
Учебник Автокад / lesson7
.pdf
8.УРОК №7
8.1.В рамках седьмого занятия изучаются следующие вопросы:
1.Построение многоугольников. Поворот объектов, команда Rotate (Повернуть).
2.Создание плоского контура. Команда Region (Область). Логические операции. Команды Union (Объединение), Subtract (Вычитание).
3.Выполнение построений с использованием конструкционных линий, лучей, команды Construction Line (Конструкционные линии) и Ray (Луч).
4.Выполнение сопряжений командой Fillet (Сопряжение).
5.Построение квадрата. Простановка размера квадрата.
8.2.Задания по лабораторной работе №4
8.2.1. Начертить фигуры по рис. 8.1 и 8.2, заштриховать, проставить размеры (шестиугольники в центре фигур – отверстия). В построениях использовать логические операции.
Рис. 8.1. Фигура №1 |
Рис. 8.2. Фигура №2 |
8.2.2. Начертить фигуру по рис. 8.3. В построениях использовать конструкционные линии.
Рис. 8.3. Чертеж к заданию №3
132
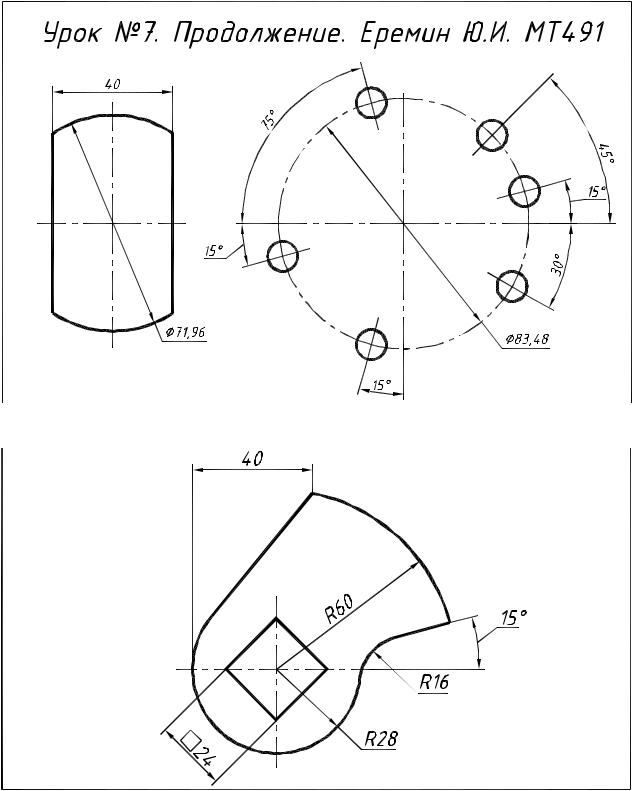
8.2.3. Начертить изображения, показанные на рисунках (рис. 8.4, 8.5 и 8.6). В построениях использовать конструкционные линии (Cnstruction Line) и лучи (Ray). Проставить размеры.
Рис. 8.4. Использование конструкционных линий |
Рис. 8.5. Применение лучей |
Рис. 8.6. Чертеж кулачка
133
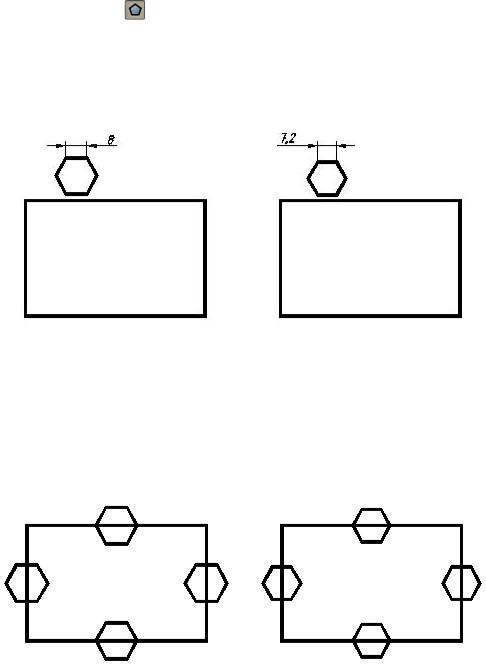
8.3. Рекомендации по выполнению лабораторной работы №7
8.3.1. Первое задание урока №7. Начертить фигуры по рис. 8.1 и 8.2, заштриховать, проставить размеры
Построение прямоугольников Выполнение задания начните с вычерчивания на слое "0" прямоугольников по заданным
размерам с толщиной линий 1 мм.
Второй прямоугольник постройте командой  Copy (Копировать). Построение шестиугольников
Copy (Копировать). Построение шестиугольников
Активизируйте команду Polygon (Многоугольник). Введите количество сторон многоугольника – шесть. Вызовите контекстное меню и выберите способ построения шестиугольника по стороне (Edge). Укажите первую точку стороны шестиугольника, задайте направление и введите величину перемещения – 8 мм. Для второго шестиугольника – 7.2 мм
(рис. 8.7).
Толщину сторон шестиугольников измените командой редактирования полилинии PEDIT (ПОЛРЕД)  панели инструментов ModifyII (Редактирование II).
панели инструментов ModifyII (Редактирование II).
Рис. 8.7. Исходные фигуры Копирование шестиугольников на середины сторон прямоугольников
Нужны постоянные объектные привязки Endpoint (Конточка) и Midpoin (Середина). Щелчком на кнопке Copy object (Копировать объект) на панели инструментов Modify
Copy object (Копировать объект) на панели инструментов Modify
(Редактирование) активизируйте команду COPY. Выберите копируемый объект – шестиугольник. Используя режим объектного слежения OTRACK, укажите базовую точку – центр шестиугольника. Задайте целевую точку и зафиксируйте шестиугольник в выбранном месте левым щелчком. Переместите курсор к следующей стороне и создайте еще одну копию и т. д. Результаты копирования приведены на рис. 8.9. Исходные шестиугольники удалите.
Рис. 8.9. Результат копирования
Построение центральных шестиугольников Шестиугольник в центре фигуры на рис. 8.1 задан диаметром вписанной окружности.
Команда построения правильных многоугольников Polygon после указания количества сторон, центра многоугольника и варианта вычерчивания, требует введения радиуса вписанной или описанной вокруг многоугольника окружности. Вызвав калькулятор
134
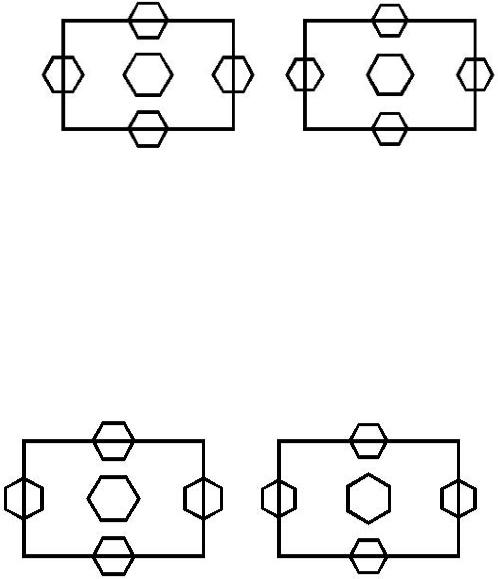
определите радиус вписанной окружности для построения шестиугольника в центре фигуры по рис. 8.1: 16.63/2=8.315. Радиус описанной окружности для построения шестиугольника в центре фигуры по рис. 8.2: 18.4/2=9.2.
Для указания центра многоугольника используйте режим объектного слежения OTRACK.
Рис. 8.10. Результат построений шестиугольников
На рис. 8.10 приведен результат построений центральных шестиугольников.
Далее следует повернуть шестиугольники согласно заданию (см. рис. 8.1 и 8.2). Чтобы положение шестиугольников соответствовало заданию, воспользуйтесь командой ROTATE (ПОВЕРНУТЬ).
Команда ROTATE (ПОВЕРНУТЬ): поворот объектов вокруг заданной точки
Щелкните кнопку  Rotate (Повернуть) на панели инструментов Modify (Редактирование). Выберите поворачиваемый объект. Укажите точку, относительно которой поворачивается объект. Введите в командной строке значение угла поворота и нажмите клавишу <Enter>.
Rotate (Повернуть) на панели инструментов Modify (Редактирование). Выберите поворачиваемый объект. Укажите точку, относительно которой поворачивается объект. Введите в командной строке значение угла поворота и нажмите клавишу <Enter>.
Точка, относительно которой поворачивается шестиугольник, должна находится в его центре. Угол поворота для всех поворачиваемых шестиугольников 30°. На рис. 8.11 приведен результат поворота.
Рис. 8.11. Шестиугольники повернуты
Следующий этап это преобразование начерченных фигур в области. Преимущество областей состоит в том, что их можно объединять посредством булевых операций. Это упрощает построения и обеспечивает немедленное получение сведений о площади, периметре, моменте инерции и т. п. для сложных составных объектов.
Области создаются из объектов, уже имеющихся на чертеже. Любой замкнутый двумерный объект можно преобразовать в область. Создание областей производитя с использованием текущих установок: на текущем слое, типе и весе линии, им присваивается текущий цвет. Для создания областей используется команда REGION (ОБЛАСТЬ). Вызвать ее можно нажав кнопку Region (Область)  на панели инструментов Draw (Рисование).
на панели инструментов Draw (Рисование).
Выбирите (секрамкой) сразу все построенные многоугольники, каждый из них преобразуется в отдельную область.
Для дальнейших построений необходимо использовать логические команды Union (Объединение) и Subtract (Вычитание).
135
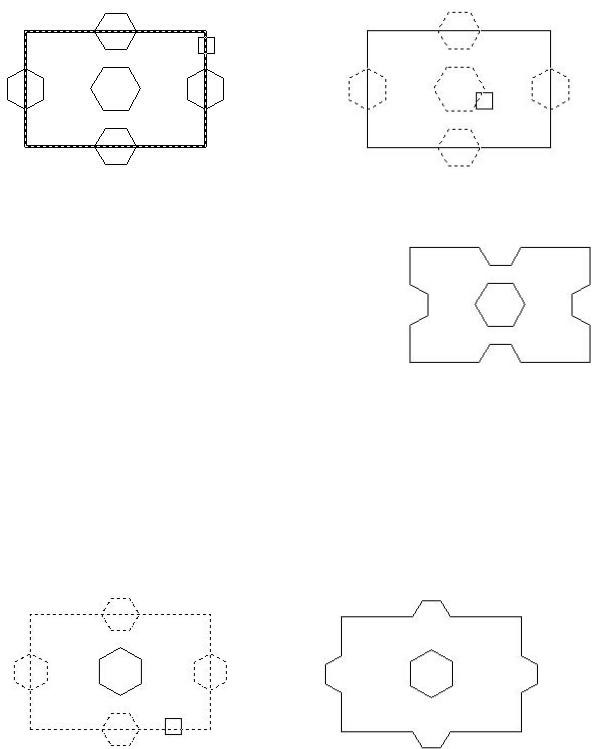
Команда Subtract (Вычитание)
Команда Subtract (Вычитание) позволяет удалить из одной или нескольких областей (из первого набора областей) ту часть, которая принадлежит второму набору областей. Таким способом легко создать в области выемки и отверстия. Вызвать команду можно нажатием кнопки  Subtract (Вычитание) на панели инструментов Solids editing (Редактирование тел). В нашем случае объектом, из которого будет выполняться вычитание, является прямоугольник (рис. 8.12). Области для вычитания это шестиугольники (рис. 8.13).
Subtract (Вычитание) на панели инструментов Solids editing (Редактирование тел). В нашем случае объектом, из которого будет выполняться вычитание, является прямоугольник (рис. 8.12). Области для вычитания это шестиугольники (рис. 8.13).
При вычитании выбор уменьшаемых объектов, т. е. тех, из которых производится
Рис. 8.12. Выбор области, из которой |
Рис. 8.13. Выбор вычитаемых |
вычитают |
областей |
вычитание, обязательно надо завершить <Enter> или правым щелчком мыши. Только после этого указать вычитаемые объекты.
После завершения операции вычитания фигура принимает вид, приведенный на рис. 8.14.
При выборе в качестве объекта широкой полилинии, ширина игнорируется. Осевая линия полилинии становится контуром области. Исходные объекты, определяющие границу области, удаляются, если системная переменная
DELOBJ имеет значение 1. Для сохранения этих объектов
необходимо перед созданием области присвоить этой Рис. 8.14. Результат вычитания переменной значение 0.
Для построения фигуры, приведенной на рис. 8.2, следует применить команду Union (Объединение).
Команда Union (Объединение)
Команда Union (Объединение) создает составную область из нескольких областей. Вызвать ее можно нажатием кнопки  Union (Объединение) на панели инструментов Solids editing (Редактирование тел).
Union (Объединение) на панели инструментов Solids editing (Редактирование тел).
Выберите объединяемые области, кроме шестиугольника в центре (рис. 8.15). После нажатия правой клавиши мыши должно получиться изображение, приведенное на рис.8.16.
Рис. 8.15. Выбор объединяемых областей Рис. 8.16. Результат объединения областей
136
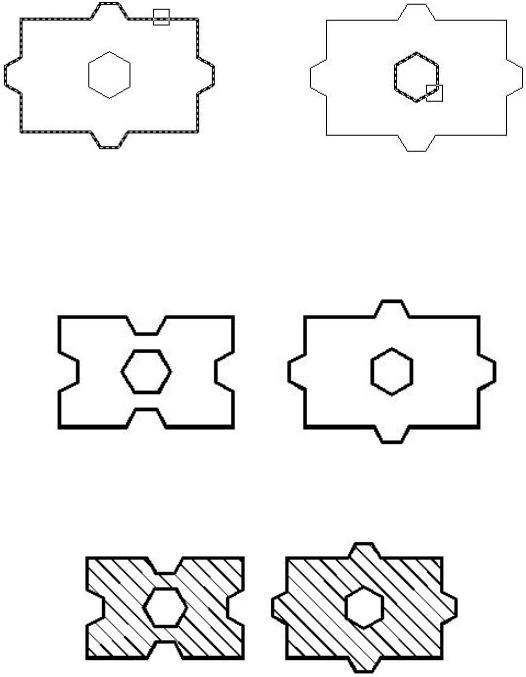
Далее следует вычесть шестиугольник в центре прямоугольника. Нажмите кнопку  Subtract. Выберите область, из которой производится вычитание (рис. 8.17). Завершите выбор правым щелчком. Выберите область которую надо вычесть (шестиугольник в центре) (рис. 8.18). После нажатия правой клавиши мыши построение будет закончено.
Subtract. Выберите область, из которой производится вычитание (рис. 8.17). Завершите выбор правым щелчком. Выберите область которую надо вычесть (шестиугольник в центре) (рис. 8.18). После нажатия правой клавиши мыши построение будет закончено.
Рис. 8.17. Выбор области, из которой вычитают
Как уже отмечалось, при создании области (команда REGION) ширина полилинии игнорируется (см. рис. 8.14 и 8.16). Для восстановления толщины линий построенных фигур воспользуйтесь командами Boundary (Контур) и Pedit (Полред). На месте границ областей команда Boundary вычертит полилинией замкнутые контуры, толщину которых измените командой Pedit (рис. 8.19).
Рис. 8.19. Восстановление толщины линий фигур
Штриховка.
Перейдите на слой "Штриховка" и выполните штриховку (тип – User defined, угол штриховки 135°, расстояние между линиями штриховки 5 мм) (рис. 8.20).
Рис. 8.20. Результат штриховки фигур
Нанесение размеров.
Установите текущим слой "Размеры". Проставьте размеры в соответствии с рис. 8.1 и 8.2. Вычерчивание осевых линий.
Перейдите на слой "Оси". Начертите оси в соответствии с рис. 8.1 и 8.2.
8.3.2. Второе задание урока №7. Начертить фигуру по рис. 8.3. В построениях необходимо использовать конструкционные линии
Построение наружного прямоугольника.
Выполнение задания начните с вычерчивания на слое "0" прямоугольника по заданным размерам с толщиной линий 1 мм (см. разд. 4.3.6).
137
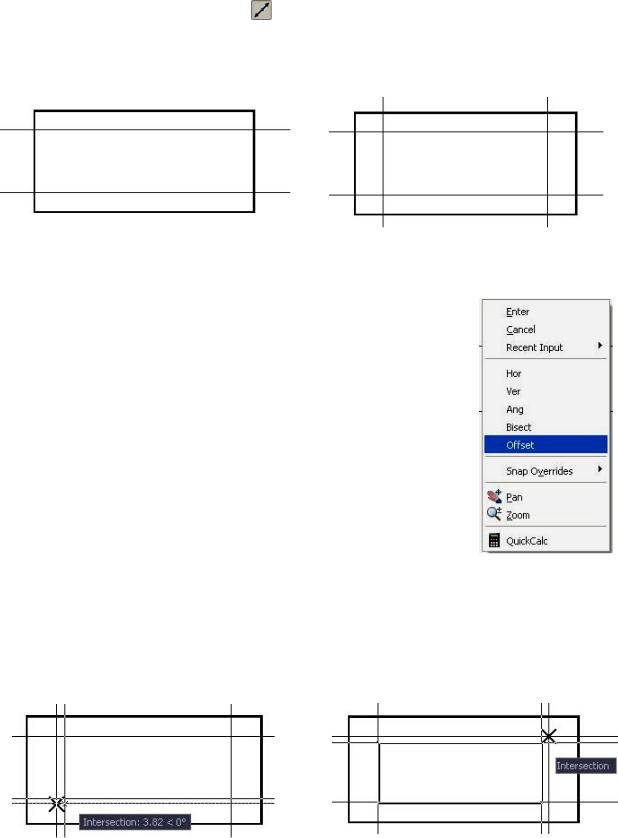
Для построения второго прямоугольника следует применить конструкционные линии
(Construction Line).
Чтобы выполнить построения, представленные на рис. 8.21 а, сделайте текущим слой "Конструктивные". Щелкните кнопку Construction Line панели инструментов Draw. В командной строке появится запрос на ввод первой точки линии и список опций команды:
Specify a point or [Hor/Ver/Ang/Bisect/Offset]:. Вызовите контекстное меню и выберите опцию
Offset (Смещение) (рис. 8.22). Последует запрос на ввод величины смещения: Specify offset distance or [Through]:.
а) |
б) |
Рис. 8.21. Построение конструкционных линий
Задайте величину смещения, например, 9.67. Последует запрос на указание линии объекта, относительно которого нужно построить конструкционную линию.
Укажите в качестве объекта верхнюю горизонтальную сторону прямоугольника. Последует запрос на указание с какой стороны вычерчивать конструкционную линию. Укажите точку внутри прямоугольника. Последует повторный запрос на указание линии объекта, относительно которого нужно построить конструкционную линию. Укажите теперь в качестве объекта нижнюю горизонтальную сторону прямоугольника. Последует запрос на указание с какой стороны вычерчивать конструкционную линию. Укажите точку внутри прямоугольника. Горизонтальные конструкционные линии будут построены (рис. 8.21, а).
Так как величина смещения вертикальных конструкционных линий отличается от смещения горизонтальных, придется завершить, а затем повторить команду Construction Line. Задайте смещение 14.28 и постройте вертикальные конструкционные линии (рис. 8.21, б).
Построение внутреннего прямоугольника
Перейдите на слой "0". Щелкните кнопку  Rectangle (Прямоугольник). Укажите положение левого нижнего угла прямоугольника в пересечении конструкционных линий (рис.8.23, а) с объектной привязкой
Rectangle (Прямоугольник). Укажите положение левого нижнего угла прямоугольника в пересечении конструкционных линий (рис.8.23, а) с объектной привязкой Intersection (Пересечение). Таким же образом укажите положение правого верхнего угла прямоугольника (рис. 8.23, б). Второй прямоугольник будет построен. Теперь можно удалить конструкционные линии или заморозить слой, на котором
Intersection (Пересечение). Таким же образом укажите положение правого верхнего угла прямоугольника (рис. 8.23, б). Второй прямоугольник будет построен. Теперь можно удалить конструкционные линии или заморозить слой, на котором
а) |
б) |
Рис. 8.23. Построение внутреннего прямоугольника
они расположены (см. разд. 4.3.2).
Вычерчивание осевых линий и простановка размеров выполняется обычным образом.
138

8.3.3. Третье задание урока №7. Начертить изображения, показанные на рис. 8.4, 8.5 и 8.6. В построениях использовать конструкционные линии и лучи
Построение фигуры по рис. 8.4.
На свободном месте второго габаритного прямоугольника на слое "Оси" начертите вертикальную и горизонтальную осевые линии.
Сделайте текущим слой "0" и начертите окружность 71,96 мм с центром в пересечении осевых линий. Не забудьте про объектную привязку Intersection.
Активизируйте команду  Construction Line. Вызовите контекстное меню и выберите опцию Offset (Смещение). Последует запрос на ввод величины смещения. Введите величину смещения 20 мм. Последует запрос на указание линии объекта, относительно которого нужно построить конструкционную линию. Укажите в качестве объекта вертикальную ось. Последует запрос на указание с какой стороны вычерчивать конструкционную линию. Укажите точку справа от вертикальной оси. Одна конструкционная линия будет построена. Снова последует запрос на выбор объекта, параллельно которому нужно построить конструкционную линию. Снова укажите в качестве объекта вертикальную ось. Теперь укажите точку слева от вертикальной оси. Будет построена вторая конструкционная линия
Construction Line. Вызовите контекстное меню и выберите опцию Offset (Смещение). Последует запрос на ввод величины смещения. Введите величину смещения 20 мм. Последует запрос на указание линии объекта, относительно которого нужно построить конструкционную линию. Укажите в качестве объекта вертикальную ось. Последует запрос на указание с какой стороны вычерчивать конструкционную линию. Укажите точку справа от вертикальной оси. Одна конструкционная линия будет построена. Снова последует запрос на выбор объекта, параллельно которому нужно построить конструкционную линию. Снова укажите в качестве объекта вертикальную ось. Теперь укажите точку слева от вертикальной оси. Будет построена вторая конструкционная линия
(рис. 8.24).
Командой Trim (Обрезать) удалите лишние линии. Командой Break укоротите осевые линии (рис.8.25).
Остается командой Pedit изменить толщину линий (опция Width) и опцией Join
Рис. 8.24. Применение конструкционных Рис. 8.25. Применение команды Trim линий
объединить сегменты полилинии в один объект (см. разд. 7.3.2).
Построение фигуры по рис. 8.5
Вычерчивание осей.
На свободном месте второго габаритного прямоугольника на слое "Оси" начертите вертикальную и горизонтальную оси. Начертите окружность 83,48 мм с центром в пересечении осевых линий, который нужно указать с объектной привязкой Intersection.
Для построения центровых линий окружностей, расположенных под разными углами, следует применить команду Ray (Луч).
Команда Ray (Луч): построение полубесконечных линий
Полубесконечная линия отличается от конструкционной линии тем, что она ограничена с одной стороны и простирается из указанной точки до границ дисплея в заданном направлении.
Активизировать команду можно открыв падающее меню Draw (Рисование) и выбрав из него пункт Ray (Луч). Команду можно вызвать щелчком по кнопке , но ее сначала нужно добавить на панель инструментов Draw (Рисование) как описано в разд. 1.9.
В командной строке появится запрос: Specify start point: (Укажите начальную точку:). Укажите пересечение осевых линий. Последует запрос на введение следующей точки,
через которую пройдет луч: Specify through point: (Укажите следующую точку:). Следующую точку задайте в относительных полярных координатах: @5<15. Первая цифра
(длина вектора) значения не имеет. Главное здесь значение угла.
139
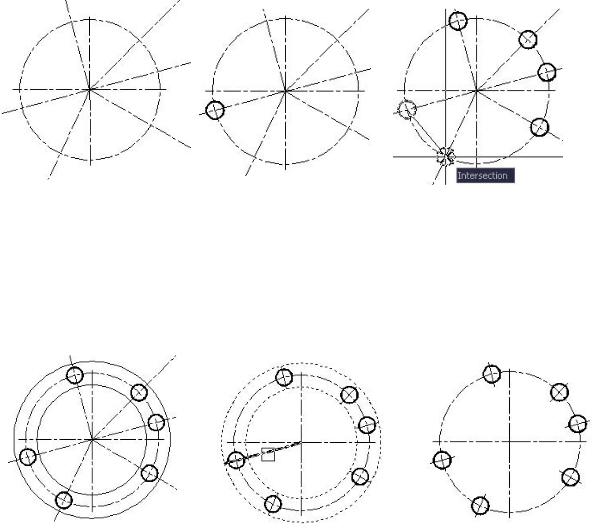
Программа работает в режиме повтора. На последующие запросы введите следующие координаты: @5<45, @5<105, @5<-165, @5<-30, @5<-105. Так как вводимые данные имеют много общего, первое введенное значение координат следует скопировать (Ctrl+C) из протокола (F2), а затем вставлять в командную строку (Ctrl+V). Завершите построения правым щелчком мыши (рис. 8.26).
Вычерчивание окружностей.
Сделайте текущим слой "0" и начертите окружность 10 мм в точке пересечения одного из лучей с окружностью 83,48 мм (рис. 8.27). Щелчком по кнопке  вызовите команду Copy (Копируй). Базовая точка – центр окружности. Точки вставки – точки пересечения лучей и окружности 83,48 мм укажите с объектной привязкой
вызовите команду Copy (Копируй). Базовая точка – центр окружности. Точки вставки – точки пересечения лучей и окружности 83,48 мм укажите с объектной привязкой  Intersection (рис. 8.28).
Intersection (рис. 8.28).
Рис. 8.26. Построение |
Рис. 8.27. Исходная ок- |
Рис. 8.28. Копирование |
лучей |
ружность |
окружности |
Редактирование центровых линий окружностей.
Центровые линии маленьких окружностей должны выходить за контуры не более 5 мм. Для решения этой задачи начертите из точки пересечения осей две окружности, диаметры которых можно рассчитать (рис. 8.29). Вызовите команду Trim (Обрезать) и обрежте лишнее, используя окружности в качестве режущих кромок (рис. 8.30). Затем удалите вспомогательные окружности (рис. 8.31).
Рис. 8.29. Вспомогательные |
Рис. 8.30. Обрезка лучей |
Рис. 8.31. Результат |
окружности |
|
обрезки |
Простановка размеров.
Перейдите на слой "Размеры". Сделайте текущим размерный стиль Isocpeur. Замените объектную привязку Intersection на Endpoint и проставьте размеры диаметров отверстий по рекомендациям разд. 5.3.4, а угловые размеры – по рекомендациям разд. 4.3.3.
Построение фигуры по рис. 8.6
На свободном месте второго габаритного прямоугольника на слое "Оси" начертите вертикальную и горизонтальную оси. Перейдите на слой "0". Начертите окружности R28 и R60 мм с центром в пересечении осевых линий.
140
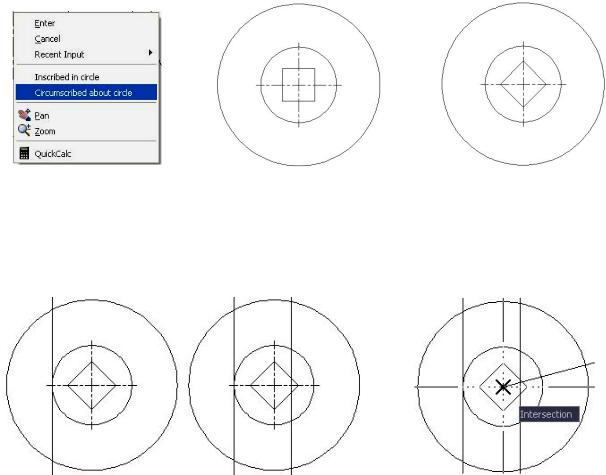
Вычерчивание квадрата.
Для вычерчивания квадрата щелкните на кнопке  Polygon (Многоугольник), расположенной на панели инструментов Draw (Рисование). В командной строке появится запрос на введение количества сторон мноугольника: Enter number of sides <4>:. Нажав правую клавишу мыши согласитесь с предлагаемым количеством сторон многоугольника
Polygon (Многоугольник), расположенной на панели инструментов Draw (Рисование). В командной строке появится запрос на введение количества сторон мноугольника: Enter number of sides <4>:. Нажав правую клавишу мыши согласитесь с предлагаемым количеством сторон многоугольника
(четыре). Появится запрос: Specify center of polygon or [Edge]: (Укажите центр многоугольника или [(Сторона]:). Укажите точку пересечения осей в качестве центра квадрата. Появится запрос: Enter an option [Inscribed in circle/Circumscribed about circle] <I>:.(Укажите опцию [Описанная окружность/Вписанная окружность] <В>:).
Щелчком правой клавиши вызовите контекстное меню (рис. 8.32) и выберите опцию Circumscribed about circle (Вписанная окружность). Появится запрос: Specify radius of circle:.(Введите радиус окружности:). Введите радиус вписанной окружности 12 мм. На рис. 8.33 показан результат построения окружностей и квадрата. Щелчком на кнопке вызовите команду Rotate (Повернуть) и поверните квадрат на 45° (рис. 8.34).
вызовите команду Rotate (Повернуть) и поверните квадрат на 45° (рис. 8.34).
Рис. 8.32. Контекстное ме- |
Рис. 8.33. Построение ок- |
Рис. 8.34. Поворот квадрата |
ню команды POLYGON |
ружностей и квадрата |
|
Активизируйте команду  Construction Line (Конструкционные линии). Вызовите контекстное меню и выберите опцию Ver (Вертикальная). Укажите точку пересечения окружности R28 мм с горизонтальной осью слева от вертикальной оси. Будет построена вертикальная конструкционная линия, отстоящая от ценра окружностей на 28 мм. (рис. 8.35,а).
Construction Line (Конструкционные линии). Вызовите контекстное меню и выберите опцию Ver (Вертикальная). Укажите точку пересечения окружности R28 мм с горизонтальной осью слева от вертикальной оси. Будет построена вертикальная конструкционная линия, отстоящая от ценра окружностей на 28 мм. (рис. 8.35,а).
а) |
б) |
Рис. 8.35. Построение конструкционных линий |
Рис. 8.36. Построение луча |
Правым щелчком повторите команду Construction Line. Вызовите контекстное меню и выберите опцию Offset (Смещение) Введите величину смещения 40 мм. Последует запрос на указание объекта, относительно которого нужно построить конструкционную линию. Укажите в качестве объекта вертикальную конструкционную линию. Последует запрос на указание с какой стороны вычерчивать конструкционную линию. Укажите точку справа от вертикальной конструкционной линии. Вторая конструкционная линия, отстоящая от первой на 40 мм, будет построена (рис. 8.35, б).
Активизируйте команду Ray (Луч), открыв падающее меню Draw (Рисование) и выбрав из него соответствующий пункт. Начальную точку укажите в пересечении осей. Координаты
141
