
Учебник Автокад / lesson3
.pdf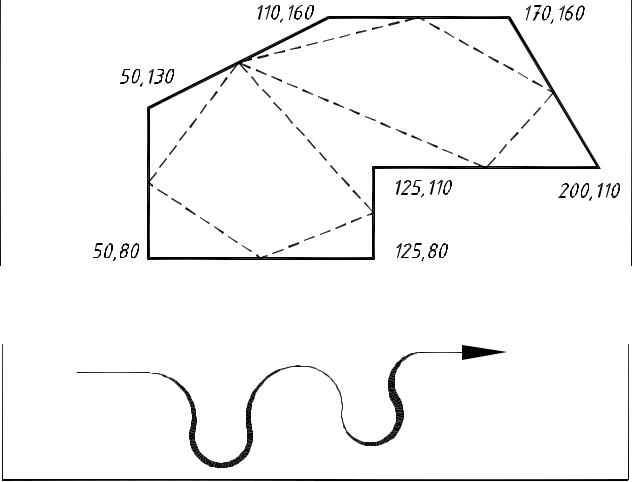
4.УРОК №3
4.1.В рамках третьего занятия изучаются следующие вопросы:
1.Создание слоев. Распределение объектов по слоям.
2.Групповые свойства объектов: цвет, тип и толщина линий.
3.Начала точных построений. Система координат. Абсолютные декартовые координаты. Относительные декартовые координаты. Относительные полярные координаты. Метод "направление – расстояние".
4.Команда PLINE (ПОЛИЛИНИЯ). Опции команды.
5.Группировка объектов. Команда GROUP (ГРУППА).
6.Команда RECTANG (ПРЯМОУГОЛЬНИК). Опции команды.
7.Простановка размеров линейных, угловых и размеров фасок
4.2.Задания по лабораторной работе №3
4.2.1.Создать шесть новых слоев: для линий невидимого контура – тип линии штриховая, цвет зеленый, для осевых штрих-пунктирных линий цвет – красный, для выносных и размерных линий код цвета 50, для конструктивных линий код цвета 151 , для текста – код цвета 41, для рамки – код цвета 6.
4.2.2.Построить ломаную полилинию по заданным координатам опорных точек. Задать толщину полилинии 1,0 мм. Середины отрезков соединить штриховой полилинией толщиной 0,7 мм. Установить длину штриха 5…8 мм командой Linetype в меню Format. Инструментом Single Line Text нанести значения координат (рис. 4.1). Полученное изображение сгруппировать командой GROUP.
Рис. 4.1. Ломаная полилиния, построенная по координатам опорных точек
4.2.3. Построить полилинию, состоящую из отрезков прямых и дуг окружностей переменной толщины (рис. 4.2).
Рис. 4.2. Полилиния, состоящая из отрезков прямых и дуг окружностей
61
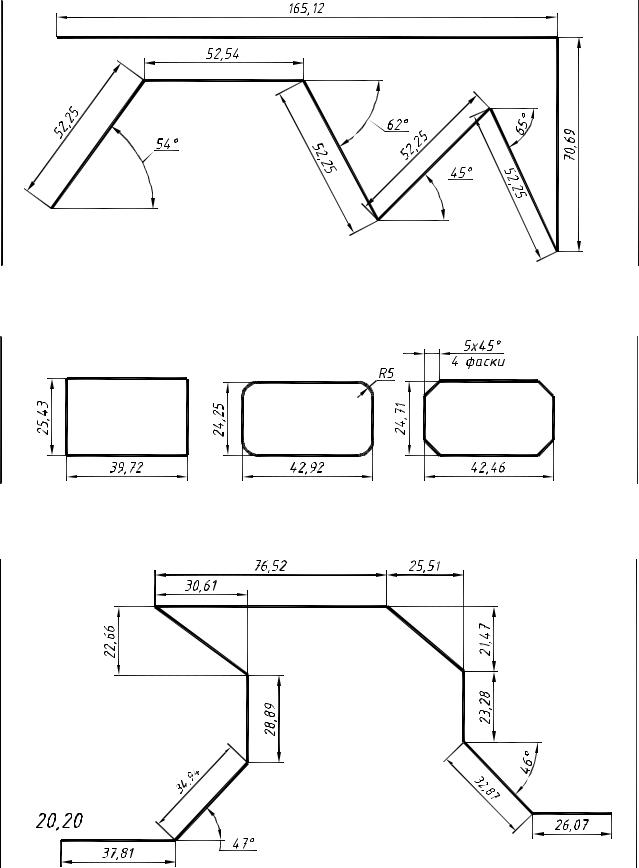
4.2.4. Построить ломаную полилинию в соответствии с рис. 4.3. Нанести размеры. Сгруппировать изображение.
Рис. 4.3. Ломаная полилиния, построенная с использованием относительных полярных координат опорных точек
4.2.5. Построить заданные фигуры (рис. 4.4), проставить размеры, сгруппировать.
Рис. 4.4. Варианты построения прямоугольников
4.2.6. Построить ломаную полилинию в соответствии с рис. 4.5. Нанести размеры. Сгруппировать изображение.
Рис. 4.5. Ломаная полилиния, построенная с использованием относительных декартовых и полярных координат опорных точек
62
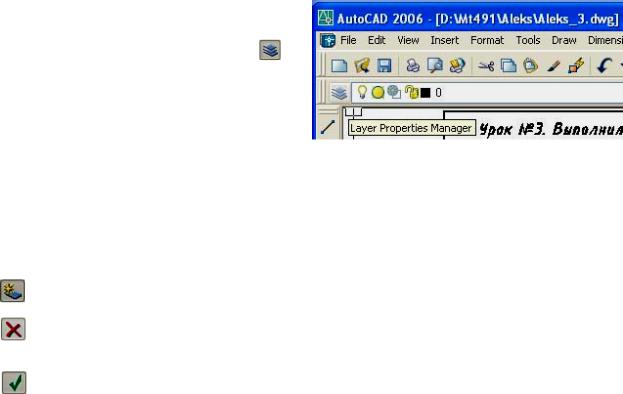
4.3. Рекомендации по выполнению лабораторной работы №3
4.3.1. Создание новых слоев
Создайте новый чертеж на основе предыдущего.
Все построения в AutoCAD рекомендуется выполнять на определенном слое. При открытии нового чертежа автоматически создается один слой с именем "0". Ему по умолчанию назначается цвет White (Белый), тип линии Continuous (Сплошная), толщина линии Default (Обычный). Объекты, созданные при выполнении первых двух уроков располагаются на этом слое. AutoCAD предоставляет возможность пользователю создавать неограниченное количество слоев. На каждом из них выполняют элементы чертежа, имеющие определенное функциональное назначение и свойства. Например, на одном слое вычерчивают осевые линии, на другом – контурные, на третьем проставляют размеры и т. д. Если в независимых атрибутах объектов (см. панель Propertes) установлены значения ByLayer, свойства объектов (цвет, тип линии, ее толщина и т.п.) будут определяться свойствами слоя. Обычно слои сравнивают с листами прозрачной кальки, на которых изображены элементы чертежа. Наложение этих листов друг на друга позволяет получить единое изображение. Слои позволяют упорядочить чертежи и повышают эффективность разработки конструкторской документации.
Создание, удаление слоев и модификацию их свойств проще всего выполнять при помощи диспетчера свойств слоев. Диспетчер свойств слоев является универсальным инструментом, который позволяет единообразно управлять свойствами всех объектов, расположенных на
слое. |
|
|
|
Чтобы открыть диалоговое окно Layer |
|
||
Properties Manager (Диспетчер свойств |
|
||
слоев), щелкните на кнопке |
, |
|
|
расположенной |
на панели инструментов |
|
|
Layers (Слои) (рис. 4.1). |
|
|
|
Команда Layers (СЛОЙ) служит для |
|
||
создания слоев, назначения и модификаиии |
|
||
их параметров. Окно диспетчера свойств |
Рис. 4.1. Кнопка диспетчера свойств слоев |
||
слоев состоит |
из двух панелей. На |
левой |
|
панели выводится дерево слоев, а на правой – список слоев, относящихся к выбранному элементу дерева (рис. 4.2). Так если в дереве
выбрана строка All (Все), то на правой панели выводятся все слои рисунка. Под строкой заголовка диспетчера слоев расположено 6 кнопок и поле Current Layer (Текущий слой), в котором выводится имя текущего слоя. Рассмотрим предназначение трех, наиболее употребительных кнопок.
New Layers (Новый слой) – создает новый слой с именем LAYER1, который наследует свойства отмеченного слоя в списке.
Delete Layer (Удалить слой) – отмечает слой, выбранный для удаления. Слой удаляется после щелчка на кнопке Аррlу (Применить) и OK. Нельзя удалить текущий слой, слои 0 и Defpoints, а также слои, содержащие объекты.
Set Current (Установить текушим) – установит текущим выделенный слой.
На рис. 4.2 видно, что в файле исходного чертежа, кроме обязательного слоя "0", присутствует слой Defpoints. Этот служебный слой создает программа при простановке размеров. На этом слое вычерчивать объекты не следует, так как этот слой не выводится на печать.
Чтобы создать новый слой и присвоить одинаковые свойства всем объектам, расположенным на нем, выполните следующие операции:
1.Выделите уже существующий слой, свойства которого желательно продублировать и взять в качестве основы для создания нового слоя, например, слой "0" на рис. 4.2.
63
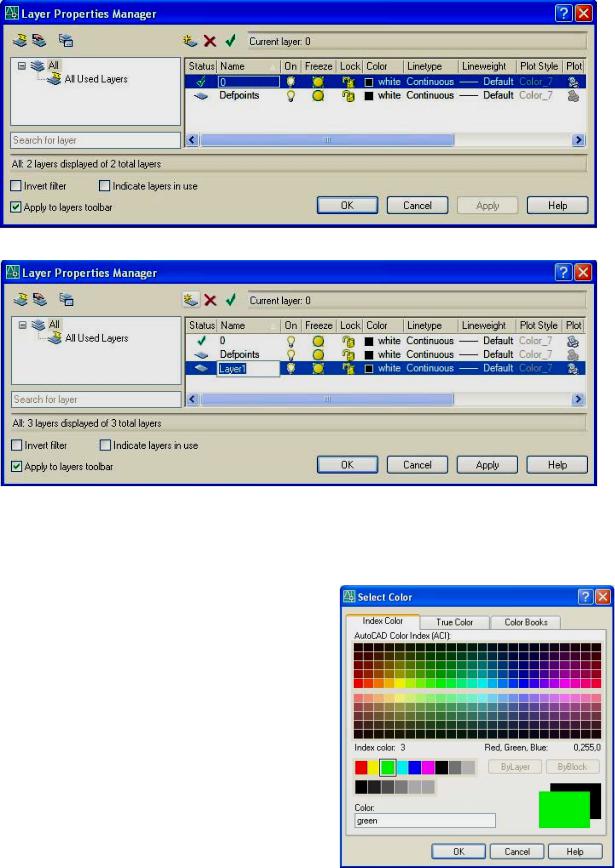
Рис. 4.2. Диалоговое окно Layer Properties Manager диспетчера свойств слоев
Рис. 4.3. Строка нового слоя на панели диспетчера свойств слоев
2.Щелкните мышью на кнопке  New Layers (Новый слой). В правой панели появится новая строка. В столбцах свойств будут дублированы свойства выделенного слоя, а слой получит, по умолчанию, новое имя Layer1 (следующий слой Layer2 и т.д.).
New Layers (Новый слой). В правой панели появится новая строка. В столбцах свойств будут дублированы свойства выделенного слоя, а слой получит, по умолчанию, новое имя Layer1 (следующий слой Layer2 и т.д.).
3.Щелкните мышью на имени слоя Layer1. Вокруг него появится синий прямоугольник (рис. 4.3). Введите с клавиатуры новое имя и нажмите клавишу <Enter>. Имя слоя может содержать 31 символ, включая пробелы, комбинации прописных и строчных букв и специальные символы. Авторы рекомендуют присваивать слоям имена, имеющие смысловое значение, например, штриховые, оси, размеры и т.д. Переименуйте слой Layer1 в слой "штриховые".
4.Щелкните мышью в ячейке, расположенной на пересечении столбца Color (Цвет) и строки созданного слоя. Появится диалоговое окно Select Color (Выбор цвета) (рис. 4.4). Выберите цвет объектов на слое и щелкните
мышью на кнопке ОК. Для слоя "штриховые" выберите зеленый цвет (Green).
5. Щелкните мышью в ячейке на пересечении столбца Linetype (Тип линии) и строки созда-
ваемого слоя. Появится диалоговое окно Select Linetype (Выбор типа линии) (рис. 4.5).
64
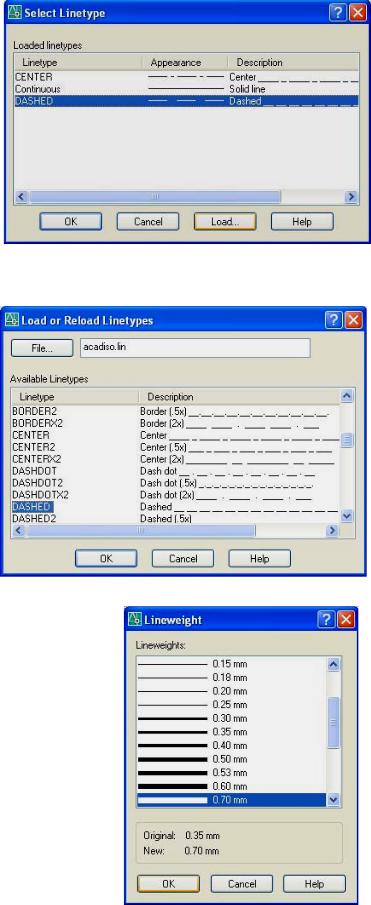
Если в таблице этого поля имеется строка, содержащая нужный тип линии, то отметьте ее и щелкните мышью на кнопке ОК для возврата
вдиалоговое окно диспетчера слоев. В противном случае выполните загрузку нужного типа линии в чертеж.
6.Для загрузки нужного типа линии
вчертеж щелкните мышью на кнопке Load (Загрузить) диалогового окна Linetype (Тип линии). Появится диалоговое окно
Load or Reload Linetypes
(Загрузка или перезагрузка типов линий) (рис. 4.6).
7.Выберите нужный тип линии из списка и щелкните мышью на кнопке ОК для выхода из диалогового окна. Для осевых линий мы рекомендуем тип линий CENTER а для штриховых –
DASHED.
8.щелкните мышью на пересечении столбца Lineweight (Вес линии) и строки создаваемого слоя. Появится одноименное диалоговое окно (рис. 4.7).
9.Выберите толщину линии в списке информационного поля Lineweights (Вес линий). Список содержит числовые значения толищины линий от 0 до 2,11 мм и значение Default (Обычный),
которое равно 0,25 мм. Для слоя "невидимые" назначим толшину 0,5 мм в соответствии с заданием. Согласно ГОСТ 2.303-68 толщина линий невидимого контура должна составлять 0,5S, где S – толщина линий видимого контура. По заданию
S = 1,0 мм.
10.Щелкните мышью на кнопке ОК для выхода из диалогового окна.
Столбцы Plot Style (Стиль печати) и Plot
(Печать) устанавливаются на стадии подготовки чертежа к печати. Подробнее см. [1, с.127 и 465].
Таким образом создан новый слой с названием "Невидимые". Все объекты, вычерченные на этом слое, будут иметь свойства слоя. Но это только в том случае, если, как уже отмечалось, на панели инструментов Properties (Свойства) во всех трех окнах сделаны установки ByLayer (По слою) (см. рис. 3.50).
Рис. 4.7. Окно выбора толщины линии для объектов слоя "Невидимые"
65
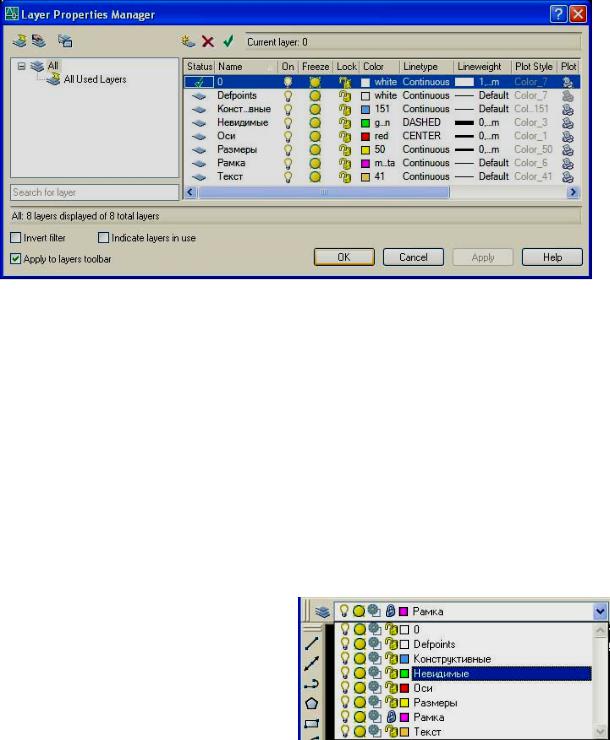
По приведенной выше схеме создайте еще четыре слоя в соответствии с заданием.
Код цвета высвечивается в диалоговом окне установки цвета объектов в специальном окне Index Color, расположенном над палитрой основных цветов (см. рис. 4.4). Этот номер высвечивается при подведении прицела курсора к ячейке того или иного цвета.
Для тех слоев, для которых в задании не оговорены тип линии и ее толщина, следует оставить настройки Continuous (Сплошная) и Default (Обычный).
На рис. 4.8 показано диалоговое окно Layer Properties Manager диспетчера свойств слоев после выполнения задания 4.2.1.
Рис. 4.8. Диалоговое окно диспетчера свойств слоев после выполнения задания 4.2.1.
Как видно на рис. 4.8, на данный момент текущим является слой "0". Не забудьте щелкнуть OK при выходе из этого окна.
На слое "0" будем строить ломаную полилинию, заданную координатами концевых (опорных) точек. Соединять середины отрезков штриховой линией следует на слое "Невидимые". Чтобы сделать этот слой текущим, следует щелкнуть левой клавишей мыши в широком окне на панели инструментов Layers (Слои). В раскрывшемся списке слоев, щелкнуть на имени слоя, устанавливаемом в качестве текущего (рис. 4.9). Список закроется. В окне панели Layers установится название слоя "Невидимые", то есть он станет текущим. Линии, начерченные на этом слое будут штриховыми.
Изменение параметров слоя
Раскрывающийся список Layer Control (Управление слоями) панели инструментов Layers (Слои) (рис. 4.9) позволяет изменять состояние слоя. В каждой строке этого списка содержится четыре пиктограммы, характеризующие состояние слоя, и один закрашенный прямоугольник, указывающий на его цвет. Справа от цветного прямоугольника выводится имя слоя. Список нельзя использовать для создания нового слоя.
Слой может быть включен или выключен. Объекты, расположенные на отключенных слоях, не выводятся на экран и плоттер. Для включения или выключения слоя (лампочка горит/погашена) щелкните мышью на значке электрической лампочки.
Слой может быть заморожен. Объекты, расположенные на замороженных слоях, не
выводятся на экран, не печатаются и не регенерируются, их невозможно случайно удалить.
66

Для замораживания или размораживания слоя щелкните мышью на значке солнышка. Пиктограмма замороженного слоя имеет вид снежинки серого цвета.
Слой может быть заблокирован. Для блокирования или разблокирования слоя щелкните мышью на значке в виде замка. Если "замок" закрыт, то все объекты, принадлежащие слою, видимы, но недоступны для редактирования.
Переведите габаритные прямоугольники на слой "Рамка". Для этого щелкните левой клавишей мыши по этим объектам. В углах прямоугольников появятся "ручки" – объекты выделены. Раскройте список Layer Control (Управление слоями) панели инструментов Layers (Слои) (см. рис. 4.9) и щелкните по названию слоя "Рамка". Список закроется, а прямоугольники перейдут на указанный слой. Чтобы исключить габаритные прямоугольники из работы, заблокируйте слой, на котором они расположены. Для этого раскройте список Layer Control и щелкните по пиктограмме замка слоя "Рамка" (см. рис. 4.9). Теперь габаритные прямоугольники нельзя передвинуть, стереть и т. п. Таким же образом переведите текстовую надпись на слой "Текст". В дальнейшем при выполнении задания следует вычерчивать каждый объект на своем слое.
4.3.2. Построение ломаной полилинии по заданным координатам
AutoCAD – это графический редактор, который работает в векторном формате и для создания объектов необходимо вводить координаты опорных точкек вычерчиваемых объектов. Коль скоро вводятся точки, то нужна и система координат, относительно которой вводятся их координаты. По умолчанию в программе используется мировая система координат, пиктограмма которой размещается в левом нижнем углу экрана (см. рис. 1.1). Кратко она обычно обозначается тремя буквами WCS (МСК). Кроме мировой системы координат, в AutoCAD используются и пользовательские системы координат UCS (ПСК), которые можно ориентировать и размещать в плоскости черчения в произвольном положении относительно МСК. Важно то, что координаты в каждой из ПСК отсчитываются от ее начала.
Координаты точек объектов можно вводить двумя способами:
¡на экране монитора при помощи мыши (этот способ мы уже опробовали);
¡численными значениями координат, задаваемыми из командной строки.
Ввод координат из командной строки
Любая комбинация символов, набираемая на клавиатуре, сразу же попадает в командную строку. Для ввода этой комбинации в программу следует нажать клавишу <Enter>. Как известно, вещественные числа состоят из целой и дробной частей, с разделителем между ними. В AutoCAD таким разделителем служит точка. При создании плоских чертежей координаты точек объектов можно вводить в декартовой и полярной системе координат. Причем эти координаты бывают абсолютные и относительные.
Абсолютные декартовые координаты
Значения их по осям Х и Y записываются в командной строке через запятую.
Пример 4.1. Ввести координаты точки, находящейся на расстоянии 50 мм по оси Х и на расстоянии 80 мм по оси Y от начала координат.
Ответ: необходимо набрать на клавиатуре 50,80 и нажать клавишу <Enter>.
Для построения полилинии по заданным координатам опорных точек воспользуемся командой PLINE (ПОЛИЛИНИЯ).
Команда PLINE (ПОЛИЛИНИЯ): построение плоской полилинии
Для того чтобы построить полилинию, выполните следующие действия:
1.Щелкните мышью на кнопке Polyline (Полилиния), расположенной на панели инструментов Draw (Рисование). В командной строке появится запрос на ввод начальной точки полилинии:
Specify start point:
(Укажите начальную точку:)
67

2.Введите координаты начальной точки первого сегмента полилинии 50,80 (см. рис. 3.1).
Вкомандной строке выводится текущее значение ширины полилинии:
Current line width is 0. 00
(Текущая ширина линии равна 0. 00).
3.В следующей строке выводится запрос на ввод следующей точки и подсказка с опциями команды (рис. 4.10):
Specify next point or [Arc/Halfwidth/Length/Undo/Width]:
(Следующая точка или [Дуга/Полуширина/Длина/Отменить/Ширина]:).
Рис. 4.10. Запрос на указание следующей точки полилинии
4.Щелчком правой клавиши мыши вызовите контекстное меню и выберите опцию Width (Ширина) (рис. 4.11)
5.Программа запросит ввести начальную ширину полилинии. Введите в командной строке 1 – значение ширины согласно заданию.
6.Последует запрос на введение конечной щирины. Поскольку по заданию ширина полилинии постоянна, щелчком правой клавиши мыши согласитесь с предлагаемой в угловых скобках шириной полилинии.
7.Последует запрос на ввод следующей точки и подсказка с
опциями команды (рис. 4.12).
Если изображаются только контуры полилинии, следует в командной строке набрать команду Fill (Закрасить) и выбрать оцию On (Вкл).
Рис. 4.11. Контекстное меню команды Polyline
Рис. 4.12. Назначение начальной и конечной ширины полилинии
8.Введите координаты следующей точки первого сегмента полилинии 50,130. После ввода второй точки первого сегмента полилинии в списке опций добавляется Close (Замкнуть) (рис. 4.13).
Рис. 4.13. Появление опции Close при указании координат второй точки
9.Не прерывая команду Polyline, продолжайте построение ломаной, последовательно вводя координаты опорных точек согласно заданию (см. рис. 4.1). После ввода координат 125, 80, воспользуейтесь опцией Close (Замкнуть) из контекстного меню
команды Polyline.
Чтобы при выполнении урока использовать приведенные на рис. 3.1 значения координат вершин ломаной, нужно чтобы пиктограмма системы координат находилась в левом нижнем углу прямоугольника, ограничивающего формат чертежа. Если пиктограммы нет в нужной точке, следует сдвинуть изображение прямоугольника вверх по экрану, освобождая место для пиктограммы. Если это не поможет, следует щелкнуть кнопку (МСК) на панеле инструментов UCS. Как вызвать панель на экран см. разд. 1.8.3, рис. 1.23.
68
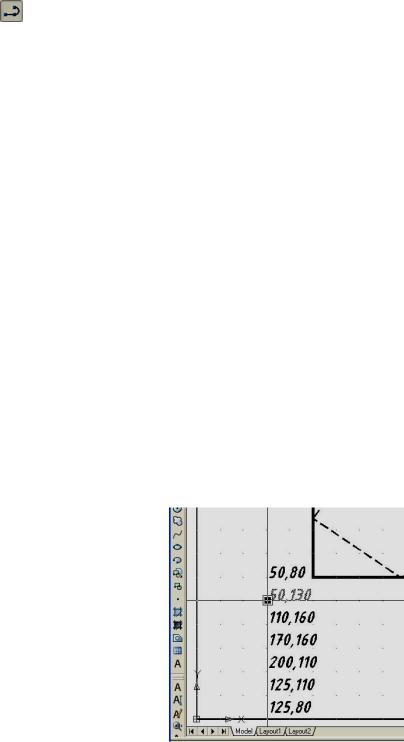
После вычерчивания замкнутой ломаной полилинии по координатам ее вершин, нужно соединить середины звеньев ломаной штриховой полилинией толщиной 0,5 мм.
Сделайте текущим слой "Невидимые", раскрыв список Layer Control (Управление слоями) панели инструментов Layers (Слои) и щелкнув по соответствующему названию слоя
(см. рис. 4.9)
Установите постоянно действующую объектную привязку Snap to Midpoint (Середина). Щелкните мышью на кнопке Polyline (Полилиния). В командной строке появится
запрос на ввод начальной точки полилинии и текущее значение ширины полилинии. Измените текущее значение ширины полилинии с 1,00 до 0,5 мм, воспользовавшись
опцией Width (Ширина) из контекстного меню (см. рис. 4.11).
Подведите курсор ко второму звену ломаной (координаты концов 50,130 и 110,160). Дождитесь появления маркера привязки Midpoint (см. рис. 2.13) и щелчком левой клавиши мыши зафиксируйте начальную точку штриховой линии.
Последует запрос на ввод следующей точки и подсказка с опциями команды (см. рис. 4.11). Подведите курсор к третьему звену ломаной (координаты концов 110,160 и 170,160). Дождитесь появления маркера привязки Midpoint и зафиксируйте конечную точку первого отрезка штриховой линии щелчком левой клавиши мыши.
Опять последует запрос на ввод следующей точки и т. д. Не прерывая команду Polyline, соединяйте отрезками штриховой линии середины звеньев полилинии до тех пор, пока не придете в точку начала построений.
Нанесение значений координат вершин полилинии
Сделайте текущим слой "Текст", раскрыв список Layer Control (Управление слоями) панели инструментов Layers (Слои) и щелкнув по соответствующему названию слоя (см. рис. 4.9)
Убедитесь, что в окне текстовый стиль панели инструментов Styles (Стили) установлен созданный в первом уроке стиль Style1.
Щелчком по кнопке  вызовите команду Single Line Text (Однострочный текст). В командной строке появится запрос на ввод начальной точки или опции (см. рис. 2.23).
вызовите команду Single Line Text (Однострочный текст). В командной строке появится запрос на ввод начальной точки или опции (см. рис. 2.23).
Укажите точку начала надписи около нижней левой вершины ломаной (см. рис. 4.1).
По запросу программы введите в командной строке высоту текста 5 и угол наклона строки 0, щелкнув правой клавишей мыши после каждого ввода.
Введите построчно значения координат ломаной (рис. 4.14). После каждого ввода координат нажмите клавишу <Enter>. Чтобы закончить
выполнение команды нажмите клавишу <Enter> два раза.
Перенесите значения координат к вершинам ломаной линии. Для этого нужно щелкнуть прицелом курсора на текстовой записи. Повторно щелкнуть на маленьком квадратике слева от текста и, передвинув курсор в нужное место, зафиксировать его новое положение щелчком левой клавиши мыши.
Чтобы перенесению текста к вершинам ломаной не мешала объектная привязка, отключите ее, нажав клавишу <F3>.
В AutoCAD имеется возможность объединять несколько объектов в именованную группу и в последующем выбирать эти объекты щелчком по одному из объектов группы. Но сначала эта группа должна быть создана.
69
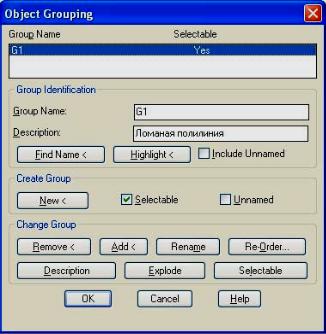
Команда GROUP (ГРУППА):
создание именованного набора объектов
Чтобы создать группу из объектов чертежа, выполните следующие действия:
1.В командной строке введите GROUP (ГРУППА) (достаточно одной буквы G) и нажмите клавишу <Enter>.
Появится диалоговое окно
Object Grouping (Группы объектов) (рис. 4.15).
2.В текстовые поля области Group identification (Идентификация группы) диалогового окна Object Grouping (Группы объектов) введите имя группы и пояснение к ней.
3.Щелкните мышью на кнопке New (Новая). Диалоговое окно временно закрывается, а в командной строке появится запрос на выбор объектов.
4.Выберите любым способом объекты чертежа, включаемые в создаваемую группу, и нажмите клавишу <Enter>. Произойдет
возврат в диалоговое окно Object |
Рис. 4.15. Диалоговое окно Object Grouping для |
Grouping. |
управления группами объектов |
5.Установите флажок Selectable
(Выбираемая), если он не установлен, чтобы при выборе одного объекта группы выбирались все ее объекты. Не выбираются объекты, расположенные на заблокированных и замороженных слоях.
6.Щелкните мышью на кнопке ОК для завершения создания группы и выхода из
диалогового окна Object Grouping.
Чтобы изменить свойства имеющейся в чертеже группы, выполните следующее:
¡Вызовите диалоговое окно Object Grouping, введя команду GROUP (ГРУППА).
¡В диалоговом окне Object Grouping выберите изменяемую группу в списке Group Name (Имя группы), затем измените ее свойства, воспользовавшись кнопками, назначение которых проводится далее.
•Remove (Исключить) – исключение объектов из выбранной группы.
•Add (Добавить) – добавление новых объектов в выбранную группу.
•Rename (Переименовать) – присвоение выбранной группе нового имени.
•Description (Описание) – изменяется текст, введенный в текстовом поле Description (Описание) (не более 64 символов).
•Explode (Расчленить) – удаляется описание выбранной группы. Объекты, входившие в группу, при этом из рисунка не удаляются. Подробнее см. [1. с. 375].
¡Щелкните мышью на кнопке ОК для подтверждения изменений в группе и выхода из диалогового окна OBJECT GROUPING.
4.3.3.Построение полилинии, состоящей из отрезков прямых
идуг окружностей переменной ширины
Для выполнения задания (рис. 4.2) воспользуйтесь командой PLINE (ПОЛИЛИНИЯ) и ее опциями. Построение выполните на слое "0". Для этого сделайте его текущим (см. выше).
70
