
Учебник Автокад / lesson9
.pdf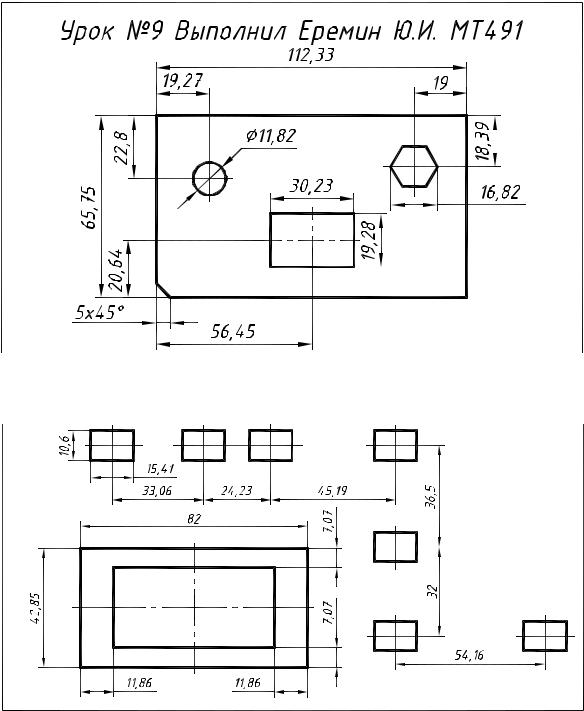
10.УРОК №9
10.1.В рамках девятого занятия изучаются следующие вопросы:
1.Построения при помощи объектных привязок Snap From (Смещение), Snap to Parallel (Параллельно), Snap to Extension (Продолжение линии).
2.Применение режима объектного слежения (OTRACK) (трассировки).
3.Вставка и удаление блоков. Команды Insert block (Вставка блока), Purge (Очистить).
10.2.Задания по лабораторной работе №9
10.2.1. Начертить деталь, проставить размеры. В построениях использовать привязку Snap From (Смещение) и режим объектного слежения OTRACK (рис. 10.1).
Рис. 10.1. Чертеж детали
10.2.2. Начертить прямоугольники проставить размеры. В построениях использовать привязку Snap From (Смещение). (рис. 10.2).
а)
б)
Рис. 10.2. Чертеж ко второму заданию
158
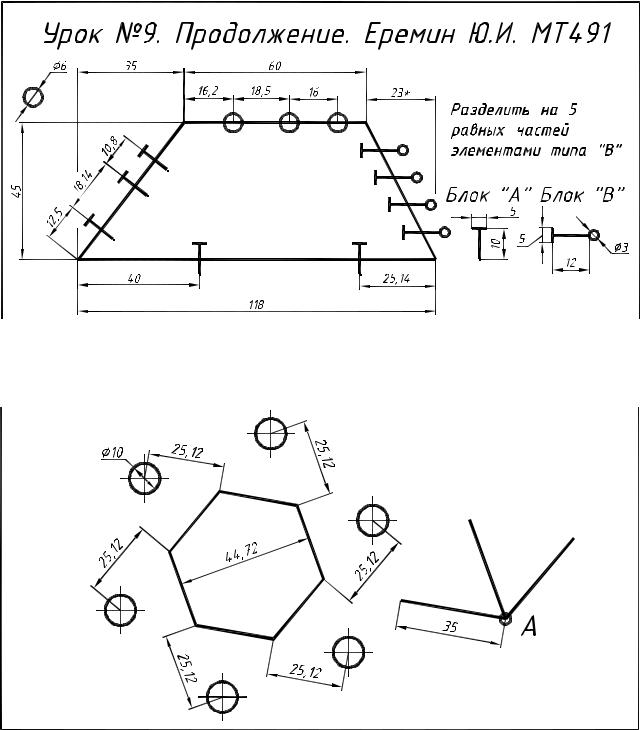
10.2.3. Начертить схему, проставить размеры (рис. 10.3).
Рис. 10.3. Чертеж схемы к третьему заданию
10.2.4. Начертить окружности в продолжение сторон шестиугольника. Центровые линии окружностей проставить центровыми маркерами. Из точки А провести отрезки прямых длиной 35 мм, параллельные сторонам шестиугольника. (рис. 10.4).
Рис. 10.4. Чертеж к четвертому заданию
10.3. Рекомендации по выполнению лабораторной работы №9
10.3.1.Первое задание урока №9. Начертить деталь, проставить размеры.
Впостроениях использовать привязку Snap From (Смещение) и режим объектного слежения OTRACK (рис. 10.1)
Построение исходного прямоугольника Выполнение задания начните с вычерчивания на слое "0" на свободном месте
прямоугольника по заданным размерам с толщиной линий 1 мм.
159
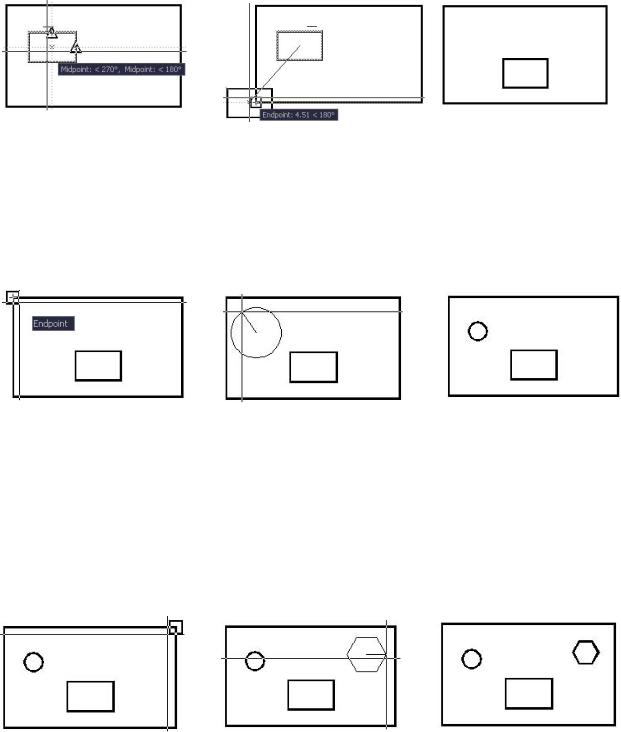
Построение прямоугольника заданных размеров по координатам центра
Правым щелчком повторите команду Rectangle (Прямоугольник). На свободном месте постройте маленький прямоугольник. Щелкните кнопку  для вызова команды Move (Перенести). Нужны постоянные объектные привязки Endpoint (Конточка) и Midpoin (Середина). Используя режим объектного слежения OTRACK (<F11>), укажите базовую точку – центр прямоугольника (рис. 10.5, а). Щелчком по кнопке
для вызова команды Move (Перенести). Нужны постоянные объектные привязки Endpoint (Конточка) и Midpoin (Середина). Используя режим объектного слежения OTRACK (<F11>), укажите базовую точку – центр прямоугольника (рис. 10.5, а). Щелчком по кнопке  панели объектных привязок включите привязку Snap From (Смещение). Укажите левый нижний угол большого прямоугольника (рис. 10.5, б). Введите относительные координаты центра прямоугольника @56.45,20.64. Прямоугольник будет перенесен в указанную точку (рис. 10.5, в).
панели объектных привязок включите привязку Snap From (Смещение). Укажите левый нижний угол большого прямоугольника (рис. 10.5, б). Введите относительные координаты центра прямоугольника @56.45,20.64. Прямоугольник будет перенесен в указанную точку (рис. 10.5, в).
а) б) в)
Рис. 10.5. Построение прямоугольника с применением привязки Snap From (Смещение)
Построение окружности с применением привязки Snap From
Активизируйте команду Circle. Щелкните кнопку для включения объектной привязки Snap From. Укажите с привязкой левый верхний угол большого прямоугольника (рис. 10.6, а). Введите относительные координаты центра окружности @19.27,-22.8. (рис. 10.6, б). Правым щелчком вызовите контекстное меню команды Circle и выберите опцию Diametr (Диаметр). Введите значение диаметра (11.82). Окружность будет построена (рис. 10.6, в).
для включения объектной привязки Snap From. Укажите с привязкой левый верхний угол большого прямоугольника (рис. 10.6, а). Введите относительные координаты центра окружности @19.27,-22.8. (рис. 10.6, б). Правым щелчком вызовите контекстное меню команды Circle и выберите опцию Diametr (Диаметр). Введите значение диаметра (11.82). Окружность будет построена (рис. 10.6, в).
а) |
б) |
в) |
Рис. 10.6. Построение окружности с применением привязки Snap From (Смещение)
Построение шестиугольника
Активизируйте команду Polygon (Многоугольник). Введите количество сторон многоугольника – шесть. Последует запрос на указание центра шестиугольника. Щелкните кнопку  для включения объектной привязки Snap From. Укажите правый верхний угол большого прямоугольника (рис. 10.7, а). Введите относительные координаты центра шестиугольника @-19,-18.39 (рис. 10.7, б). Правым щелчком вызовите контекстное меню команды Polygon и выберите способ построения шестиугольника по Inscribed in circle (Описанная окружность). Введите значение радиуса окружности, описанной вокруг шестиугольника. Шестиугольник будет построен (рис. 10.7, в).
для включения объектной привязки Snap From. Укажите правый верхний угол большого прямоугольника (рис. 10.7, а). Введите относительные координаты центра шестиугольника @-19,-18.39 (рис. 10.7, б). Правым щелчком вызовите контекстное меню команды Polygon и выберите способ построения шестиугольника по Inscribed in circle (Описанная окружность). Введите значение радиуса окружности, описанной вокруг шестиугольника. Шестиугольник будет построен (рис. 10.7, в).
а) |
б) |
в) |
Рис. 10.7. Построение шестиугольника с применением привязки Snap From (Смещение)
160

Снятие фаски
Чтобы построить фаску по двум линейным размерам, активизируйте команду  Chamfer (Фаска). Выберите из контекстного меню опцию команды Distance (Длина). Введите длину фаски на первом и втором отрезке, равную 5 мм. Укажите соединяемые фаской участки (см.
Chamfer (Фаска). Выберите из контекстного меню опцию команды Distance (Длина). Введите длину фаски на первом и втором отрезке, равную 5 мм. Укажите соединяемые фаской участки (см.
рис. 5.39).
Простановка размеров
Перейдите на слой "Размеры". Сделайте текущим размерный стиль Isocpeur. Нужна постоянная объектная привязка Endpoint и  Snap to Quadrant (Квадрант) для простановки размера расположения окружности. Режим объектного слежения OTRACK включен (<F11>). Щелкнув на кнопке Linear dimension (Линейный размер) проставьте размеры расположения окружности и шестиугольника, указав начальные точки выносных линий как показано на рис. 10.4. На рис. 10.8, а) приведено указание первой точки размера 22,8. Указание второй точки размера 22,8 приведено на рис. 10.8, б. Указание первой точки размера 19,27 приведено на рис. 10.8, в. Указание второй точки размера 19,27 приведено на рис. 10.8, г. Такая простановка размеров исключает необходимость вычерчивания осевых линий при небольших размерах окружностей и многоугольников.
Snap to Quadrant (Квадрант) для простановки размера расположения окружности. Режим объектного слежения OTRACK включен (<F11>). Щелкнув на кнопке Linear dimension (Линейный размер) проставьте размеры расположения окружности и шестиугольника, указав начальные точки выносных линий как показано на рис. 10.4. На рис. 10.8, а) приведено указание первой точки размера 22,8. Указание второй точки размера 22,8 приведено на рис. 10.8, б. Указание первой точки размера 19,27 приведено на рис. 10.8, в. Указание второй точки размера 19,27 приведено на рис. 10.8, г. Такая простановка размеров исключает необходимость вычерчивания осевых линий при небольших размерах окружностей и многоугольников.
а) |
б) |
в) |
г) |
Рис. 10.8. Совмещение простановки размеров с вычерчиванием центровых линий
Перед простановкой размера фаски сделайте текущим размерный стиль "Фаска". Чтобы размер стрелок и текста не отличались от проставленных стилем Isocpeur, внесите изменения в этот размерный стиль. На закладке Fit (разд. 3.3.3 рис. 3.19) установите значение масштаба
Use overall scale of равное 1,43.
10.3.2. Второе задание урока №9. Начертить прямоугольники, проставить размеры. В построениях использовать привязку Snap From (Смещение) (рис. 10.2)
Построения по рис. 10.2, а
Построение исходного прямоугольника Выполнение этого задания начните с вычерчивания на слое "0" прямоугольника с
размерам 15,41×10,6 мм и толщиной линий 1 мм. Копирование исходного прямоугольника
Нужна постоянная объектная привязка Endpoint (Конточка) Включите режим ORTHO. Активизируйте команду COPY. Выберите копируемый объект – прямоугольник. Укажите базовую точку – вершину прямоугольника (рис. 10.9, а). Включите объектную привязку Snap From (Смещение), укажите базовую точку (рис. 10.9, б). Укажите направление, сместив курсор вправо. Введите величины перемещения: 33.06, 24.3, 45.12. При введении перемещения (без знака относительных координат @) вычерчиваются копии исходного объекта (рис. 10.9, в). Укажите направление, сместив курсор вниз и задайте величины перемещений: 36.5, 32 и т. д.
COPY. Выберите копируемый объект – прямоугольник. Укажите базовую точку – вершину прямоугольника (рис. 10.9, а). Включите объектную привязку Snap From (Смещение), укажите базовую точку (рис. 10.9, б). Укажите направление, сместив курсор вправо. Введите величины перемещения: 33.06, 24.3, 45.12. При введении перемещения (без знака относительных координат @) вычерчиваются копии исходного объекта (рис. 10.9, в). Укажите направление, сместив курсор вниз и задайте величины перемещений: 36.5, 32 и т. д.
161

а) б) в)
Рис. 10.9. Применение привязки Snap From (Смещение) при копировании
Построения по рис. 10.2, б
Начертите на слое "0" прямоугольник с размерам 82×42,85 мм и толщиной линий 1 мм. Для построения второго прямоугольника повторите команду Rectangle (Прямоугольник). Укажите с привязкой Snap From (Смещение) нижний левый угол построенного прямоугольника и введите относительные координаты вершины:@11.86,7.07. На запрос программы об указании второй вершины укажите с привязкой Snap From верхний правый угол большого прямоугольника и введите относительные координаты: :@-11.86,-7.07. Внутренний прямоугольник будет построен.
Размеры проставьте как в предыдущем примере, совмещая их с вычерчиванием осевых линий.
10.3.3. Третье задание урока №9. Начертить предложенную схему, проставить размеры (рис. 10.3)
Вычерчивание трапеции
Вызовите команду Rectangle (Прямоугольник). Начертите на слое "0" прямоугольник с размером – 118×45 мм и толщиной линий 1 мм. Щелкните по нему для появления ручек. Режим ORTHO включен. Укажите левую верхнюю вершину и прижимая левую клавишу мыши укажите направление перемещения (рис. 10.10, а). Введите величину перемещения 35 мм. Вершина переместится на указанное расстояние. Укажите правую верхнюю вершину и прижимая левую клавишу мыши укажите направление перемещения (рис. 10.10, б). Введите величину перемещения 23 мм. Трапеция будет построена.
Rectangle (Прямоугольник). Начертите на слое "0" прямоугольник с размером – 118×45 мм и толщиной линий 1 мм. Щелкните по нему для появления ручек. Режим ORTHO включен. Укажите левую верхнюю вершину и прижимая левую клавишу мыши укажите направление перемещения (рис. 10.10, а). Введите величину перемещения 35 мм. Вершина переместится на указанное расстояние. Укажите правую верхнюю вершину и прижимая левую клавишу мыши укажите направление перемещения (рис. 10.10, б). Введите величину перемещения 23 мм. Трапеция будет построена.
а) |
б) |
Рис. 10.10. Вычерчивание трапеции
Построение окружностей с применением привязки Snap From
Активизируйте команду Circle (Окружность). Щелкните кнопку  для включения объектной привязки Snap From (Смещение). Укажите с привязкой Endpoint левый верхний угол трапеции (рис. 10.11, а). Введите относительные координаты центра окружности @16.12,0. (рис. 10.11, б). Правым щелчком вызовите контекстное меню команды Circle и выберите опцию Diametr (Диаметр). Введите значение диаметра (6 мм). Окружность будет построена (рис. 10.11, в).
для включения объектной привязки Snap From (Смещение). Укажите с привязкой Endpoint левый верхний угол трапеции (рис. 10.11, а). Введите относительные координаты центра окружности @16.12,0. (рис. 10.11, б). Правым щелчком вызовите контекстное меню команды Circle и выберите опцию Diametr (Диаметр). Введите значение диаметра (6 мм). Окружность будет построена (рис. 10.11, в).
а) |
б) |
в) |
Рис. 10.11. Построение окружности с применением привязки Snap From
162

Копирование исходной окружности
Нужна постоянная объектная привязка Center (Центр). Режим ORTHO включен. Активизируйте команду Copy (Копируй). Выберите копируемый объект – окружность 6. Укажите базовую точку – центр окружности (рис. 10.12, а). Включив объектную привязку
Copy (Копируй). Выберите копируемый объект – окружность 6. Укажите базовую точку – центр окружности (рис. 10.12, а). Включив объектную привязку  Snap From (Смещение), укажите базовую точку (центр окружности) (рис. 10.12, б). Укажите направление, сместив курсор вправо. Введите величины перемещения: 18.5 и 16. При введении перемещения (без знака относительных координат @) вычерчиваются копии исходного объекта (рис. 10.12, в).
Snap From (Смещение), укажите базовую точку (центр окружности) (рис. 10.12, б). Укажите направление, сместив курсор вправо. Введите величины перемещения: 18.5 и 16. При введении перемещения (без знака относительных координат @) вычерчиваются копии исходного объекта (рис. 10.12, в).
Создание блоков "А" и "Б"
а) |
б) |
в) |
г) |
Рис. 10.12. Копирование исходной окружности с применением привязки Snap From
Начертите на слое "0" отрезки и окружность по заданным размерам (см. рис. 10.3).
Щелкните кнопку Make block (Создать блок) на панели инструментов Draw (Рисование). При вызове команды откроется диалоговое окно.
Make block (Создать блок) на панели инструментов Draw (Рисование). При вызове команды откроется диалоговое окно.
1. В текстовом поле списка Name (Имя) введите имя создаваемого блока, например, "А". В раскрывающемся списке можно отобразить перечень всех поименованных блоков, определенных в чертеже. Если вы создавали файл чертежа урока №9 копированием файла чертежа урока №8, то в списке присутствуют блоки, созданные ранее: "Ступень", "Пика" и т. д.
Ненужные блоки следует из чертежа удалить, чтобы попусту не увеличивать размер файла. Это можно сделать командой Purge (Очистить). Вызвать эту команду можно в меню File (Файл), подменю Drawing utilities (Сервисные программы) в строке Purge (Очистить). В диалоговом окне команды (рис. 10.13) при помощи переключателей над списком выберите обекты для просмотра: либо обекты
доступные удалению (первый переключатель), либо те, которые удалить невозможно (второй переключатель). В списке объекты сортированы по видам. Очищать чертеж можно не только от неиспользуемых блоков, но и от неиспользуемых размерных стилей, слоев, типов линий, текстовых стилей и т. д. Значок "+" перед категорией говорит о том, что соответствующие объекты существуют. В результате нажатия кнопки Purge (Очистить) удаляются объекты выбранной категории. При помощи кнопки Purge all (Очистить все) удаляются все доступные для удаления объекты чертежа. Подробнее см. [1, с. 346].
2.Определите базовую точку, т. е. точку вставки созданного блока в чертеж. В группе Base point (Базовая точка) нажмите кнопку Pick point (Указать). В качестве точки вставки укажите середину вертикального отрезка длиной 10 мм (см. рис. 10.3).
3.Нажмите кнопку Select objects (Выбрать объекты) и выберите оба отрезка элемента
"А". (см. рис. 10.3).
4.Оставьте все остальные настройки без изменений. Нажмите кнопку ОК для выхода из окна и создания блока "А".
163
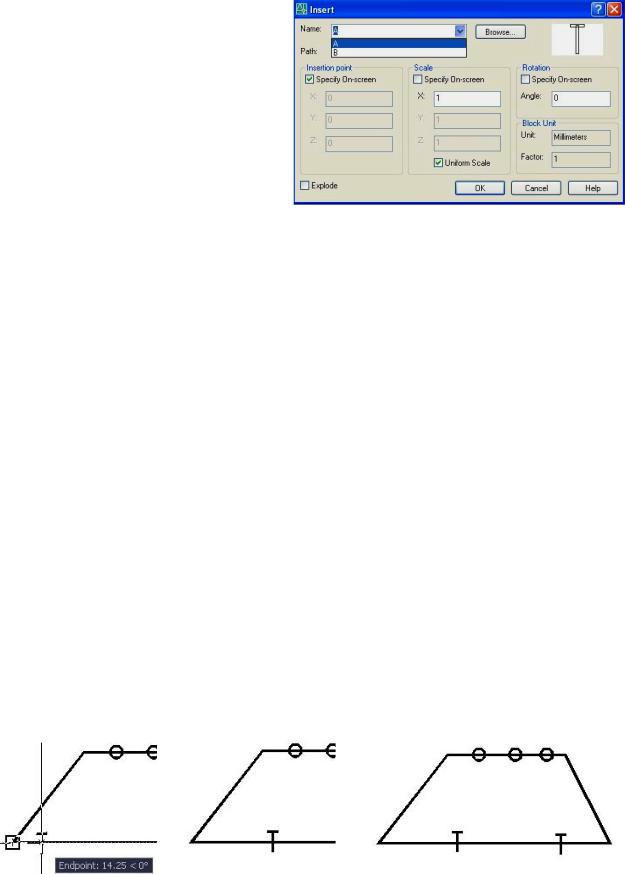
Таким же образом создайте блок "Б". В качестве точки вставки укажите середину горизонтального отрезка длиной 12 мм (см. рис. 10.3).
Вставка блоков
1.Щелкните на кнопке  Insert block (Вставка блока) панели инструментов Draw (Рисование). Появится диалоговое окно (рис. 10.14). Блоки, созданные в чертеже или уже вставленные в чертеж в виде файла, можно выбрать в списке Name (Имя). Можно также ввести в поле Name (Имя) имя вставляемого блока.
Insert block (Вставка блока) панели инструментов Draw (Рисование). Появится диалоговое окно (рис. 10.14). Блоки, созданные в чертеже или уже вставленные в чертеж в виде файла, можно выбрать в списке Name (Имя). Можно также ввести в поле Name (Имя) имя вставляемого блока.
2.Из раскрывающегося списка выберите имя блока, например, "А".
Для правильного размещения блока в чертеже необходимо задать три параметра: точку вставки (Insert point),
масштаб (Scale) и угол поворота (Angle). Можно ввести значения параметров в диалоговом окне или указать на экране (для этого должен быть установлен флажок Specify on screen (Указать на экране) в соответствующей группе). Обычно имеет смысл точку вставки и угол поворота указывать на экране, а в окне задавать постоянный масштаб (см. рис. 10.14).
Scale (Масштаб) – это коэффициент увеличения или уменьшения блока при вставке. Вдоль каждой координатной оси может задаваться свой масштабный коэффициент. Если эти коэффициенты различаются, то блок вставляется с искажениями в соответствующих направлениях. Если вы установите флажок Uniform scale (Равные масштабы), можно задавать только масштаб по оси Х, и он будет присвоен осям Y и Z. Если ввести отрицательное значение мачштабного коэффициента по какой-либо координате, то при вставке блока произойдет зеркальное отображение относительно той оси, для которой задана координата.
Установленный флажок Explode (Расчленить) дает возможность при вставке расчленить блок на составные части. При этом автоматически устанавливается флажок Uniform scale (Равные масштабы) и вы задаете только один масштабный коэффициент.
Rotation (Поворот). В этом поле можно задать угол поворота (Angle) для вставки блока. При этом на чертеже для слежения отображается уже повернутый блок.
3.В области Insert point (Точка вставки) установите флажок Specify on screen (Указать на экране). В областях Scale (Масштаб) и Rotation (Поворот) такой флажок установливать не нужно. Остальные настройки оставьте такими, как показано на рис. 10.14. Окно закроется после нажатия кнопки OK.
4.Включена постоянная привязка Endpoint. Щелкните кнопку  для включения объектной привязки Snap From. Укажите базовую точку, например, левый нижний угол трапеции. (рис. 10.15, а). Укажите направление в режиме ORTHO, сместив курсор вправо. Введите величину перемещения 40 мм. При введении перемещения произойдет вставка блока
для включения объектной привязки Snap From. Укажите базовую точку, например, левый нижний угол трапеции. (рис. 10.15, а). Укажите направление в режиме ORTHO, сместив курсор вправо. Введите величину перемещения 40 мм. При введении перемещения произойдет вставка блока
"А" (рис. 10.15, б).
а) б) в)
Рис. 10.15. Вставка блока с привязкой Snap From (Смещение)
164
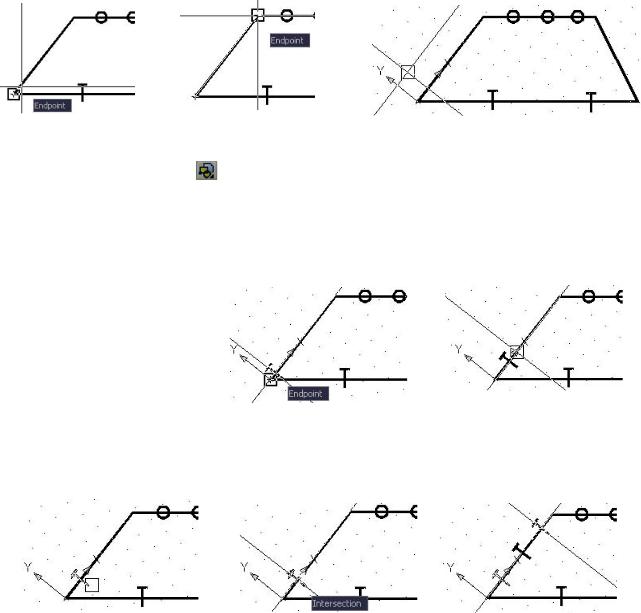
Повторив команду Insert block (Вставка блока), вставьте блок "А" на 25,14 мм левее правой нижней вершины трапеции (рис. 10.15, в).
Вставка блоков на наклонную сторону трапеции Угол наклона стороны трапеции не известен. Поэтому его нельзя указать в диалоговом
окне вставки блока в поле Rotation (см. рис. 10.10). Блоки вставляются в текущей ПСК.
Для того, чтобы вставить блок "А" перпендикулярно наклонной стороне трапеции, создайте новую систему координат. Для этого щелкните по кнопке  (создание ПСК по 3 точкам) на панеле инструментов UCS (ПСК). Укажите первую точку, как показано на рис. 10.16, а, затем – вторую (рис. 10.16, б). После указания третьей точки (рис. 10.16, в) будет создана новая ПСК.
(создание ПСК по 3 точкам) на панеле инструментов UCS (ПСК). Укажите первую точку, как показано на рис. 10.16, а, затем – вторую (рис. 10.16, б). После указания третьей точки (рис. 10.16, в) будет создана новая ПСК.
а) |
б) |
в) |
Рис. 10.16. Создание новой системы координат |
||
Активизируйте команду |
|
Insert block (Вставка блока). Появится диалоговое окно. |
Убедитесь, что в раскрывающемся списке предлагается для вставки блок "А". Нажмите кнопку OK. Диалоговое окно временно исчезнет. Щелкните кнопку для включения объектной привязки Snap From. Укажите при включенной привязке Endpoint левый нижний угол трапеции (рис. 10.17, а). Укажите направление, сместив курсор вдоль оси X в режиме ORTHO. Введите величину перемещения 12,5. При введении перемещения произойдет вставка блока
для включения объектной привязки Snap From. Укажите при включенной привязке Endpoint левый нижний угол трапеции (рис. 10.17, а). Укажите направление, сместив курсор вдоль оси X в режиме ORTHO. Введите величину перемещения 12,5. При введении перемещения произойдет вставка блока
"А" (рис. 10.17, б).
Перейдите к копированию |
а) |
б) |
||
блока "А". Активизируйте |
|
|
||
команду Copy (Копировать). |
|
|
||
Укажите копируемый |
объект |
|
|
|
(рис. 10.18, а). Включив |
|
|
||
привязку |
Intersection |
|
|
|
(Пересечение), |
укажите |
|
Рис. 10.17. Вставка блока в текущей ПСК |
|
базовую точку (рис. 10.18, б). |
|
|||
|
|
|||
Укажите направление, передвинув курсор вдоль оси X в режиме ORTHO, и задайте |
||||
перемещения: |
18.14 |
и 10.8. |
По мере |
ввода перемещений, будут вставляться блоки |
(рис. 10.18, в). |
|
|
|
|
а) |
|
|
б) |
в) |
Рис. 10.18. Копирование вставленного блока
Деление блоком наклонной стороны трапеции По заданию следует разделить на пять частей элементами типа "Б" правую наклонную
сторону трапеции. Но трапеция представляет собой единый объект, полученный из прямоугольника. Следует отделить правую наклонную сторону от трапеции. Для этого активизируйте команду  Break at point (Разорвать в точке). Укажите в качестве объекта
Break at point (Разорвать в точке). Укажите в качестве объекта
165
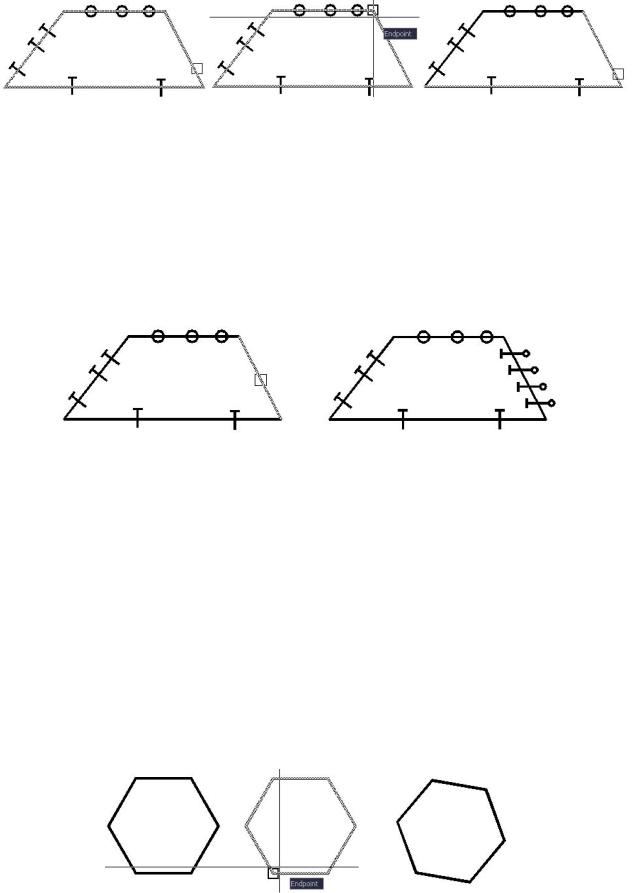
трапецию (рис. 10.19, а). Укажите верхнюю правую вершину трапеции (рис. 10.19, б). Контур трапеции будет разорван без видимых промежутков (рис. 10.19, в).
а) |
б) |
в) |
Рис. 10.19. Разрыв замкнутого контура
Повторите команду Break at point и разорвите контур трапеции в нижней правой вершине. Перед повторением команды щелкните кнопку  Save (Сохрани). Разобрать на отдельные отрезки трапецию можно командой Explode (Расчленить). Однако при этом теряется ширина полилинии.
Save (Сохрани). Разобрать на отдельные отрезки трапецию можно командой Explode (Расчленить). Однако при этом теряется ширина полилинии.
В меню Draw (Рисование), подменю Point (Точка) выберите опцию Divide (Поделить). Укажите в качестве объекта деления правую наклонную сторону трапеции (рис. 10.20, а). Из контекстного меню выберте опцию Block. Введите имя блока "Б". На запрос программы, согласовать ли ориентацию блока с ориентацией объекта, из контекстного меню выбирите No. Последует запрос на введение числа сегментов (количество блоков). Введите количество сегментов 5. Получится изображение, представленное на рис. 10.20, б.
а) |
б) |
Рис. 10.20 Деление блоком наклонной стороны трапеции
10.3.4. Четвертое задание урока №9. Начертить окружности в продолжение сторон шестиугольника. Центровые линии окружностей проставить центровыми маркерами. Из точки А провести отрезки прямых длиной 35 мм, параллельные сторонам шестиугольника (рис. 10.4)
Построение шестиугольника Шестиугольник на рис. 10.4 задан диаметром вписанной окружности. Стороны его не
параллельны сторонам формата чертежа.
Активизируйте команду  Polygon (Многоугольник). Введите количество сторон многоугольника – шесть. На свободном месте второго габаритного прямоугольника укажите центр шестиугольника. Правой клавишей мыши вызовте контекстное меню и выберите способ построения шестиугольника Circumscribed about circle (Описанный вокруг окружности) (см. рис. 6.16). Введите радиус окружности: 44.72/2=22.36. Будет построен шестиугольник, приведенный на рис. 10.21, а. Вызовите команду
Polygon (Многоугольник). Введите количество сторон многоугольника – шесть. На свободном месте второго габаритного прямоугольника укажите центр шестиугольника. Правой клавишей мыши вызовте контекстное меню и выберите способ построения шестиугольника Circumscribed about circle (Описанный вокруг окружности) (см. рис. 6.16). Введите радиус окружности: 44.72/2=22.36. Будет построен шестиугольник, приведенный на рис. 10.21, а. Вызовите команду  ROTATE (ПОВЕРНУТЬ). Выберите поворачиваемый объект (шестиугольник). Укажите точку, относительно которой поворачивается объект (рис. 10.21, б). Введите значение угла поворота -10° и нажмите клавишу <Enter>. Результат представлен на (рис. 10.21, в).
ROTATE (ПОВЕРНУТЬ). Выберите поворачиваемый объект (шестиугольник). Укажите точку, относительно которой поворачивается объект (рис. 10.21, б). Введите значение угла поворота -10° и нажмите клавишу <Enter>. Результат представлен на (рис. 10.21, в).
а) |
б) |
в) |
Рис. 10.21. Построение шестиугольника
166
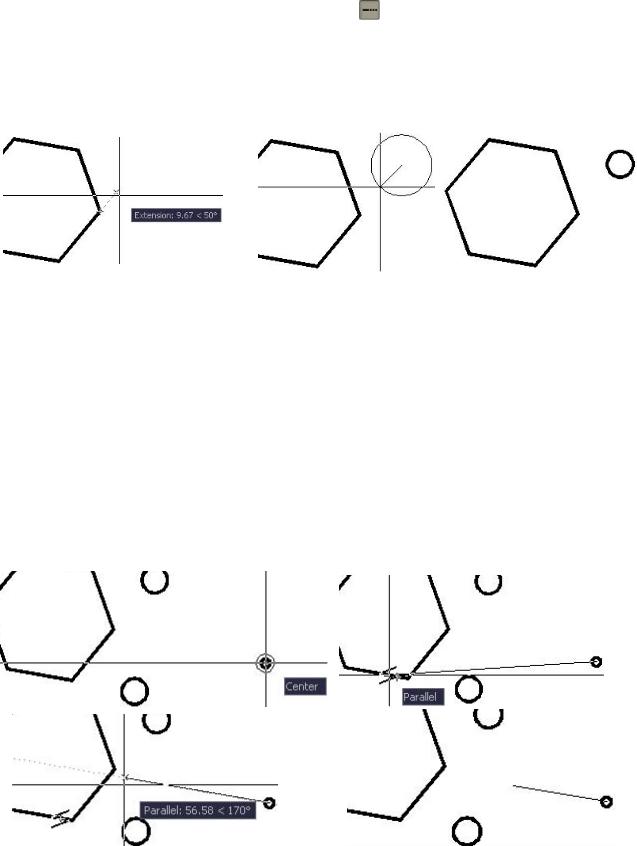
Вычерчивание окружностей в продолжение сторон шестиугольника
Вызовите команду  Circle. Щелкните кнопку для включения объектной привязки Snap to Extension (Продолжение линии). Укажите сторону шестиугольника в продолжение которой следует начертить окружность. Перемещайте курсор до появления трассера с маячком, указывающим о срабатывании привязки Snap to Extension (рис. 10.22, а). Введите величину смещения 25.12 (рис. 10.22, б). Вызовте контекстное меню и выберите опцию Diametr (Диаметр). Введите величину диаметра окружности 10 мм. Окружность будет построена (рис. 10.22, в).
Circle. Щелкните кнопку для включения объектной привязки Snap to Extension (Продолжение линии). Укажите сторону шестиугольника в продолжение которой следует начертить окружность. Перемещайте курсор до появления трассера с маячком, указывающим о срабатывании привязки Snap to Extension (рис. 10.22, а). Введите величину смещения 25.12 (рис. 10.22, б). Вызовте контекстное меню и выберите опцию Diametr (Диаметр). Введите величину диаметра окружности 10 мм. Окружность будет построена (рис. 10.22, в).
а) б) в)
Рис. 10.22. Построение окружности в продолжение стороны шестиугольника
Аналогично постройте другие окружности.
Вычерчивание отрезков прямых, параллельных сторонам шестиугольника
На свободном месте правее шестиугольника начертите кольцо, вызвав команду Donut (Кольцо) из падающего меню Draw (Рисование). Задайте внутренний диаматр кольца 2,5 мм, наружный – 4,5 мм.
Активизируйте команду  Line (Отрезок). С постоянной объектной привязкой Center (Центр) укажите первую точку отрезка (рис. 10.23, а).
Line (Отрезок). С постоянной объектной привязкой Center (Центр) укажите первую точку отрезка (рис. 10.23, а).
Щелкните кнопку  включения объектной привязки Snap to Parallel (Параллельно). Укажите без щелчка сторону шестиугольника, параллельно которой следует начертить отрезок (рис. 10.23, б). Дождитесь появления на стороне шестиугольника значка ⁄ ⁄ параллельности Перемещайте курсор до появления трассера с маячком, указывающим о срабатывании привязки Snap to to Parallel (рис. 10.23, в). Введите величину смещения 35 (длину отрезка). Отрезок, параллельный указанной стороне, будет построен (рис. 10.23, г). Аналогично постройте другие отрезки.
включения объектной привязки Snap to Parallel (Параллельно). Укажите без щелчка сторону шестиугольника, параллельно которой следует начертить отрезок (рис. 10.23, б). Дождитесь появления на стороне шестиугольника значка ⁄ ⁄ параллельности Перемещайте курсор до появления трассера с маячком, указывающим о срабатывании привязки Snap to to Parallel (рис. 10.23, в). Введите величину смещения 35 (длину отрезка). Отрезок, параллельный указанной стороне, будет построен (рис. 10.23, г). Аналогично постройте другие отрезки.
а) |
б) |
в) |
г) |
Рис. 10.23. Построение отрезка параллельного стороне шестиугольника
167
