
Учебник Автокад / O_Programme
.pdf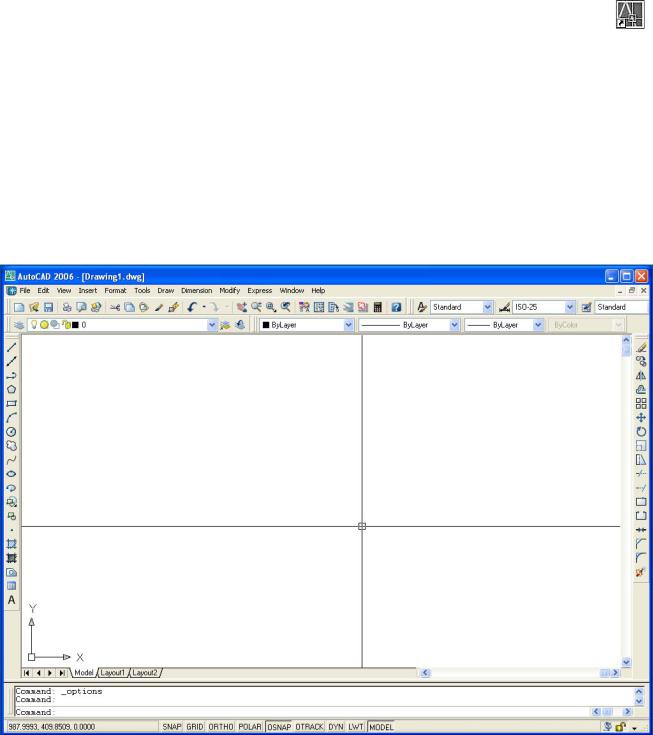
1.КОЕ-ЧТО О ПРОГРАММЕ AutoCAD 2006
1.1.Запуск программы
Установленную программу можно запустить, найдя на рабочем столе ярлык программы и два раза щелкнув на нем левой кнопкой мыши. Графическое окно AutoCAD 2006 содержит основные элементы его интерфейса и область черчения, где непосредственно выполняют чертежи. В заголовке этого окна выводится наименование программы и имя файла с его расширением. По умолчанию AutoCAD присваивает всякому вновь создаваемому файлу имя Drawing1.dwg, которое во избежание недоразумений следует сразу же изменить, воспользовавшись меню File | Save As (Файл | Сохранить как) для вызова команды сохранения файлов (подробнее см. разд. 2.3.1).
В правой части заголовка окна имеются три стандартные кнопки  управления окном. С помощью левой кнопки (с горизонтальной чертой) можно свернуть окно программы на панель задач, средняя управляет размерами графического окна, сворачивая его до установленного ранее размера, или разворачивая его, а третья кнопка (с крестиком) предназначена для выхода из программы.
управления окном. С помощью левой кнопки (с горизонтальной чертой) можно свернуть окно программы на панель задач, средняя управляет размерами графического окна, сворачивая его до установленного ранее размера, или разворачивая его, а третья кнопка (с крестиком) предназначена для выхода из программы.
Рис. 1.1. Графическое окно программы с основными панелями инструментов
Под заголовком окна находится строка меню, в конце которой размещены такие же три кнопки, что и в строке заголовка. Эти кнопки предназначены для управления окном текущего чертежа (рисунка, документа).
В третьей строке графического окна находятся стандартная панель инструментов Standard (Стандартная) и панель Styles (Стили) с выпадающими списками текстовых, размерных стилей и стилей таблиц. Четвертая строка содержит панель управления слоями
3
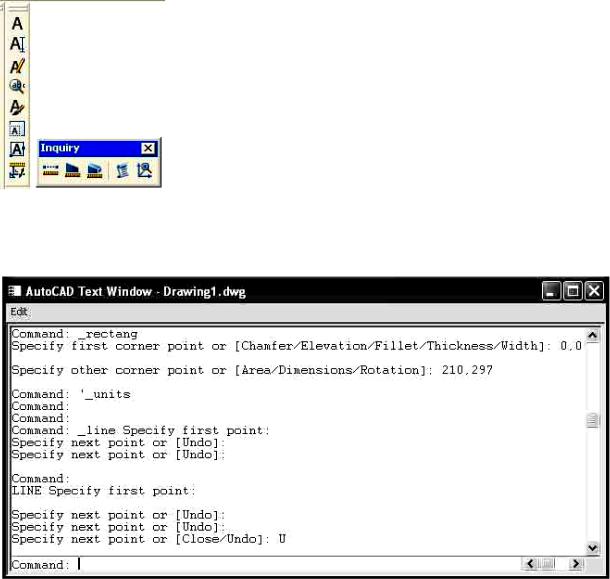
Layers (Слои) и панель свойств объектов Properties (Свойства). Все панели плавающие, т. к. могут перемещаться по поверхности графического окна. Если панель находится в фиксированном положении вдоль одной из четырех кромок графического окна, то можно захватить ее с помощью левой кнопки мыши за две линии в начале панели – вешки и, удерживая кнопку нажатой, переместить на нужное вам место. Если же панель находится в плавающем состоянии, то ее перемещение выполняется аналогично, но за заголовок окна панели. Плавающая панель в виде отдельного окна (рис. 1.2) состоит из заголовка окна и расположенных на нем кнопок. Любую из плавающих панелей можно зафиксировать в горизонтальном положении два раза щелкнув левой кнопкой мыши на заголовке панели. Зафиксированная панель состоит из кнопок и двух близко расположенных линий в начале панели – вешек (заголовок в этом случае отсутствует). Панели, можно заблокировать так, что их перемещение станет невозможным. В этом случае у панелей, находящейся в фиксированном положении, исчезнут вешки (подробнее см. разд. 1.8.4).
Самая нижняя строка графического окна называется строкой состояния. В левой ее части выводится счетчик координат X, Y, Z текущего положения курсора, а в средней части находятся кнопки, управляющие вызовом прозрачных команд. Эти команды могут выполняться AutoCAD во время исполнения любой другой команды, не прерыая их выполнения.
Выше строки состояния находится окно команд, которое по умолчанию состоит из трех строчек, начинающихся со слова Command: (Команда:). Первая снизу строка активная – в нее вводятся команды и данные, которые управляют работой программы. Любая комбинация символов, набираемая на клавиатуре, автоматически попадает в активную строку команд. Полную запись протокола работы с программой можно просмотреть в текстовом окне (рис. 1.3), которое вызывается на экран и удаляется с него при помощи клавиши
<F2>.
Рис. 1.3. Текстовое окно с протоколом работы в программе
В нижней части графического окна находится одна вкладка Model (Модель) и одна или несколько вкладок Layout (Лист). Вкладка Model (Модель) обеспечивает доступ в пространство модели, в котором обычно и создают чертежи. Пространство листа используют для выполнения компоновки чертежа перед выводом его на печать.
4
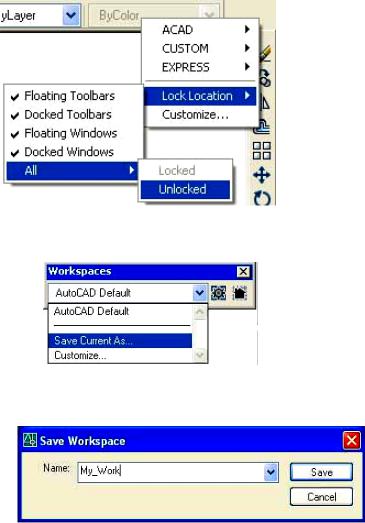
Слева по границе зоны черчения установлена панель инструментов, предназначенная для вызова команд черчения, а справа – панель редактирования создаваемых объектов (см. рис. 1.1).
1.2.Создание типовой конфигурации интерфейса
ВAutoCAD 2006 появилось новое средство для повышения производительности работы и быстрого перехода от одной конфигурации интерфейса к другой. Теперь можно устанавливать
изапоминать в именованном файле конфигурации нужное вам количество и расположение панелей инструментов, содержание списка пунктов меню, управлять выводом панелей инструментов. Для перехода от стандартной конфигурации интерфейса к типовой, выполните следующую последовательность операций:
1.Разблокируйте панели инструментов.
•Установите указатель курсора (должна появиться стрелка) на любой из панелей инструментов и щелчком правой кнопки мыши вызовите контекстное меню.
•Выберите из контекстного меню, а затем и из вспомогательных меню следующую последовательность: Lock Location | All | Unlocked (Блокировка местоположения | Все | Разблокировать) (рис. 1.4).
•Удалите с экрана лишние панели инструментов, если такие имеются на экране.
•Выведите на экран необходимые для работы панели инструментов (см. разд. 1.8.3).
•Откройте раскрывающийся список на панели инструментов Workspace (Рабочие пространства) и выберите из него пункт Save Current As (Сохранить как) (рис. 1.5).
•В диалоговом окне Save Workspace (Сохранить рабочее пространство) присвойте имя установленной конфигурации,
Рис. 1.4. Вызов команды разблокирования панелей инструментов
Рис. 1.5. Сохранение установленной конфигурации интерфейса
например, My_Work и нажмите кнопку Save (Сохранить) (рис. 1.6).
2. Теперь при помощи раскрывающегося списка на панели инструментов Workspaces (Рабочие пространства) можно переходить от стандартной конфигурации AutoCAD Default (Параметры AutoCAD по умолчанию) к созданной типовой конфигурации с присвоенным именем My_Work и обратно.
1.3. Справочная система AutoCAD
Рис. 1.6. Присвоение имени типовой конфигурации интерфейса программы
Для вызова справочной системы AutoCAD следует нажать клавишу <F1> или открыть меню Help (Справка) и выбрать в нем строку Help (Справка).
Диалоговое окно справочной системы (рис. 1.7) состоит из двух частей. В правой выводится искомая информация, поиск которой осуще-
5
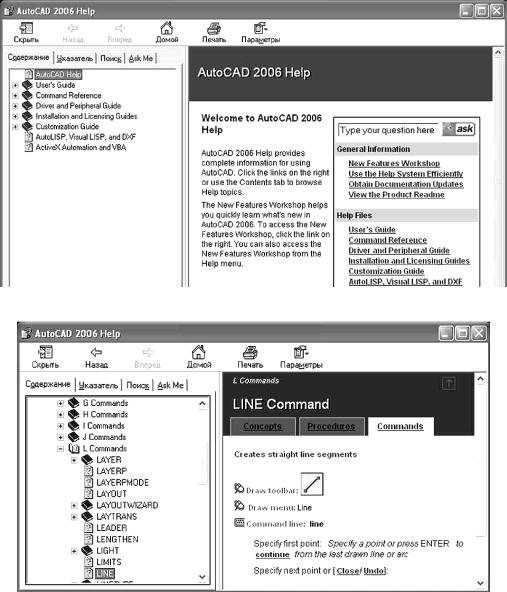
ствляется в левой части окна, которая имеет четыре вкладки:
•Contents (Содержание). Это вложенный список справочных книг;
•Index (Указатель). Это алфавитный список справочных тем;
•Search (Поиск). Поиск необходимой информации по слову или фразе;
•Ask me (Запрос). Получение информации по запросу, введенному на обычном разговорном языке.
Если нажать клавишу <F1> в процессе работы над рисунком, то в окне справочной системы выводятся необходимые справочные сведения о выполняемой команде (рис. 1.8).
Рис. 1.7. Окно справочной системы AutoCAD 2006
Рис. 1.8. Окно справочной системы при вызове справки о команде
1.4. Использование мыши
Указатель мыши находится в окне программы и принимает различную форму в зависимости от того, где он установлен. В зоне черчения указатель мыши принимает вид пересекающихся вертикальной и горизонтальной линий с прицелом выбора объектов в виде маленького квадратика. Перекрестие курсора автоматически изменяется на прицел выбора при запросе системы на выбор объектов в командах редактирования. Длину линий и размер прицела можно изменять (см. разд. 1.7.1). В окне команд, текстовом окне и полях для ввода данных в диалоговых окнах он принимает форму мигающей латинской буквы I, а в диалоговой части программы вне окна команд и зоны черчения – форму наклонной стрелки.
6
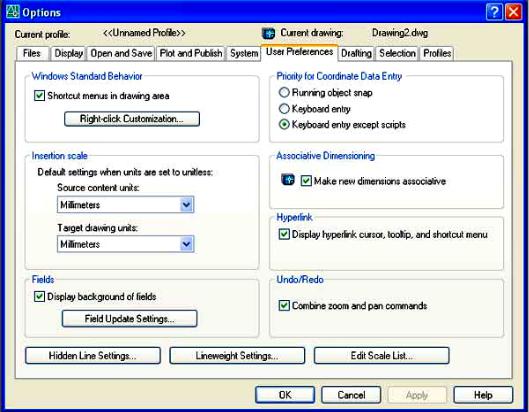
Правая кнопка мыши
Вотличие от левой кнопки, функции лравой кнопки мыши могут быть настроены пользователем.
Основные операции
Взависимости от настроенных функций правая кнопка мьши может выполнять одно из следующих действий:
•вызывать контекстное меню, которое обеспечивает быстрый доступ к командам и их опциям (вариантам исполнения команды);
•завершать выполнение команды;
•вызывать контекстное меню объектной привязки при нажатой клавише <Shift>;
•вызывать контекстное меню со списком панелей инструментов, командами их блоки-
рования (Lock Location) и настройки (Customize).
Настройка функций
Функции правой кнопки мыши можно настроить в диалоговом окне Right-Click Customization (Правая кнопка мыши), которое вызывается в результате выполнения следующих действий:
1.Выберите из выпадающего меню команду вызова диалогового окна Options (Настройка): Tools | Options (Сервис | Настройка).
2.Выберите в этом окне вкладку User Preferences (Пользовательские). Появится диалоговая часть окна, предназначенная для настройки среды рисования по усмотрению пользователя (рис. 1.9).
3.Установите флажок Shortcut menus in area (Контекстное меню в области рисования). Ниже этого флажка активизируется кнопка Right-click Customization (Правая кнопка мыши). Если флажок не установлен, действие после нажатия правой кнопки мыши аналогично нажатию клавиши <Enter>.
Рис. 1.9. Диалоговое окно настройки пользовательских параметров
7
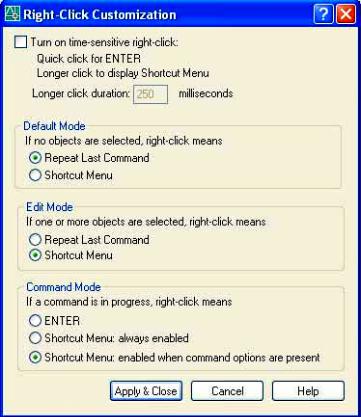
4. |
Щелкните мышью на кнопке |
||||||
|
Right-click Customization. |
||||||
|
Появится |
диалоговое |
окно |
||||
|
Right-click |
Customization |
|||||
|
(Обработка |
нажатий правой |
|||||
|
кнопки мыши) (рис. 1.10). |
||||||
5. |
В диалоговом окне Right- |
||||||
|
click |
Customization |
на- |
||||
|
стройте |
|
способ |
управления |
|||
|
событиями, |
происходящими |
|||||
|
при |
щелчке |
правой кнопки |
||||
|
мыши |
(вызов |
контекстного |
||||
|
меню или имитация нажатия |
||||||
|
клавиши <Enter>). Диалого- |
||||||
|
вое окно имеет три области, в |
||||||
|
которых |
настраивается |
реак- |
||||
|
ция программы в различные |
||||||
|
моменты ее работы. |
|
|||||
¡ |
Default Mode (Обычный ре- |
||||||
жим). Отсутствуют выбранные |
|||||||
объекты и выполняющиеся ко- |
|||||||
манды: |
Repeat Last Command |
||||||
|
• |
||||||
Рис. 1.10. Диалоговое окно настройки правой |
|
(Повтор последней ко- |
|||||
кнопки мыши |
|
манды). Это режим ими- |
|||||
|
|
тации нажатия клавиши |
|||||
<Enter>, т. е. служит для повторного выполнения последней команды;
•Shortcut Menu (Контекстное меню). Включение стандартного контекстного меню.
¡Edit Mode (Режим редактирования). Задание события, происходящего по щелчку правой кнопки мыши в области черчения в режиме редактирования, когда выбраны один или несколько объектов, но отсутствуют выполняющиеся команды.
•Repeat Last Command (Повтор последней команды). Щелчок правой кнопки мыши в области черчения, если выбраны один или несколько объектов, при отсутствии выполняющихся команд служит для повторного выполнения последней команды;
Shortcut Menu (Контекстное меню). Включение контекстного меню редактирования.
¡ Command Mode (Командный режим). Задание события, происходящего по щелчку правой кнопки мыши в области черчения в ходе выполнения какой-либо команды.
•ENTER. Отключает возможность вызова контекстного меню командного режима и имитирует нажатие клавиши <Enter>;
•Shortcut Menu: always enabled (Контекстное меню: всегда доступно). Включает контекстное меню команд;
•Shortcut Menu: enabled when command options are present (Контекстное меню: доступно, если команда имеет опции). Вызывает контекстное меню команд только в том случае, если в текущий момент в командной строке содержатся какиелибо параметры. В командной строке параметры команд заключаются в квадратные скобки. Если в командной строке отсутствуют опции, то щелчок правой кнопкой мыши соответствует нажатию клавиши <Enter>;
8
На рис. 1.10 приведена рекомендуемая настройка правой кнопки мыши – вызов контекстного меню в командном режиме, повтор последней команды при отсутствии выбранных объектов и выполняющихся команд.
В этом режиме при щелчке правой кнопкой мыши в рабочей зоне после выхода из команды происходит ее повторный вызов.
Флажок Тurn on time-sensitive right-click (Включить чувствительность к продолжительности щелчка), установленный в верхней части диалогового окна Right-click Customization (Обработка нажатий правой кнопки мыши) позволяет включить зависимость операции, исполняемой правой кнопкой кыши, от времени щелчка. Быстрый щелчок соответствует нажатию клавиши <Enter>, а при нажатии правой кнопки мыши с задержкой вызывается контекстное меню. Там же можно настроить минимальное время задержки в миллисекундах.
Мышь intelliMouse
Кроме обычной двухкнопочной мыши, в AutoCAD используется мышь intelliMouse с колесиком-кнопкой между двумя основными кнопками. Ниже приводится список часто используемых операций, которые выполняются при помощи этого колесика.
¡Поворот колесика на себя увеличивает, а от себя – уменьшает экранное изображение чертежа.
¡Двойной щелчок колесиком разворачивает изображение на полный экран.
¡Перемещение курсора в графической части окна программы с нажатым колесиком приводит к перемещению изображения по экрану (эта операция часто называется панорамированием изображения).
1.5. Вызов команд
Любая программа, исполняемая на компьютере, работает под управлением команд, совокупность которых собственно и составляет программу. После вызова команды AutoCAD выводит либо подсказку с необходимыми опциями, либо диалоговое окно. В AutoCAD команды можно вызывать одним из следующих способов.
¡ Из текстового меню программы
Вкачестве примера такого меню на рис. 1.11 показано падающее меню Draw (Рисование), которое используется для вычерчивания типовых графических изображений.
ВAutoCAD 2006 в строчках меню появились пиктограммы соответствующих команд. Причем, если пиктограмма отсутствует, то это означает, что из этого пункта меню вызывается дополнительное меню с возможными вариантами команды.
Назначение команд, вызываемых из меню рисования, приводится в следующем списке:
•Liпе (Отрезок) – построение отрезков;
•Ray (Луч) – построение линий, бесконечных в одном направлении;
•Construction Line (Прямая) – построение бесконечных линий;
•Multiline (Мультилиния) – создание нескольких параллельных отрезков;
•Poliline (Полилиния) – построение двумерных полилиний;
•3D Poliline (ЗМ полилиния) – создание трехмерной полилинии, состоящей из линейных сегментов;
•Polygon (Многоугольник) – построение равносторонних многоугольников в виде замкнутых полилиний;
•Rectangle (Прямоугольник) – построение полилинии в виде прямоугольника;
•Агс (Дуга) – построение дуг;
•Circle (Круг) – построение окружностей;
•Donut (Кольцо) – построение закрашенных кругов и колец;
9
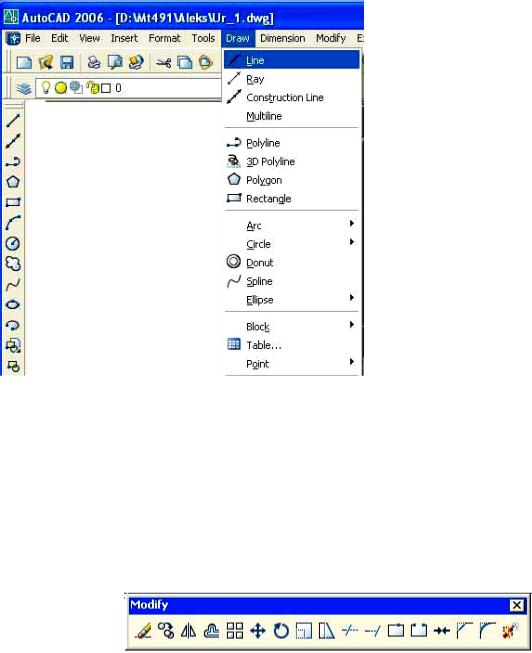
Рис. 1.11. Падающее меню вызова команд рисования объектов
•Spline (Сплайн) – построение неоднородных рациональных В-сплайновых (NURBS) кривых;
•Ellipse (Эллипс) – построение эллипсов и изометрических кругов;
•Block (Блок) – создание блоков и их атрибутов;
•Table (Таблица) – создание таблиц;
•Point (Точка) – построение точки;
•Hatch (Штриховка) – нанесение штриховки внутри замкнутого контура;
•Bondary (Контур) – создание области или полилинии из замкнутого контура;
•Region (Область) – создание объекта – области из набора существующих объектов;
•Revision Cloud (Обвести) – создание полилинии из дуг окружностей;
•Text (Текст) – нанесение однострочного и многострочного текста;
•Surfaces (Поверхности) – создание поверхностей;
•Solids (Тела) – создание тел.
¡При помощи кнопок на панели инструментов
В качестве примера рассмотрим панель инструментов Modify (Редакт) (рис. 1.12), которая используется для вызова команд редактирования чертежа.
1 |
2 |
3 |
4 |
5 |
6 |
7 |
8 |
9 |
10 |
11 |
12 |
13 |
14 |
15 16 17 |
Рис. 1.12. Панель инструментов для редактирования объектов
Далее следует описание назначения кнопок на этой панели. Номера справа соответствуют рис. 1.12.
•Erase (Стереть) – удаление объектов из рисунка – 1;
•Copy Object (Копировать) – создание копий объектов – 2;
•Мiггог (Зеркало) – зеркальное копирование объектов – 3;
•Offset (Подобие) – построение концентрических окружностей, параллельных отрезков и кривых – 4;
•Аггау (Массив) – создание массивов объектов – 5;
•Move (Перенести) – перемещение объектов на заданное расстояние в указанном направлении – 6;
•Rotate (Повернуть) – поворот объектов вокруг заданной точки – 7;
10
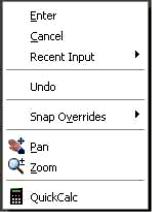
•Scale (Масштаб) – изменение размеров объектов (одинаково в направлениях Х, Y и Z)
– 8;
•Stretch (Растянуть) – перенос или растягивание объектов – 9;
•Trim (Обрезать) – обрезка объекта по кромке, заданной другими объектами – 10;
•Extend (Удлинить) – удлинение объектов до пересечения с другими объектами – 11;
•Break at Point (Разорвать в точке) – разрыв выбранного объекта в одной точке – 12;
•Break (Разорвать) – разрыв выбранного объекта между двумя точками – 13;
•Join (Соединить) – соединение нескольких объектов в один объект – 14;
•Chamfer (Фаска) – снятие фасок в местах пересечения объектов – 15,
•Fillet (Сопряжение) – скругление углов и сопряжение объектов – 16;
•Explode (Расчленить) – разбиение составного объекта на составляющие его объекты –
17.
¡ Вызовом команды из командной строки по ее имени
Например, LINE (ОТРЕЗОК) – это команда построения отрезка.
Для ввода команды с клавиатуры и ее выпопнения следует ввести полное имя команды в командной строке, затем нажать клавишу <Enter>, или щелкнуть правой кнопкой мыши. Некоторые команды могут обозначаться сокращенными именами, состоящими из одной-двух букв, называемыми псевдоименами. Этот способ вызова команд характерен для ″продвинутых″ пользователей, которые не только знают названия команд, но и умеют быстро вводить их в командную строку. По мнению авторов проще щелкнуть по нужной кнопке на панели инструментов.
¡ Из контекстного меню Контекстное меню (рис. 1.13) появляется после
нажатия правой кнопки мыши. Им удобно пользоваться для выбора опций (вариантов исполнения) команды.
¡ Нажатием клавиш быстрого доступа на клавиатуре Этот способ реализуется только для части наиболее
часто испопьзуемых команд. Например, нажатие комбинации клавиш <Ctrl>+<С> позволяет скопировать выбранные объекты чертежа в буфер обмена, а комбинация <Ctrl>+<V> – вставить содержимое буфера обмена в чертеж. Часто используемые комбинации клавиш частично указываются на панелях падающих меню, например, как это показано на рис. 1.14 для падающего меню Edit (Правка).
Обратите внимание на то, что пиктограммы в строках меню с командами такие же, как и на панелях инструментов
Типичные операции с командами
Работа программы осуществляется через диалог с пользователем. Пользователь вызывает нужную команду. Программа в ответ запрашивает в командной строке дополнительные параметры для ее выполнения. Пользователь должен вводить в командную строку запрашиваемую программой информацию до выполнения программой вызванной команды.
В подсказках команд, которые выводятся в командной строке обычно используются следующие глаголы, которые помогают пользователю выполнить нужную операцию команды:
¡Select (Выберите) – выделить объекты мышью;
¡Enter (Введите) – ввести название режима выполнения команды в командную строку;
11
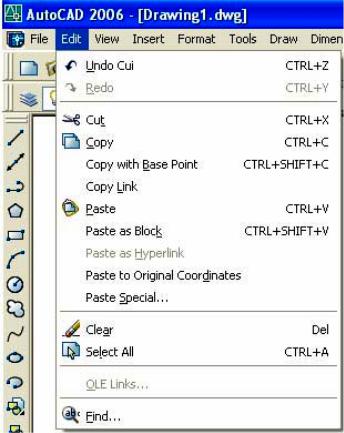
Рис. 1.14. Комбинации клавиш на панели падающего меню Edit
.
¡ Specify (Укажите) – указать мышью точку на экране, или ввести координаты запрашиваемой точки в командную строку, а затем нажать клавишу <Enter>.
Повторение команды
После завершения команды повторно запускайте ее следующими способами:
¡нажмите клавишу <Enter>, или клавишу <Space> (Пробел);
¡нажмите правую кнопку мыши. При этом курсор должен находиться на свободном поле чертежа.
Прерывание команд
Для завершения исполнения текущей команды следует нажать клавишу <Esc>.
Исправление ошибок
Действие последней или нескольких последних команд можно отменить следующими способами:
¡ командой OOPS (ОЙ) восстановить на чертеже только что стертые объекты;
¡воспользоваться командой UNDO (ОТМЕНИТЬ), которую можно вызвать из контекст-
ного меню правым щелчком мыши, нажатием кнопки  на стандартной панели инструментов или с помощью меню Edit | UNDO (Правка | Отменить). Аналогичный результат получается при нажатии клавиш <Сtгl>+<Z> (см. рис. 1.14);
на стандартной панели инструментов или с помощью меню Edit | UNDO (Правка | Отменить). Аналогичный результат получается при нажатии клавиш <Сtгl>+<Z> (см. рис. 1.14);
¡команда UNDO (ОТМЕНИТЬ), вызванная из командной строки, позволяет отменить несколько команд, число которых вводится с клавиатуры, после чего нажимается клавиша
<Enter>;
¡повторное выполнение последнего отмененного действия активизируется командой REDO (ПОВТОРИТЬ), которая вызывается кнопкой  .
.
Прозрачные команды
Эти команды могут вызываться во время выполнения другой команды. Они обладают следующими свойствами:
¡не требуют выбора объектов;
¡не создают новых объектов;
¡не приводят к завершению сеанса черчения.
Прозрачные команды запускаются с помощью кнопок на панелях инструментов или вводятся в командную строку с префиксом в виде знака апострофа ('). После завершения прозрачной команды возобновляется работа текущей команды. Примерами прозрачных команд могут служить такие часто используемые команды, как GRID (СЕТКА), SNAP (ШАГ), ZOOM (ПОКАЖИ), PAN (ПАНОРАМИРОВАНИЕ).
Изменение размеров изображения на экране
Работать со сложным чертежом, полностью выведенным на экран, сложно. AutoCAD позволяет работать не только со всем чертежом, но и с его фрагментом, увеличивая видимую область чертежа на экране.
12
