
- •Лабораторный практикум
- • Ухтинский государственный технический университет, 2001
- •Isbn 5-88179-264-5
- •1. Вводные сведения о современных программных средствах
- •1.1. Особенности Windows-95 (98) и ориентированных на нее приложений
- •1.2. Основные элементы управления в интерфейсе программных продуктов
- •1.3. Типовые диалоги в интерфейсе программных продуктов
- •2. Системное программное обеспечение. Лабораторные работы по ос Windows 95 (98), По операционной оболочке far и архиватору winrar
- •2.2. Лабораторная работа 2 ос Windows 95 (98). Работа с папками, файлами, корзина
- •2.3. Лабораторная работа 3
- •2.4. Лабораторная работа 4 Операционная оболочка far, архиватор WinRar
- •Архиваторы. Архиватор WinRar
- •Работа с архивами в far'е
- •3. Текстовый процессор Microsoft Word
- •3.1. Назначение. Основные понятия. Последовательность и основные приемы работы
- •Последовательность и основные приемы работы
- •3.2. Лабораторная работа w1 Создание, сохранение, редактирование и форматирование документа
- •3.3. Лабораторная работа w2 Табуляция, списки, многоколончатая верстка, вставка рисунка
- •Типичные пункты меню приложений:
- •3.4. Лабораторная работа w3 Создание таблицы, вставка символа в документ, написание формул и красочных надписей
- •3.5. Контрольные работы
2.3. Лабораторная работа 3
ОС Windows 95 (98). Проводник Windows
Проводник Windows одновременно отображает как структуру вложенности находящихся на компьютере папок (их иерархию), так и содержимое выделенной папки. Это особенно удобно при копировании и перемещении данных. Достаточно открыть папку, содержащую нужный файл, и перетащить этот файл в другую папку (на ее ярлык).
Вызов Проводника:
Меню Пуск/Программы/Проводник, или
Открыть Контекстное меню кнопки Пуск, выбрать Проводник, или
Открыть Контекстное меню ярлыка любой папки, выбрать Проводник.
Задание 1 - откройте Проводник, закройте, снова откройте другими способами
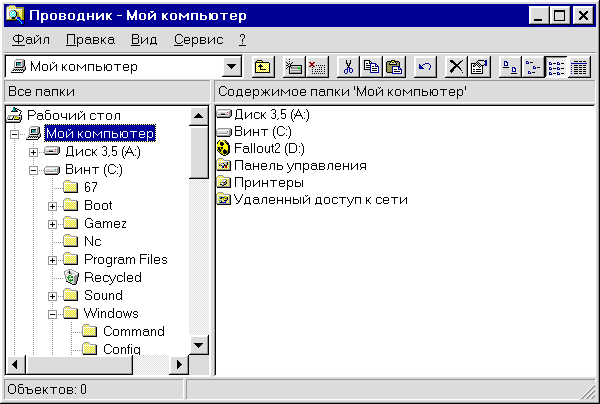
Рис.2.2. Общий вид проводника
Рабочее окно Проводника делится на две части. В левой части отображается содержимое компьютера в виде “дерева”, что дает возможность быстрого и наглядного просмотра содержимого дисков и сетевых ресурсов в правой части окна.
Внизу окна расположена строка состояния - в ней проводник выводит сообщения.
Включение (выключение) строки состояния:
Меню Вид/Параметры/Просмотр - установить (удалить) флажок Строка состояния.
Задание 2 - включите, выключите, снова включите строку состояния
Наличие прямоугольника слева от имени папки говорит о том, что эта папка имеет вложенные папки. Знак «плюс» говорит о том, что вложенные папки есть, но их в данный момент не видно. Знак «минус» говорит о том, что все вложенные папки показаны в левой части окна.
Закрытие (открытие) вложенных папок:
Щелкнуть мышью по знаку «минус»/«плюс» слева от папки. При этом правая часть окна остается без изменений.
Задание 3 - поработайте с «плюсом» и «минусом»
Просмотр содержимого папки:
Щелкните мышью по значку соответствующей папки, значок папки примет вид открытой папки. В правой части окна появится ее содержимое.
Текущей (активной) называется папка, содержимое которой отображено в правой части окна. При этом имя папки выведено в заголовок окна Проводника.
Открытие документа (запуск программы):
В правой части окна подвести курсор мыши к соответствующему объекту и дважды щелкнуть мышью или
Открыть контекстное меню соответствующего объекта в правой части окна, выбрать Открыть.
Изменение вида окна Проводника:
С помощью кнопок на панели инструментов или
С помощью меню Вид/Крупные значки (Мелкие значки, Список, Таблица).
Задание 4 - с помощью меню Вид выведите на экран панель инструментов Проводника, измените размеры областей окна, перетащив с помощью мыши разделяющую границу.
Работа с папками и файлами
Создание папки
Папка будет создана в активном окне.
Поставить курсор в поле папки (в правой части рабочего поля Проводника), вызвать контекстное меню и выбрать Создать/Папку, или
Меню Файл/Создать/Папка.
Появится значок папки с синим прямоугольником. Вместо синего прямоугольника ввести имя папки. Зафиксировать его:
Щелкнуть мышью в рабочем поле окна, или
Нажать <Enter>.
Задание 5 - создайте папку С:\Мои документы\Временная
Копирование объектов (папок, файлов, ярлыков)
Выделить копируемый объект.
Записать копию в буфер обмена.
Открыть папку, куда требуется вставить объект.
Вставить объект из буфера.
Выделение объектов:
Чтобы выделить Используйте…
Объект Щелкнуть мышью
Несколько объектов Выделить первый объект, нажать <Ctrl> и щелкать мышью
Группу объектов Выделить первый объект, нажать <Shift>, щелкнуть мышью
по последнему объекту
Выделить все Меню Правка/Выделить все
Запись копии в буфер обмена:
Меню Правка/Копировать, или
Нажать кнопку Копировать на Панели инструментов, или
Установить курсор на объект, вызвать Контекстное меню/Копировать.
Вставка объекта из буфера обмена (в активную папку):
Меню Правка/Вставить, или
Нажать кнопку Вставить на Панели инструментов, или
Установить курсор на объект, вызвать Контекстное меню/Вставить.
Задание 6 - скопируйте созданную Вами папку Временная на диск C:
Переименование объектов
Выделить объект.
Меню Файл/Переименовать, или установить курсор на объекте, вызвать Контекстное меню/Переименовать.
Задание 7 - переименуйте папку, которую Вы создали копированием на диске C:
Перемещение объектов
Выделить перемещаемый объект.
Забрать объект в буфер (меню Правка/Вырезать или Контекстное меню/Вырезать).
Открыть папку, куда требуется вставить объект.
Вставить объект из буфера точно так же, как при копировании.
Задание 8 - переместите папку, переименованную Вами на диске C: , в папку Временная, созданную в задании 5 в папке C:\Мои документы.
Удаление объектов
Выделить объект.
Меню Файл/Удалить, или Контекстное меню/Удалить или клавиша <Delete>
Задание 9 - удалите папку C:\Мои документы\Временная.
Удаленные объекты (например, папки и файлы) помещаются в папку Корзина, предназначенную для временного хранения удаленных файлов.
Восстановление объектов
Открыть корзину.
Выделить файлы или папки, которые требуется восстановить.
Меню Файл/Восстановить.
Файлы или папки будут восстановлены в тех же папках, из которых были удалены. При восстановлении папки будут восстановлены и файлы в ней. Фактическое удаление файлов с диска происходит после очистки корзины (см. в меню корзины пункт Файл/Очистить корзину или пункт Очистить корзину в контекстном меню ее ярлыка).
Задание 10. Восстановите папку Временная, затем найдите ее и вновь удалите, очистите корзину.
