
- •Лабораторный практикум
- • Ухтинский государственный технический университет, 2001
- •Isbn 5-88179-264-5
- •1. Вводные сведения о современных программных средствах
- •1.1. Особенности Windows-95 (98) и ориентированных на нее приложений
- •1.2. Основные элементы управления в интерфейсе программных продуктов
- •1.3. Типовые диалоги в интерфейсе программных продуктов
- •2. Системное программное обеспечение. Лабораторные работы по ос Windows 95 (98), По операционной оболочке far и архиватору winrar
- •2.2. Лабораторная работа 2 ос Windows 95 (98). Работа с папками, файлами, корзина
- •2.3. Лабораторная работа 3
- •2.4. Лабораторная работа 4 Операционная оболочка far, архиватор WinRar
- •Архиваторы. Архиватор WinRar
- •Работа с архивами в far'е
- •3. Текстовый процессор Microsoft Word
- •3.1. Назначение. Основные понятия. Последовательность и основные приемы работы
- •Последовательность и основные приемы работы
- •3.2. Лабораторная работа w1 Создание, сохранение, редактирование и форматирование документа
- •3.3. Лабораторная работа w2 Табуляция, списки, многоколончатая верстка, вставка рисунка
- •Типичные пункты меню приложений:
- •3.4. Лабораторная работа w3 Создание таблицы, вставка символа в документ, написание формул и красочных надписей
- •3.5. Контрольные работы
3. Текстовый процессор Microsoft Word
3.1. Назначение. Основные понятия. Последовательность и основные приемы работы
Текстовый процессор Word предназначен для создания, просмотра, редактирования и форматирования официальных и личных документов. Word позволяет применять различные шрифты, вставлять в документ таблицы, диаграммы, сложные математические формулы, графические иллюстрации и звуковые комментарии, обеспечивает проверку орфографии. На рис. 3.1 изображено окно Word с элементами управления (см. также подраздел 1.2).
Поясним основные понятия, применяемые затем при рассмотрении приемов работы с текстовым процессором.
Документ – совокупность объектов, разработанных для представления общей темы. Объектами могут быть фрагменты текста, рисунки, диаграммы, таблицы, видеоклипы и т.п.
Фрагмент – непрерывная часть текста.
Символ – минимальный элемент текста документа.
Абзац – фрагмент текста, процесс ввода которого закончился нажатием клавиши <Enter>.
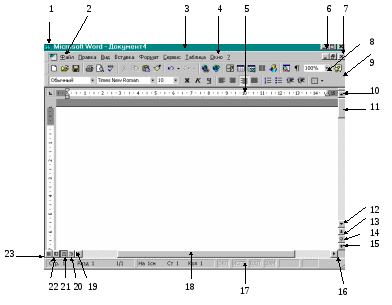

ОКНО
ДОКУМЕНТА
Р





 ис.
3.1. Элементы окна Microsoft Word
ис.
3.1. Элементы окна Microsoft Word
1- кнопка оконного меню программы, 2 - кнопка оконного меню документа, 3 – строка заголовка, 4 – строка меню, 5 – линейка, 6 – кнопки управления размерами окна, 7- кнопки управления размерами окна документа, 8 – панель инструментов Стандартная, 9 - панель инструментов Форматирование, 10, 12 – кнопки перемещения документа в окне на одну строку вверх и вниз, 11 – бегунок, 13, 15 - кнопки перемещения документа в окне к предыдущему и следующему объекту, 14 – кнопка Выбор объекта перехода, 16, 19 – кнопки смещения документа в окне влево и вправо, 17 – строка состояния, 18 – бегунок на горизонтальной полосе прокрутки, 20, 21, 22, 23 – кнопки для выбора режима представления документа в окне: Режим структуры, Режим разметки (как на рисунке), Режим электронного документа, Обычный режим.
Форматирование текста – это его оформление, т.е. выбор шрифтов, интервалов между строками, отступов строк в абзацах, способов выравнивания текста и многое другое, определяющее стиль и дизайн документа. Форматируется абзац, в котором находится курсор, или выделенный фрагмент текста.
Шаблон – заранее отформатированный текст; например, шаблон приказа.
Последовательность и основные приемы работы
Перед началом работы с Miсrosoft Word ознакомьтесь с элементами окна программы. Перед набором текста изучите и, при необходимости, законспектируйте предлагаемую последовательность работы. Помните, что в отличие от пишущей машинки в современном текстовом редакторе всегда есть возможность исправить, отредактировать набранный текст. Поэтому не стоит бояться делать ошибки.
Для создания нового документа необходимо выбрать пункт меню Файл/Создать или воспользоваться кнопкой Создать на панели инструментов Стандартная.
Перед началом работы с документом устанавливаются параметры страницы: Файл/Параметры страницы. При этом устанавливаются: 1) размер бумаги; 2) ориентация; 3) поля. Кроме того, в начале работы делаются настройки с помощью пункта меню Вид (см. Лабораторную работу W1) и выполняется первое сохранение документа - выбирается папка для его хранения, ему присваивается имя, формат: Файл/Сохранить как. Установка параметров абзаца осуществляется через меню Формат/Абзац или с помощью панели инструментов Форматирование. Для абзаца обычно устанавливается: 1) левая и правая границы абзаца (отступы); 2) положение красной строки; 3) выравнивание; 4) межстрочный интервал; 5) интервал до и после абзаца. Для изменения шрифта можно воспользоваться панелью инструментов Форматирование или меню Формат/Шрифт. Изменяются: 1) шрифт (его вид); 2) размер; 3) начертание (Ж, К, Ч); 4) цвет букв и фона; 5) эффекты (индексы, тень, зачеркнутый и др.); 6) интервал между символами (разряженный, обычный или уплотненный); 7) анимация. Автоматическая расстановка переносов в тексте устанавливается в меню: Сервис/Язык/ Расстановка переносов/Автоматическая расстановка переносов.
В Miсrosoft Word имеется возможность автоматической проверки орфографии. В основе алгоритма проверки написания слов и предложений лежит сравнение набираемого текста с эталонным словарем. Выбор языка словаря для проверки орфографии осуществляется через меню: Сервис/Язык/Выбрать язык.
Последовательность действий при копировании (перемещении) текста: [выделить фрагмент текста] [нажать кнопку или выбрать пункт меню Копировать (Вырезать)] [указать щелчком мыши место вставки] [нажать кнопку Вставить на панели инструментов Стандартная или выбрать пункт меню Вставить].
Способы выделения текста: 1) фрагмент текста – движением мыши при нажатой левой клавише; 2) слово – двойной щелчок мышью на слове; 3) абзац – три щелчка мышью на тексте абзаца; 4) строка – щелчок на поле слева от строки; 5) весь текст – три щелчка мышью на поле слева (c клавиатуры Ctrl+A).
При работе не следует:
Выравнивать текст в строке с помощью пробелов.
Нажимать на клавишу <Enter> в конце каждой строки. Программа автоматически перейдет на новую строку, как только вы дойдете до правой границы абзаца. <Enter> следует нажимать только в конце абзаца.
