
Лекции по LS-DYNA Часть 1
.pdf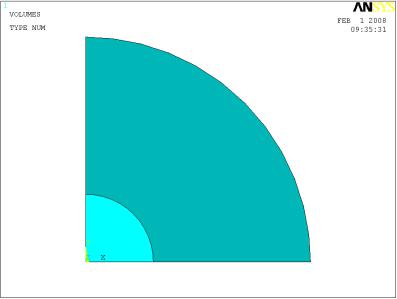
51
Список команд
/PREP7
CONE,1,0.3,0,1,0,90
Результаты выполнения шага 1.
Рисунок 44. Результат создания четверти конуса
Шаг 2. Удаление объема без удаления поверхностей
Пункт главного меню
Main Menu> Preprocessor> Modeling> Delete> Volumes Only
При использовании данного пункта меню появляется окно выбора Delete Volumes Only. В этом окне необходимо нажать кнопку Pick All.
Список команд
VDELE
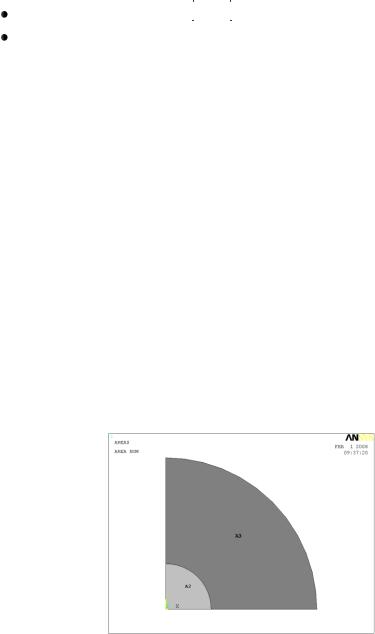
52
Шаг 3. Включение нумерации поверхностей Пункт меню утилит
Utility Menu> PlotCtrls> Numbering…
При использовании данного пункта меню появляется окно выбора
Plot Numbering Controls. В этом случае:
Устанавливаем флаг 
 в пункте AREA Area numbers. Нажимаем кнопку OK.
в пункте AREA Area numbers. Нажимаем кнопку OK.
Список команд
/PNUM,AREA,1
Шаг 4. Отображение поверхностей модели
Пункт меню утилит
Utility Menu> Plot> Areas
Список команд
APLOT
Результаты выполнения шага 4
Рисунок 45. Отображение поверхностей модели
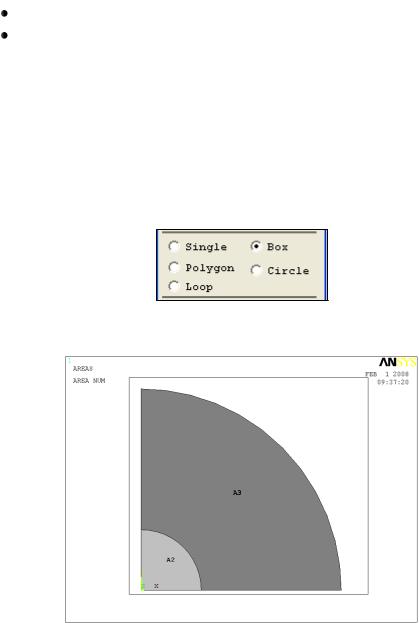
53
Шаг 5. Удаление поверхностей, кроме A3
Пункт главного меню
Main Menu> Preprocessor> Modeling> Delete> Area and Below
При использовании данного пункта меню появляется окно выбора Delete Area and Below. В нем во второй секции необходимо:
Выбрать опцию Box (Рисунок 46).
С помощью прямоугольника выбрать все поверхности модели (Рисунок 47).
 В первой секции окна выбрать опцию Unpick (Рисунок 48).
В первой секции окна выбрать опцию Unpick (Рисунок 48).
З а м е ч а н и е! Курсор (стрелка) должен перевернуться
 Выбрать поверхность A3. Для этого в поле ввода четвертой секции необходимо ввести номер 3 (Рисунок 49) и нажать на Enter на клавиатуре.
Выбрать поверхность A3. Для этого в поле ввода четвертой секции необходимо ввести номер 3 (Рисунок 49) и нажать на Enter на клавиатуре.
 Нажать кнопку OK в окне Delete Area and Below (Рисунок 50).
Нажать кнопку OK в окне Delete Area and Below (Рисунок 50).
Рисунок 46. Вторая секция окна Delete Area and Below с выбранной опцией Box
Рисунок 47. Выбор поверхностей всей модели
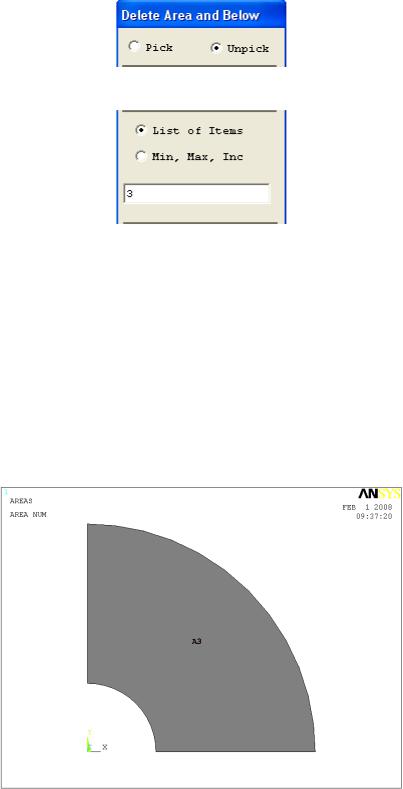
54
Рисунок 48. Первая секция окна с выбранной опцией Unpick
Рисунок 49. Четвертая секция окна Delete Area and Below с введенным номером поверхности
Список команд
ADELE,1,2,1,1
ADELE,4,5,1,1
/REPLOT
Результаты выполнения шага 5
Рисунок 50. Отображение оставшейся поверхности модели
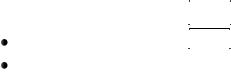
55
Шаг 6. Включение нумерации линий и выключение поверхностей
Пункт меню утилит
Utility Menu> PlotCtrl> Numbering…
При использовании данного пункта меню появляется окно Plot Numbering Controls. Далее выполняем следующие действия:
 устанавливаем флаг
устанавливаем флаг 
 в окне с меткой LINE; устанавливаем флаг
в окне с меткой LINE; устанавливаем флаг 
 в окне с меткой AREA;
в окне с меткой AREA;
нажимаем кнопку OK для подтверждения окончания выбора.
Список команд
/PNUM,AREA,0
/PNUM,LINE,1
Шаг 7. Отображение линий
Пункт меню утилит
Utility Menu> Plot> Lines
После выполнения данного шага появятся нумерованные линии модели (Рисунок 51).
Список команд
LPLOT
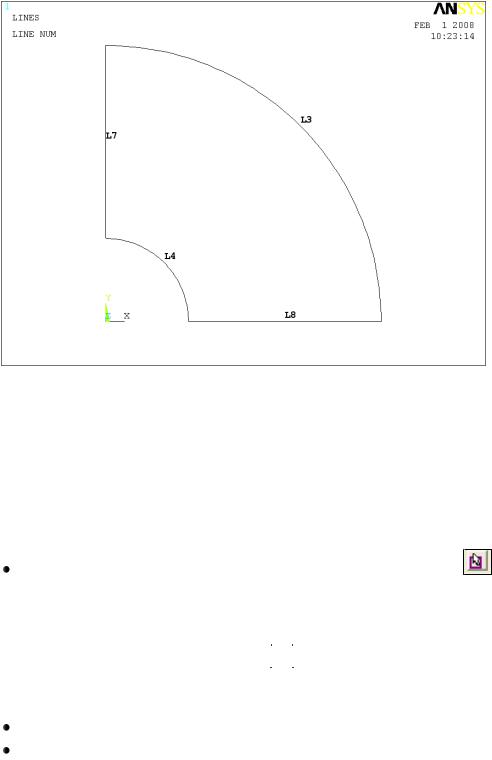
56
Результаты выполнения шага 7
Рисунок 51. Нумерация линий модели
Шаг 8. Создание «составных частей» (component) из линий модели
Utility Menu> Select> Component Manager… |
|
При использовании данного пункта меню появится |
окно |
Component Manager. Далее необходимо: |
|
Нажать первую кнопку Create Component |
окна |
Component Manager.
 В появившемся окне Create Component выбираем раздел Lines, указываем, что выбор будет осуществляться с помощью «мыши»
В появившемся окне Create Component выбираем раздел Lines, указываем, что выбор будет осуществляться с помощью «мыши»
(необходимо поставить флаг 
 в разделе Pick Entities), в окне ввода указываем имя новой «составной части» (component) (в данном случае LINE_3).
в разделе Pick Entities), в окне ввода указываем имя новой «составной части» (component) (в данном случае LINE_3).
Нажимаем кнопку OK.
Далее необходимо с помощью «мыши» выбрать линию L3 (Рисунок 51) и нажать кнопку OK в окне выбора Reselect lines.
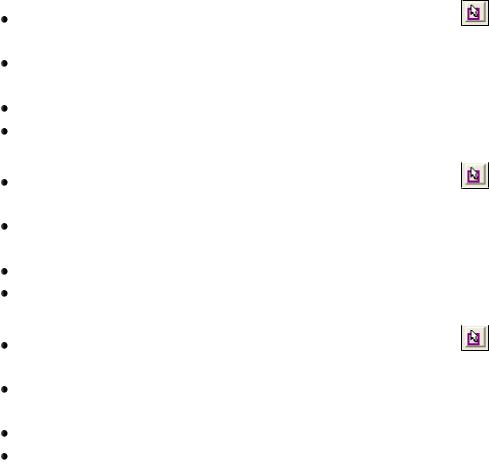
|
|
|
|
57 |
|
|
|
|
Нажать |
первую |
|
кнопку |
Create Component |
окна |
|||
Component Manager. |
|
|
|
|
|
|||
В |
окне |
ввода |
указываем |
имя |
новой |
«составной |
части» |
|
(component) (в данном случае LINE_4). |
|
|
||||||
Нажимаем кнопку OK. |
|
|
|
|
||||
Далее необходимо |
с помощью «мыши» |
выбрать линию L4 |
||||||
(Рисунок 51) и нажать кнопку OK в окне выбора Reselect lines. |
||||||||
Нажать |
первую |
|
кнопку |
Create Component |
окна |
|||
Component Manager. |
|
|
|
|
|
|||
В |
окне |
ввода |
указываем |
имя |
новой |
«составной |
части» |
|
(component) (в данном случае LINE_7). |
|
|
||||||
Нажимаем кнопку OK. |
|
|
|
|
||||
Далее необходимо |
с помощью «мыши» |
выбрать линию L7 |
||||||
(Рисунок 51) и нажать кнопку OK в окне выбора Reselect lines. |
||||||||
Нажать |
первую |
|
кнопку |
Create Component |
окна |
|||
Component Manager. |
|
|
|
|
|
|||
В |
окне |
ввода |
указываем |
имя |
новой |
«составной |
части» |
|
(component) (в данном случае LINE_8). |
|
|
||||||
Нажимаем кнопку OK. |
|
|
|
|
||||
Далее необходимо |
с помощью «мыши» |
выбрать линию L8 |
||||||
(Рисунок 51) и нажать кнопку OK в окне выбора Reselect lines.
 Закрываем окно Component Manager.
Закрываем окно Component Manager.
Шаг 9. Сохранение созданной модели в отдельном db-файле
Utelity Menu> File> Save as…
При использовании пункта главного меню появляется окно выбора Save DataBase. В этом случае последовательность действий, связанная с выбором логического диска, папки (например, C:\example4\), в которой будет храниться файл, полностью соответствует примеру 1 этого раздела, однако в данном случае, необходимо определить другое имя файла (например, example4.db) в окне Save DataBase to.
58
Пример 5. Модель каркаса
Пример демонстрирует возможности решения динамических задач, для каркасных конструкций. К каркасу приложены нагрузки, которые можно интерпретировать как смещение грунта при землетрясении. Кроме того, пример демонстрирует методику построения модели «сверху-вниз», т.е. вначале будет создан трехмерный твердотельный объект, затем будут последовательно удалены объем и грани объекта, а останутся только ребра и ключевые точки.
Шаг 1. Создание правильной призмы
Пункт главного меню
Main Menu> Preprocessor> Modeling> Create> Volumes> Prism> Triangular
В полях ввода появившегося диалогового окна Triangular Prism вводим значения, определяющие геометрические размеры каркаса (Таблица 1), и затем нажимаем кнопку OK (Рисунок 52).
З а м е ч а н и е! Нулевые значения можно не вводить, а оставить пустыми соответствующие поля ввода окна Triangular Prism.
Таблица 1. Значение полей окна Triangle Prism
Наименование |
Значение |
параметра |
|
|
|
WP X |
0 |
|
|
WP Y |
0 |
|
|
Radius |
10 |
|
|
Theta |
90 |
|
|
Depth |
10 |
|
|
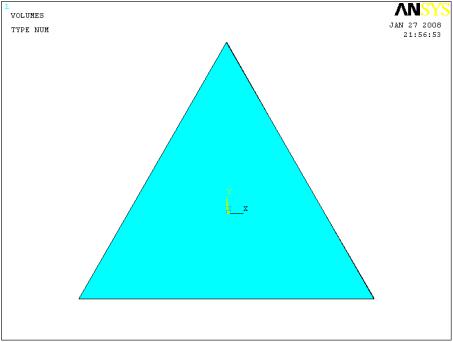
59
Список команд
/PREP7
RPR4,3,,,10,90,10
З а м е ч а н и е! Поля для ввода координаты в командах можно оставлять пустыми, в этом случае «по умолчанию» они будут равны нулю.
Результаты выполнения шага 1.
Рисунок 52. Результат создания призмы
Шаг 2. Удаление объема, без удаления граней, ребер и вершин
Пункт главного меню
Main Menu> Preprocessor> Modeling> Delete> Volumes Only
При использовании данного пункта меню появляется окно выбора Delete Volumes Only. В нем необходимо нажать кнопку Pick All.

60
Список команд
VDELE
Шаг 3. Удаление граней пирамиды, без удаления ребер и вершин
Пункт главного меню
Main Menu> Preprocessor> Modeling> Delete> Areas Only
При использовании данного пункта меню появляется окно выбора Delete Areas Only. В нем необходимо нажать кнопку Pick All.
Список команд
ADELE
Шаг 4. Включение нумерации ключевых точек и линий
Пункт меню утилит
Utility Menu> PlotCtrls> Numbering…
При использовании данного пункта меню появляется окно выбора
Plot Numbering Controls. В этом случае:
 Устанавливаем флаг
Устанавливаем флаг 
 в пункте KP Keypoint numbers. Устанавливаем флаг
в пункте KP Keypoint numbers. Устанавливаем флаг 
 в пункте LINE Line numbers. Нажимаем кнопку OK.
в пункте LINE Line numbers. Нажимаем кнопку OK.
Список команд
/PNUM,KP,1
/PNUM,LINE,1
