
Лекции по LS-DYNA Часть 1
.pdf
141
Шаг 3. Выбор типа элементов для разбиения модели
Указываем тип элементов, с помощью которых будем создавать разбиение. Будем пользоваться при этом пунктом главного меню:
Main Menu> Preprocessor> Element Type> Add/Edit/Delete
При его использовании появляется окно Element Types (Рисунок 95) с надписью None Defined, означающей, что к настоящему моменту ни один из типов элементов не выбран для использования при разбиении. В этом случае:
Нажимаем кнопку Add… .
В появившемся окне Library of Elements Types следует выбрать из раздела LS-DYNA Explicit элемент Thin Shell 163.
 Нажать кнопку OK в окне Library of Elements Types.
Нажать кнопку OK в окне Library of Elements Types.
З а м е ч а н и е! Используется значение опций установленное «по умолчанию».
 Нажимаем кнопку Close в окне Element Type (Рисунок 95).
Нажимаем кнопку Close в окне Element Type (Рисунок 95).
Шаг 4. Определение констант оболочечных элементов
Будем предполагать, что оболочка выполнена из листа постоянной толщины. Толщина оболочечных элементов указывается с помощью пункта главного меню:
Main Menu> Preprocessor> Real Constants
При использовании данного пункта меню:
 В окне Real Constants (Рисунок 122) необходимо нажать кнопку
В окне Real Constants (Рисунок 122) необходимо нажать кнопку
Add… .
 В окне Element Type for Real Co… (Рисунок 123) необходимо нажать кнопку OK, т.к. тип элементов SHELL163 выбран «по умолчанию» (он – один в списке).
В окне Element Type for Real Co… (Рисунок 123) необходимо нажать кнопку OK, т.к. тип элементов SHELL163 выбран «по умолчанию» (он – один в списке).
 В первом окне Real Constant Set Number 1, for THIN SHELL163
В первом окне Real Constant Set Number 1, for THIN SHELL163
необходимо также нажать OK, т.е. формально подтвердить указанный «по умолчанию» номер множества констант.
 Во втором окне Real Constant Set Number 1, for THIN SHELL163
Во втором окне Real Constant Set Number 1, for THIN SHELL163
необходимо ввести требуемые параметры (Рисунок 124, Таблица 7) и нажать кнопку ОК.
 В окне Real Constants (Рисунок 122) нажимаем кнопку Close.
В окне Real Constants (Рисунок 122) нажимаем кнопку Close.
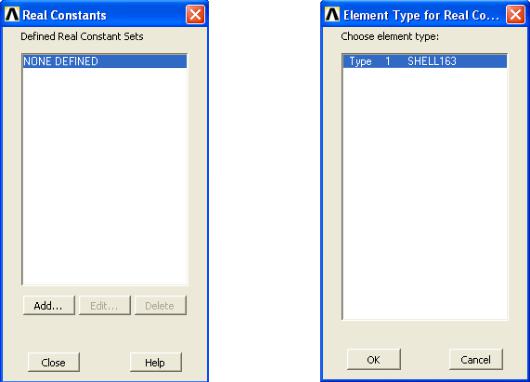
142
Рисунок 122. Окно Real Constants |
Рисунок 123. Окно Element Type |
||
|
|
for Real Co… |
|
Таблица 7. Значения констант оболочечных элементов |
|||
|
Наименование |
Значение |
|
|
параметра |
|
|
|
|
|
|
|
SHRF |
0.83333… |
|
|
|
|
|
|
NIP |
«по умолчанию» |
|
|
|
|
|
|
T1 |
0.05 |
|
|
|
|
|
|
T2 |
0.05 |
|
|
|
|
|
|
T3 |
0.05 |
|
|
|
|
|
|
T4 |
0.05 |
|
|
|
|
|

143
Рисунок 124. Окно Real Constant Set Number 1, for THIN SHELL163 с
заполненными полями ввода
Шаг 5. Последовательность действий при определении механических характеристик оболочки
З а м е ч а н и е! Данный шаг демонстрирует, что не все поля модели материала Plastic Kinematic должны быть заполнены (Таблица 8). Отсутствие значений в некоторых полях делает ее аналогичной модели
Bilinear Kinematic.
Будем предполагать, что оболочка выполнена из стального листа. Для определения модели материала необходимо воспользоваться пунктом главного меню:
Main Menu> Preprocessor> Material Props> Material Models
При его использовании появится окно Define Material Model Behavior, в котором необходимо выбирать пункт соответствующий интересующей модели материала.

|
|
|
144 |
|
|
|
|
Таблица 8. Механические свойства оболочки |
|
|
|
|
|||
|
Наименование параметра |
|
Значение |
|
|
||
|
|
|
|
|
|
|
|
|
Плотность (кг/м3) |
|
|
7865 |
|
|
|
|
|
|
|
|
|
||
|
Модуль упругости (Па) |
|
2E11 |
|
|
||
|
|
|
|
|
|
||
|
Коэффициент Пуассона |
|
0.27 |
|
|
||
|
|
|
|
|
|
||
|
Предел текучести (Па) |
|
3.10E8 |
|
|
||
|
|
|
|
|
|
||
|
Касательный модуль (Па) |
|
7.63E8 |
|
|
||
|
|
|
|
|
|
||
|
Параметр упрочнения |
|
0 |
|
|
||
|
|
|
|
|
|
||
|
Деформационный коэффициент, (С) (с-1) |
|
0 |
|
|
||
|
|
|
|
|
|
||
|
Деформационный коэффициент, (Р) |
|
0 |
|
|
||
|
|
|
|
|
|
||
|
Деформация разрушения |
|
0 |
|
|
||
|
|
|
|
|
|
|
|
|
Для |
определения |
свойств оболочки |
используется |
модель |
||
Plastic Kinematic. Для |
этого необходимо использовать пункт |
окна |
|||||
Material Models Available (Рисунок 99): |
|
|
|
|
|||
LS-DYNA> Nonlinear> Inelastic> Kinematic Hardning> Plastic Kinematic |
|||||||
|
При |
его |
использовании |
появляется |
окно |
||
Plastic Kinemaic Properties for Mat… . В этом случае:
Определяем требуемые значения (Таблица 8). Нажимаем кнопку OK.
Закрываем окно Define Material Model Behavior (Рисунок 99).
Шаг 6. Присвоение атрибутов компонентам твердотельной модели
Можно воспользоваться любым из трех перечисленных ниже способов для назначений номера материала для отдельных поверхностей.
Средства MeshTool
Main Menu> Preprocessor> Meshing> MeshTool…

145
Для установки атрибутов элементов (в частности, материалов) необходимо воспользоваться раскрывающемся списком Element Attributes первой секции MeshTool (Рисунок 101):
 Устанавливаем пункт Areas в раскрывающемся списке Element Attributes первой сверху секции диалогового окна
Устанавливаем пункт Areas в раскрывающемся списке Element Attributes первой сверху секции диалогового окна
MeshTool (Рисунок 101).
Нажимаем кнопку Set.
Вокне выбора Area Attributes нажимаем Pick All.
Впоявившемся окне Area Attributes (Рисунок 118) нажимаем OK.
Пункт главного меню
Main Menu> Preprocessor> Meshing> Mesh Attributes> Picked Areas
При его использовании:
Вокне выбора Area Attributes нажимаем Pick All.
Впоявившемся окне Area Attributes (Рисунок 118) нажимаем OK.
Список команд
AATT,1,1,1,0,0
Шаг 7. Назначение количества делений узлами конечноэлементной сетки линий при разбиении
Можно воспользоваться любым из трех перечисленных ниже способов (средствами Meshtool, пунктом главного меню или командой LESIZE) для назначений количества делений на выбранных линиях.
Средства MeshTool
Main Menu> Preprocessor> Meshing> MeshTool…
Для установки количества делений (или размеров элементов) на линиях с помощью MeshTool:
 Воспользуемся кнопкой Set с меткой Lines из третьей сверху секции диалогового окна MeshTool (Рисунок 103).
Воспользуемся кнопкой Set с меткой Lines из третьей сверху секции диалогового окна MeshTool (Рисунок 103).
 В окне выбора Element Size on Picked… (Рисунок 104) нажимаем кнопку Pick All.
В окне выбора Element Size on Picked… (Рисунок 104) нажимаем кнопку Pick All.
146
 В поле NDIV появившегося окна Element Sizes on Picked Lines
В поле NDIV появившегося окна Element Sizes on Picked Lines
(Рисунок 105) указываем, что линия делится на 20 отрезков узлами конечноэлементной сетки.
 Нажимаем в окне OK.
Нажимаем в окне OK.
Пункт главного меню
Main Menu> |
Preprocessor> |
Meshing> |
Size Cntrls> |
ManualSize> Lines> Picked Lines |
|
|
|
При его использовании:
 В окне выбора Element Size on Picked… (Рисунок 104) нажимаем кнопку Pick All.
В окне выбора Element Size on Picked… (Рисунок 104) нажимаем кнопку Pick All.
 В поле NDIV появившегося окна Element Sizes on Picked Lines
В поле NDIV появившегося окна Element Sizes on Picked Lines
(Рисунок 105) указываем, что линия делится на 20 отрезков узлами конечноэлементной сетки.
 Нажимаем в окне OK.
Нажимаем в окне OK.
Список команд
LESIZE,ALL,,,20
Шаг 8. Построение упорядоченного разбиения по 3 или 4 сторонам поверхности
Средства MeshTool
Main Menu> Preprocessor> MeshTool
Для построения упорядоченного разбиения используем четвертую (сверху) секцию окна MeshTool:
 В первом раскрывающемся списке выбираем раздел Area – т.к. будут разбиваться поверхности.
В первом раскрывающемся списке выбираем раздел Area – т.к. будут разбиваться поверхности.
 Выбираем форму элементов, а именно пункт Quad – для того чтобы разбиение было выполнено четырехсторонними элементами.
Выбираем форму элементов, а именно пункт Quad – для того чтобы разбиение было выполнено четырехсторонними элементами.
 Выбираем вид разбиения, а именно пункт Mapped – разбиение должно быть упорядоченным.
Выбираем вид разбиения, а именно пункт Mapped – разбиение должно быть упорядоченным.

147
 Во втором раскрывающемся списке выбираем пункт 3 or 4 sided – разбиение четырех или трехсторонней поверхности (Рисунок
Во втором раскрывающемся списке выбираем пункт 3 or 4 sided – разбиение четырех или трехсторонней поверхности (Рисунок
106).
Нажимаем кнопку Mesh.
В окне выбора Mesh Areas нажимаем кнопку Pick All.
Пункт главного меню
Построение упорядоченного разбиения поверхности выполняется с помощью пункта меню:
Main Menu> Preprocessor> Meshing> Mesh> Areas> Mapped> 3 or 4 sided
После этого с помощью появившегося окна выбора Mesh Areas указываем что собираемся разбивать все поверхности с помощью кнопки
Pick All (Рисунок 125).
Шаг 9. Сохранение измененной модели в db-файле
Utelity Menu> Save as …
При использовании пункта главного меню появляется окно выбора Save DataBase. В этом случае последовательность действий, связанная с выбором логического диска, папки (например, C:\example4\), в которой будет храниться модель (Рисунок 125), полностью описана ранее. В данном случае, необходимо выбрать имя существующего файла (example4.db) в окне Save DataBase to и нажать кнопку Yes («по умолчанию» включена кнопка No) для перезаписи существующего файла.
Результат построения упорядоченного разбиения для примера 4
Рисунок 125. Результат построения конечноэлементного разбиения модели примера 4
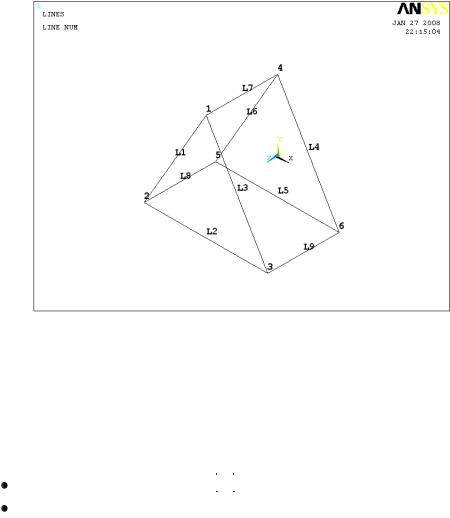
148
Пример 5. Построение |
разбиения каркаса балочными |
элементами с узлами ориентации |
|
Шаг 1. Чтение существующей модели из db-файла |
|
Utelity Menu> File> Resume from… |
|
При использовании пункта |
меню утилит появляется окно |
Resume DataBase. В этом случае последовательность действий, связанная с выбором логического диска, папки (например, C:\example5\), в которой хранится уже созданный файл полностью изложены ранее, однако в данном случае необходимо выбрать другой файл (например, example5.db) в списке Resume DataBase From, в котором хранится вторая созданная модель (Рисунок 126).
Рисунок 126. Результат выполнения шага 1
Шаг 2. Включение опции LS-DYNA Expliсit
Main Menu> Preferences…
При его использовании появляется окно Preferences for GUI Filtering. Устанавливаем флажок 
 в поле с меткой LS-DYNA Expliсit. Нажимаем кнопку OK для подтверждения выбора.
в поле с меткой LS-DYNA Expliсit. Нажимаем кнопку OK для подтверждения выбора.

149
Шаг 3. Выбор типа элемента для разбиения
Указываем тип элементов, с помощью которых будем создавать разбиение. Будем пользоваться при этом пунктом главного меню:
Main Menu> Preprocessor> Element Type> Add/Edit/Delete
При его использовании появляется окно Element Types с надписью None Defined означающей, что к настоящему моменту ни один из типов элементов не выбран для использования при разбиении. В этом случае:
Нажимаем кнопку Add… .
В появившемся окне Library of Elements Types следует выбрать из раздела LS-DYNA Explicit элемент 3D Beam 161.
Нажать кнопку OK в окне Library of Elements Types.
Нажимаем кнопку Close в окне Element Type.
З а м е ч а н и е! «По умолчанию» выбран прямоугольный профиль балочного элемента.
Шаг 4. Определение констант сечения балочных элементов
З а м е ч а н и е! В ANSYS/LS-DYNA нет окна Beam Tool и все параметры сечения балочных элеменов определяются с помощью констант.
Геометрические размеры сечения элементов указываются с помощью пункта главного меню:
Main Menu> Preprocessor> Real Constants
При использовании данного пункта меню:
Вокне Real Constants необходимо нажать кнопку Add… .
Вокне Element Type for Real Co… необходимо нажать кнопку OK, т.к. тип элементов BEAM161 выбран «по умолчанию» (он – один в списке).
В |
первом |
окне |
Real Constant Set Number 1, for |
BEAM161 |
необходимо также нажать OK, т.е. формально подтвердить |
||||
указанный «по умолчанию» номер множества констант. |
|
|||
Во |
втором |
окне |
Real Constant Set Number 1, for |
BEAM161 |
необходимо ввести требуемые параметры (Рисунок 127, Таблица 9) и нажать кнопку ОК.
 В окне Real Constants нажимаем кнопку Close.
В окне Real Constants нажимаем кнопку Close.
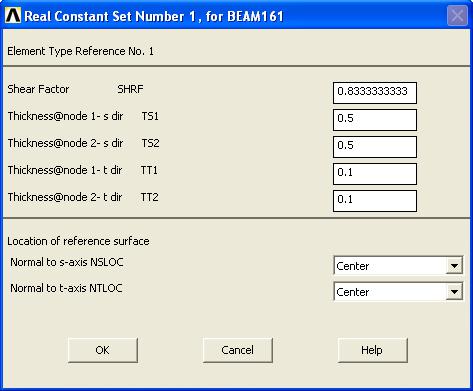
150
Таблица 9. Значение вещественных констант для выбранного сечения
Наименование |
Значение |
параметра |
|
|
|
SHRF |
0.83333… |
|
|
TS1 |
0.5 |
|
|
TS2 |
0.5 |
|
|
TT1 |
0.1 |
|
|
TT2 |
0.1 |
|
|
Рисунок 127. Окно Real Constant Set Number 1, for BEAM161 с
заполненными полями ввода
