
Лекции по LS-DYNA Часть 1
.pdf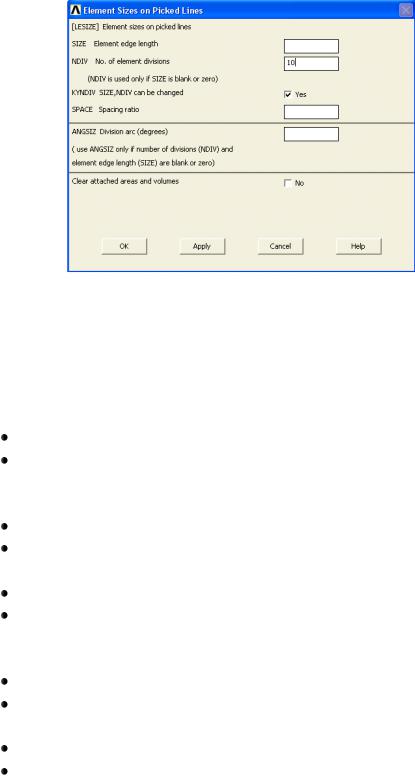
111
Рисунок 105. Вид окна Element Sizes on Picked Lines
 Нажимаем Apply в окне Element Sizes on Picked Lines (Рисунок
Нажимаем Apply в окне Element Sizes on Picked Lines (Рисунок
105), т.к. еще будем продолжать назначать количество разбиений на других линиях.
 С помощью окна выбора Element Size on Picked… (Рисунок 104) выбираем линию L10.
С помощью окна выбора Element Size on Picked… (Рисунок 104) выбираем линию L10.
Нажимаем OK или Apply. |
|
|
|
|||
В |
поле |
с |
меткой |
NDIV |
появившегося |
окна |
Element Sizes on Picked Lines указываем, что линия делится на 15
отрезков узлами конечноэлементной сетки.
Нажимаем Apply. |
|
|
|
|
||
С |
помощью |
окна |
выбора |
Element Size on Picked… выбираем |
||
линии L5. |
|
|
|
|
|
|
Нажимаем в окне OK или Apply. |
|
|
||||
В |
поле |
с |
меткой |
NDIV |
появившегося |
окна |
Element Sizes on Picked Lines указываем, что линия делится на 8
отрезка узлами конечноэлементной сетки.
Нажимаем в окне Apply. |
|
|
|
|||
С |
помощью |
окна |
выбора |
Element Size on Picked… выбираем |
||
линии L1, L11, L6, L18. |
|
|
|
|||
Нажимаем в окне OK или Apply. |
|
|
||||
В |
поле |
с |
меткой |
NDIV |
появившегося |
окна |
Element Sizes on Picked Lines указываем, что линия делится на 4
отрезка узлами конечноэлементной сетки.
 Нажимаем кнопку OK в окне Element Sizes on Picked Lines.
Нажимаем кнопку OK в окне Element Sizes on Picked Lines.

112
 Нажимаем кнопку Close в окне MeshTool.
Нажимаем кнопку Close в окне MeshTool.
Пункт главного меню
Main Menu> |
Preprocessor> |
Meshing> |
Size Ctrls> |
ManualSize> Lines> Picked Lines |
|
|
|
При его использовании:
 С помощью окна выбора Element Size on Picked… (Рисунок 104) выбираем линии L3, L4.
С помощью окна выбора Element Size on Picked… (Рисунок 104) выбираем линии L3, L4.
Нажимаем в окне OK или Apply.
В поле NDIV появившегося окна Element Sizes on Picked Lines
указываем, что линия делится на 10 отрезков узлами конечноэлементной сетки.
 Нажимаем Apply в окне Element Sizes on Picked Lines (Рисунок
Нажимаем Apply в окне Element Sizes on Picked Lines (Рисунок
105), т.к. еще будем продолжать назначать количество разбиений на других линиях.
 С помощью окна выбора Element Size on Picked… (Рисунок 104) выбираем линию L10.
С помощью окна выбора Element Size on Picked… (Рисунок 104) выбираем линию L10.
Нажимаем в окне OK или Apply. |
|
|
|
|||
В |
поле |
с |
меткой |
NDIV |
появившегося |
окна |
Element Sizes on Picked Lines указываем, что линия делится на 15
отрезка узлами конечноэлементной сетки.
Нажимаем Apply. |
|
|
|
|
||
С |
помощью |
окна |
выбора |
Element Size on Picked… выбираем |
||
линии L5. |
|
|
|
|
|
|
Нажимаем в окне OK или Apply. |
|
|
||||
В |
поле |
с |
меткой |
NDIV |
появившегося |
окна |
Element Sizes on Picked Lines указываем, что линия делится на 8
отрезка узлами конечноэлементной сетки.
Нажимаем в окне Apply. |
|
|
|
|||
С |
помощью |
окна |
выбора |
Element Size on Picked… выбираем |
||
линии L1, L11 и L6, L18. |
|
|
|
|||
Нажимаем в окне OK или Apply. |
|
|
||||
В |
поле |
с |
меткой |
NDIV |
появившегося |
окна |
Element Sizes on Picked Lines указываем, что линия делится на 4
отрезка узлами конечноэлементной сетки.  Нажимаем в окне OK.
Нажимаем в окне OK.
113
Список команд
LESIZE,3,,,10
LESIZE,4,,,10
LESIZE,5,,,8
LESIZE,10,,,15
LESIZE,1,,,4
LESIZE,11,,,4
LESIZE,6,,,4
LESIZE,18,,,4
Шаг 8. Явное выполнение конкатенации линий
На предыдущих шагах модель образца была разделена на 5 подобластей, некоторые из них имеют более 4 сторон. Построение упорядоченного разбиения возможно лишь для поверхностей, имеющих не более четырех линий границы. Использование явной конкатенации в случае большего количества ограничивающих линий позволяет «объединить» некоторые линии в одну для проведения упорядоченного разбиения.
З а м е ч а н и е! Явное выполнение конкатенации не доступно в окне
MeshTool.
Пункт главного меню
Main Menu> Preprocessor> Meshing> Concatenate> Lines
При его использовании:
 С помощью окна выбора Concatenate Lines выбираем линии L1, L11 (Рисунок 102), которые при разбиении будут «считаться» одной стороной.
С помощью окна выбора Concatenate Lines выбираем линии L1, L11 (Рисунок 102), которые при разбиении будут «считаться» одной стороной.
 Нажимаем в окне Apply.
Нажимаем в окне Apply.

114
 С помощью окна выбора Concatenate Lines выбираем линии L6, L18 (Рисунок 102), которые при разбиении также будут «считаться» одной стороной.
С помощью окна выбора Concatenate Lines выбираем линии L6, L18 (Рисунок 102), которые при разбиении также будут «считаться» одной стороной.
 Нажимаем в окне OK.
Нажимаем в окне OK.
Список команд
LCCAT,1,11
LCCAT,6,18
Шаг 9. Построение упорядоченного разбиения по 4 сторонам поверхности
Средства MeshTool
Main Menu> Preprocessor> MeshTool
Для построения упорядоченного разбиения используем четвертую (сверху) секцию окна MeshTool:
 В первом раскрывающемся списке выбираем раздел Area – т.к. будут разбиваться поверхности.
В первом раскрывающемся списке выбираем раздел Area – т.к. будут разбиваться поверхности.
 Выбираем форму элементов, а именно пункт Quad – для того, чтобы разбиение было выполнено четырехсторонними элементами.
Выбираем форму элементов, а именно пункт Quad – для того, чтобы разбиение было выполнено четырехсторонними элементами.
 Выбираем вид разбиения, а именно пункт Mapped – разбиение должно быть упорядоченным.
Выбираем вид разбиения, а именно пункт Mapped – разбиение должно быть упорядоченным.
 Во втором раскрывающемся списке выбираем пункт 3 or 4 sided – разбиение четырех или трехсторонней поверхности (Рисунок
Во втором раскрывающемся списке выбираем пункт 3 or 4 sided – разбиение четырех или трехсторонней поверхности (Рисунок
106).
Нажимаем кнопку Mesh.
С помощью появившегося окна выбора Mesh Areas указываем, что собираемся разбивать все поверхности с помощью кнопки
Pick All.
 Нажимаем кнопку Close в окне MeshTool.
Нажимаем кнопку Close в окне MeshTool.
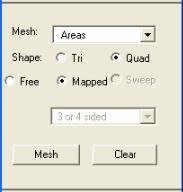
115
Рисунок 106. Вид четвертой секции окна MeshTool с опциями построения упорядоченного разбиения по четырем сторонам
Пункт главного меню
Построение упорядоченного разбиения поверхности выполняется с помощью пункта меню:
Main Menu> Preprocessor> Meshing> Mesh> Areas> Mapped> 3 or 4 sided
При использовании данного пункта меню появится окно выбора Mesh Areas. После этого необходимо нажать кнопку Pick All.
Шаг 10. Сохранение измененной модели в db-файле
Utelity Menu> Save as …
При использовании пункта главного меню появляется окно выбора Save DataBase. В этом случае последовательность действий, связанная с выбором логического диска, папки (например, C:\example1\), в которой будет храниться модель (Рисунок 107), полностью описана ранее. В данном случае, необходимо выбрать имя существующего файла (example1.db) в окне Save DataBase to и нажать кнопку Yes («по умолчанию» включена кнопка No) для перезаписи существующего файла.
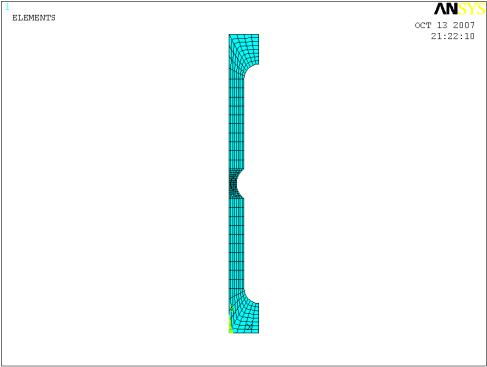
116
Результат построения упорядоченного разбиения для примера 1
Рисунок 107. Результат построения конечноэлементного разбиения модели примера 1
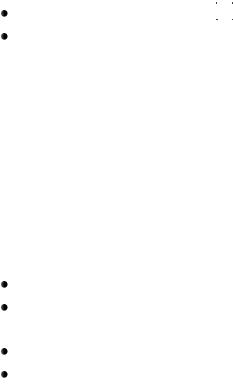
117 |
|
|
Пример 2. Построение |
упорядоченного |
разбиения |
твердотельной модели рессоры |
|
|
Шаг 1. Чтение существующей модели из db-файла |
|
|
Utility Menu> File> Resume from… |
|
|
При использовании пункта |
меню утилит появляется окно |
|
Resume DataBase. В этом случае последовательность действий, связанная с выбором логического диска, папки (например, C:\example2\), в которой хранится уже созданный файл полностью изложены ранее, однако в данном случае необходимо выбрать другой файл (например, example2.db) в списке Resume DataBase From, в котором хранится вторая созданная модель.
Шаг 2. Включение опции LS-DYNA Expliсit
Main Menu> Preferences…
При его использовании появляется окно Preferences for GUI Filtering. Устанавливаем флажок 
 в поле с меткой LS-DYNA Expliсit. Нажимаем кнопку OK или Apply для подтверждения выбора.
в поле с меткой LS-DYNA Expliсit. Нажимаем кнопку OK или Apply для подтверждения выбора.
Шаг 3. Выбор типа элемента для разбиения
Указываем тип элементов, с помощью которых будем создавать разбиение. Будем пользоваться при этом пунктом главного меню:
Main Menu> Preprocessor> Element Type> Add/Edit/Delete
При его использовании появляется окно Element Types с надписью None Defined, означающей, что к настоящему моменту ни один из типов элементов не выбран для использования при разбиении. В этом случае:
Нажимаем кнопку Add… .
В появившемся окне Library of Elements Types следует выбрать из раздела LS-DYNA Explicit элемент 3D Solid 164 (Рисунок 108). Нажать кнопку OK в окне Library of Elements Types.
Нажимаем кнопку Close в окне Element Type (Рисунок 95).
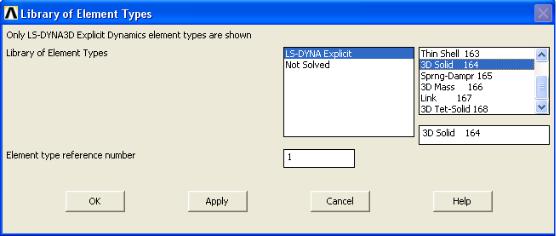
118
Рисунок 108. Выбор из раздела LS-DYNA Explicit окна Library of Elements элемента 3D Solid 164
Шаг 4. Последовательность действий при определении механических характеристик рессоры
Для определения модели материала необходимо воспользоваться пунктом главного меню:
Main Menu> Preprocessor> Material Props> Material Models
При его использовании появится окно Define Material Model Behavior, в котором необходимо выбирать пункт соответствующий интересующей модели материала.
Таблица 4. Механические характеристики материала рессоры
Наименование параметра |
|
Значение |
|
|
|
|
|
Плотность (кг/м3) |
|
7865 |
|
|
|
|
|
Модуль упругости (Па) |
|
2E11 |
|
|
|
|
|
Коэффициент Пуассона |
|
0.27 |
|
|
|
|
|
В данном случае необходимо |
использовать пункт окна |
||
Material Models Available (Рисунок 109):
LS-DYNA> Linear> Elastic> Isotropic
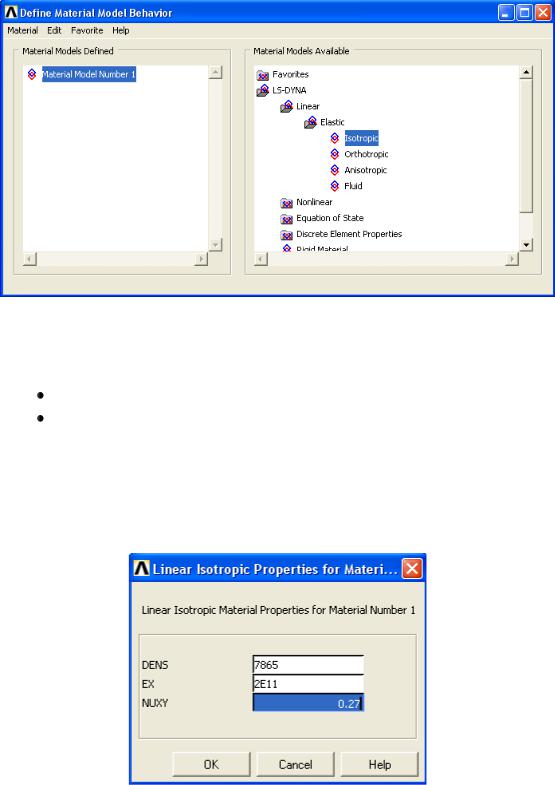
119
|
Рисунок 109. Расположение пункта меню Isotropic |
|
|||
При |
его |
|
использовании |
появляется |
окно |
Linear Isotropic Properties for Mat… (Рисунок 110). В этом случае: |
|
||||
|
Определяем требуемые значения (Таблица 4). |
|
|||
|
Нажимаем кнопку OK. |
|
|
||
З а м е ч а н и е! |
В |
окне |
Define Material Model Behavior> |
||
Material Models Defined |
|
появилась подпись Linear Isotropic, |
это |
||
свидетельствует о создании модели.
 Закрываем окно Define Material Model Behavior.
Закрываем окно Define Material Model Behavior.
Рисунок 110. Окно назначения упругих констант
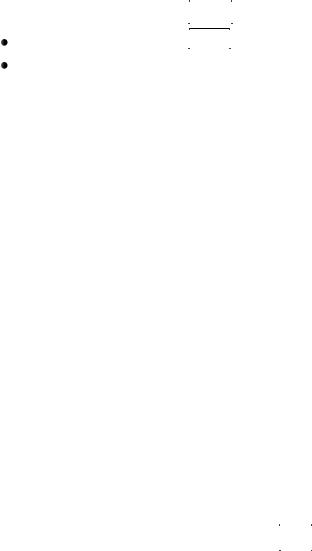
120
Шаг 5. Включение нумерации линий и выключение нумерации поверхностей
Пункт меню утилит
Utility Menu> PlotCtrl> Numbering…
При использовании данного пункта меню появляется окно Plot Numbering Controls. Далее выполняем следующие действия:
 устанавливаем флаг
устанавливаем флаг 
 в окне с меткой LINE; устанавливаем флаг
в окне с меткой LINE; устанавливаем флаг 
 в окне с меткой Area;
в окне с меткой Area;
нажимаем кнопку OK для подтверждения окончания выбора.
Команда
/PNUM,AREA,0
/PNUM,LINE,1
Шаг 6. Отображение линий
Пункт меню утилит
Utility Menu> Plot> Lines
Список команд
LPLOT
Шаг 7. Отображение изометрии модели
Для отображении модели в изометрии (Рисунок 111) следует
воспользоваться кнопкой Isometric View 
 на дополнительной панели инструментов либо воспользоваться пунктом меню утилит Utility Menu> PlotCtrl> Pan Zoom Rotate… . В появившемся окне Pan-Zoom-Rotate во второй секции следует воспользоваться кнопкой Iso.
на дополнительной панели инструментов либо воспользоваться пунктом меню утилит Utility Menu> PlotCtrl> Pan Zoom Rotate… . В появившемся окне Pan-Zoom-Rotate во второй секции следует воспользоваться кнопкой Iso.
