
Лекции по LS-DYNA Часть 1
.pdf
31
Рисунок 27. Изометрия модели
Шаг 11. Создание поверхности вытягиванием линии вдоль линии
Пункт главного меню
Main Menu> Preprocessor> Modeling> Operate> Extrude> Lines> Along Lines
 При использовании указанного пункта меню появится окно выбора Sweep Lines along Lines, с помощью которого следует указать линию L1, которая будет вытягиваться.
При использовании указанного пункта меню появится окно выбора Sweep Lines along Lines, с помощью которого следует указать линию L1, которая будет вытягиваться.
 Нажать кнопку OK или Apply для подтверждения окончания выбора.
Нажать кнопку OK или Apply для подтверждения окончания выбора.
 С помощью второго окна выбора Sweep Lines along Lines следует указать линию L2, вдоль которой будет осуществляться вытягивание.
С помощью второго окна выбора Sweep Lines along Lines следует указать линию L2, вдоль которой будет осуществляться вытягивание.
 Нажать кнопку OK (Рисунок 28).
Нажать кнопку OK (Рисунок 28).
Команда
ADRAG,1,,,,,,2

32
Рисунок 28. Результат построения поверхности вытягиванием линии вдоль линии
Шаг 12. Создание объема вытягиванием поверхности вдоль дуг
Пункт главного меню
Main Menu> Preprocessor> Modeling> Operate> Extrude> Areas> Along Lines
 При использовании указанного пункта меню появится окно выбора Sweep Areas along Lines, с помощью которого следует указать поверхность A1, построенную на предыдущем шаге. Она и будет вытягиваться.
При использовании указанного пункта меню появится окно выбора Sweep Areas along Lines, с помощью которого следует указать поверхность A1, построенную на предыдущем шаге. Она и будет вытягиваться.
 Нажать кнопку OK или Apply для подтверждения окончания выбора.
Нажать кнопку OK или Apply для подтверждения окончания выбора.
 С помощью второго окна выбора Sweep Areas along Lines следует указать последовательно лини L4, L3, L5, L6, L7, вдоль которых будет осуществляться вытягивание поверхности.
С помощью второго окна выбора Sweep Areas along Lines следует указать последовательно лини L4, L3, L5, L6, L7, вдоль которых будет осуществляться вытягивание поверхности.
 Нажать кнопку OK (Рисунок 29).
Нажать кнопку OK (Рисунок 29).

33
Команда
VDRAG,1,,,,,,4,3,5,6,7
Рисунок 29. Результат построения объема модели вытягиванием поверхности вдоль набора линий
Шаг 13. Создание «составной части» (component) из линии L50
Utility Menu> Select> Component Manager…
При использовании данного пункта меню появится окно Component Manager (Рисунок 1). Далее необходимо:
Нажать первую кнопку Create Component 
 (Рисунок 1).
(Рисунок 1).
В появившемся окне Create Component (Рисунок 2) выбираем раздел Lines, указываем, что выбор будет осуществляться с
помощью «мыши» (необходимо поставить флаг 
 в разделе Pick Entities), в поле ввода указываем имя «составной части»
в разделе Pick Entities), в поле ввода указываем имя «составной части»
(component) (в данном случае LINE_50).
 Нажимаем кнопку OK.
Нажимаем кнопку OK.

34
 Далее необходимо с помощью «мыши» выбрать линию L50 (Рисунок 29) и нажать кнопку OK в окне выбора Reselect lines.
Далее необходимо с помощью «мыши» выбрать линию L50 (Рисунок 29) и нажать кнопку OK в окне выбора Reselect lines.
 Закрываем окно Component Manager.
Закрываем окно Component Manager.
З а м е ч а н и е! Необходимо отметить, что если не воспользоваться Component Manager сейчас, то позже после создания разбиения у пользователя возникнут существенные сложности с отображением нумерации компонент.
Шаг 14. Включение нумерации объемов и выключение нумерации линий
Пункт меню утилит
Utility Menu> PlotCtrl> Numbering…
При использовании данного пункта меню появляется окно Plot Numbering Controls. Далее выполняем следующие действия:
 устанавливаем флаг
устанавливаем флаг 
 в окне с меткой VOLU; устанавливаем флаг
в окне с меткой VOLU; устанавливаем флаг 
 в окне с меткой LINE;
в окне с меткой LINE;
нажимаем кнопку OK для подтверждения окончания выбора.
Команда
/PNUM,LINE,0
/PNUM,VOLUME,1
Шаг 15. Отображение объемов
Пункт меню утилит
Для отображения объемов необходимо воспользоваться пунктом меню (Рисунок 30):
Utility Menu> Plot> Volume
Список команд
VPLOT

35
Рисунок 30. Объемы модели с номерами
Шаг 16. Создание «составной части» (component) из одного объема модели
Utility Menu> Select> Component Manager…
При использовании данного пункта меню появится окно
Component Manager. Далее необходимо:
Нажать первую кнопку Create Component 
 .
.
В появившемся окне Create Component выбираем раздел Volumes, указываем, что выбор будет осуществляться с помощью
«мыши» (необходимо поставить флаг 
 в разделе Pick Entities), в поле ввода указываем имя «составной части» (component) (в данном случае VOLUME_4).
в разделе Pick Entities), в поле ввода указываем имя «составной части» (component) (в данном случае VOLUME_4).
Нажимаем кнопку OK.
Далее необходимо с помощью «мыши» выбрать объем V4 (Рисунок 30) и нажать кнопку OK в окне выбора Reselect volumes.
 Закрываем окно Component Manager.
Закрываем окно Component Manager.

36
Шаг 17. Включение нумерации поверхностей и выключение нумерации объемов
Пункт меню утилит
Utility Menu> PlotCtrl> Numbering…
При использовании данного пункта меню появляется окно Plot Numbering Controls. Далее выполняем следующие действия:
 устанавливаем флаг
устанавливаем флаг 
 в окне с меткой AREA; устанавливаем флаг
в окне с меткой AREA; устанавливаем флаг 
 в окне с меткой VOLU;
в окне с меткой VOLU;
нажимаем кнопку OK для подтверждения окончания выбора.
Команда
/PNUM,VOLUME,0
/PNUM,AREA,1
Шаг 18. Отображение поверхностей
Пункт главного меню
Для отображения поверхностей необходимо воспользоваться пунктом меню:
Utility Menu> Plot> Areas
Список команд
APLOT
Шаг 19. Отображение вида слева
Для отображении вида слева модели (Рисунок 31) следует
воспользоваться кнопкой Left View 

 на дополнительной панели инструментов. Либо воспользоваться пунктом меню утилит Utility Menu> PlotCtrl> Pan Zoom Rotate… . В появившемся окне Pan-Zoom-Rotate во второй секции следует воспользоваться кнопкой Left.
на дополнительной панели инструментов. Либо воспользоваться пунктом меню утилит Utility Menu> PlotCtrl> Pan Zoom Rotate… . В появившемся окне Pan-Zoom-Rotate во второй секции следует воспользоваться кнопкой Left.

37
Рисунок 31. Вид слева модели рессоры
Шаг 20. Создание «составной части» (component) из поверхности A1
Utility Menu> Select> Component Manager…
При использовании данного пункта меню появится окно
Component Manager. Далее необходимо:
Нажать первую кнопку Create Component 
 .
.
В появившемся окне Create Component выбираем раздел Areas, указываем, что выбор будет осуществляться с помощью «мыши»
(необходимо поставить флаг 
 в разделе Pick Entities), в поле ввода указываем имя «составной части» (component) (в данном случае AREA_1).
в разделе Pick Entities), в поле ввода указываем имя «составной части» (component) (в данном случае AREA_1).
Нажимаем кнопку OK.
Далее необходимо с помощью «мыши» выбрать поверхность A1 и нажать кнопку OK в окне выбора Reselect areas.
 Закрываем окно Component Manager.
Закрываем окно Component Manager.
38
Шаг 21. Сохранение созданной модели в отдельном db-файле
Utility Menu> File> Save as…
При использовании пункта главного меню появляется окно выбора Save DataBase. В этом случае последовательность действий, связанная с выбором логического диска, папки (например, C:\example2\), в которой будет храниться файл, полностью соответствует примеру 1 этого раздела, однако в данном случае, необходимо определить другое имя файла (например, example2.db) в окне Save DataBase to.
Пример 3. Модель радиального сечения двуслойной брони и пули с твердосплавным сердечником
Пример демонстрирует, что при решении осесимметричной задачи можно ограничиться созданием плоской модели осевого сечения пули и брони. Это сократит количество элементов модели, время решения задачи, позволит без привлечения дополнительных средств изучить изменение напряженно-деформированного состояния двуслойной брони и пули.
Пример демонстрирует то, что средства просмотра результатов решения ANSYS/LS-DYNA не всегда адекватно интерпретируют численные данные. Показано также, что LS-PREPOST обладает большей надежностью в визуализации решения.
Шаг 1. Создание ключевых точек, определяющих половину профиля листа двуслойной брони и пули с сердечником
Создаем одиннадцать ключевых точек на рабочей плоскости, определяющие профиль пули и композиционной брони. Для этого вводим их номера и координаты.
Пункт главного меню
Main Menu> Preprocessor> Modeling> Create> Keypoints> In Active CS
В полях ввода появившегося диалогового окна вводим номер создаваемой ключевой точки (поле NPT) и значения соответствующих данной точке координат (поля X и Y).
 1-я ключевая точка имеет координаты (0;0), поэтому поля ввода можно оставить пустыми.
1-я ключевая точка имеет координаты (0;0), поэтому поля ввода можно оставить пустыми.

39
Нажимаем кнопку Apply, т.к. точки будут продолжать создаваться 2-я ключевая точка имеет координаты (0.05;0).
Нажимаем кнопку Apply.
3-я ключевая точка имеет координаты (0;0.002). Нажимаем кнопку Apply.
4-я ключевая точка имеет координаты (0;0.005). Нажимаем кнопку Apply.
5-я ключевая точка имеет координаты (0;0.015). Нажимаем кнопку Apply.
6-я ключевая точка имеет координаты (0;0.04). Нажимаем кнопку Apply.
7-я ключевая точка имеет координаты (0.0015;0.04). Нажимаем кнопку Apply.
8-я ключевая точка имеет координаты (0.0025;0.04). Нажимаем кнопку Apply.
9-я ключевая точка имеет координаты (0.002;0.035). Нажимаем кнопку Apply.
10-я ключевая точка имеет координаты (0.003;0.035). Нажимаем кнопку Apply.
11-я ключевая точка имеет координаты (0;0.016).
Нажимаем кнопку OK, т.к. создание ключевых точек на данном этапе закончено (Рисунок 32).
Список команд
/PREP7
K,1
K,2,0.05
K,3,,0.002
K,4,,0.005
K,5,,0.015
K,6,,0.04
K,7,0.0015,0.04
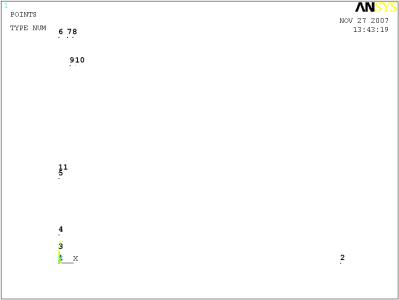
40
K,8,0.0025,0.04
K,9,0.002,0.035
K,10,0.003,0.035
K,11,,0.016
Результаты выполнения шага 1.
Рисунок 32. Результат создания ключевых точек
Шаг 2. Соединение некоторых ключевых точек прямыми линиями
Пункт главного меню
Main Menu> Preprocessor> Modeling> Create> Lines> Lines> Straight Line
При использовании данного пункта меню появляется окно выбора Create Straight Line. В этом случае необходимо последовательно указать («мышью» либо с помощью командной строки) пары точек, которые необходимо соединить прямой линией:
 Последовательно указываем ключевые точки 1 и 2. Эти точки автоматически соединятся прямой линией.
Последовательно указываем ключевые точки 1 и 2. Эти точки автоматически соединятся прямой линией.
З а м е ч а н и е! Последовательность указания точек важна, т.к. в дальнейшем будет проводиться операция вытягивания.
