
Лекции по LS-DYNA Часть 1
.pdfМинистерство образования Республики Беларусь Белорусский государственный университет
А. С. Кравчук, А. И. Кравчук
Электронная библиотека механики и физики. Лекции по ANSYS/LS-DYNA и основам LS-PREPOST
спримерами решения задач
втрех частях
Часть 1.
ANSYS/LS-DYNA.
Общая характеристика интерфейса и средств создания твердотельной модели детали. Использование моделей материалов и типов конечных элементов LS-DYNA
Минск
2013
2
УДК 531/534:004.4(075.8)(076.1) + 539.3:004.4(075.8)(076.1)
Решение о депонировании документа вынес совет механико-математического факультета (протокол № 7 от 18.06.2013 г.)
Авторы:
А. С. Кравчук, А. И. Кравчук
Рецензенты:
Босяков С. М., канд. физ.-мат. наук, доцент, доцент кафедры теоретической и прикладной механики БГУ
Недзьведь А. М., канд. тех. наук, ведущий научный сотрудник отдела интеллектуальных информационных систем Объединенного института проблем информатики НАН Беларуси.
Электронная библиотека механики и физики. Лекции по ANSYS/LS-DYNA и основам LS-PREPOST с примерами решения задач [Электронный ресурс] : курс лекций для студ. мех.-мат. фак. обучающихся по специальности 1-31 03 02 «Механика (по направлениям)». В 3 ч. Ч. 1. ANSYS/LS-DYNA. Общая характеристика интерфейса и средств создания твердотельной модели детали. Использование моделей материалов и типов конечных элементов LSDYNA / А. С. Кравчук, А. И. Кравчук. – Электрон. текстовые дан. – Минск : БГУ, 2013. – 161 с. : ил. – Библиогр.: с. 158–159. – Загл. с тит. экрана. – № 001918062013. Деп. в БГУ 18.06.2013.
Рассмотрен программный комплекс ANSYS/LS-DYNA, который объединяет в себе расчетный модуль LS-DYNA со средствами подготовки исходных данных и обработки результатов в ANSYS. Целью курса лекций является обучение пользователя основам использования ANSYS/LS-DYNA для решения задач механики твердого тела.
Данный раздел курса лекций посвящен описанию отличий графического интерфейса ANSYS/LS-DYNA от ANSYS. В книге дано описание типов элементов раздела LS-DYNA Expliсit и типов материалов, используемых для решения задач механики твердого тела. Для иллюстрации материала используется ряд примеров. Они сопровождаются подробными пояснениями использования пунктов меню.
Авторы выражают благодарность представительству CAD-FEM GmbH в СНГ за разрешение использовать ANSYS 10 ED при написании данного раздела.
3
Введение
Книга посвящена многоцелевой многопроцессорной программной системе конечно-элементного анализа LS-DYNA, разработанной корпорацией LSTC. Рассмотрено использование системы ANSYS/LS-DYNA, которая объединяет в себе расчетный модуль LS-DYNA со средствами подготовки исходных данных и обработки результатов в ANSYS.
Сфера применения LS-DYNA (ANSYS/LS-DYNA) очень широка. Одной из основных областей использования является изучение разрушения конструкций. В частности, виртуальное моделирование аварий автомобилей (краш-тесты), для чего специально разработаны математические модели человеческого тела и конечные элементы для подушек безопасности. Кроме того, с помощью LS-DYNA можно выполнить моделирование средств индивидуальной бронезащиты, а также провести анализ разнообразных производственных процессов (глубокая штамповка, сверхпластическое формование, прокатка, выдувка, штамповка, механообработка, а также иные процессы формообразования). LS-DYNA позволяет выполнять сейсмические расчеты и моделировать физическое поведение трехмерных структур: нелинейная динамика, тепловые задачи, разрушение, развитие трещин, контактное взаимодействие, теплофизика, акустика, поведение конструкций с учетом их взаимодействия с жидкостью и др.
Книга ориентирована на читателя, имеющего представление об использовании графического интерфейса ANSYS. Целью книги является обучение пользователя основам использования ANSYS/LS-DYNA для решения различных инженерных задач. Основное внимание уделено описанию отличий ANSYS/LS-DYNA от ANSYS. В книге дано описание типов элементов раздела LS-DYNA Expliсit, средств задания динамических нагрузок, решения задач с помощью LS-DYNA Solver и визуализации результатов как средствами ANSYS/LS-DYNA так и препостпроцессора LSDYNA (LS-PREPOST). Это, по мнению авторов должно существенно облегчить обучение студентов, инженеров и научных работников использованию LS-DYNA. Для иллюстрации материала используется ряд примеров. Они сопровождаются подробными пояснениями использования пунктов меню. Подробно рассмотрены все важные этапы подготовки задачи, ее решения и отображения результатов как с помощью ANSYS/LS-DYNA так и с помощью LS-PREPOST.
Книга может быть использована в качестве справочного пособия студентами старших курсов вузов и магистрами при проведении научноисследовательских работ.
4
ANSYS/LS-DYNA. Общая характеристика интерфейса и средств создания твердотельной модели детали
Общая характеристика графического интерфейса
Основные элементы графического интерфейса ANSYS/LS-DYNA не отличается от соответствующих элементов ANSYS. Поэтому графическому интерфейсу ANSYS/LS-DYNA в данной книге не уделялось большого внимания, поскольку предполагается, что пользователь знаком с ними. Способы определения рабочего имени файла, сохранения файла модели, открытия существующего файла с моделью, создания новой модели, выхода из ANSYS/LS-DYNA и изменения положения модели на экране полностью соответствуют ANSYS. Однако есть ряд особенностей, которые будут рассмотрены в каждой главе в отдельности.
Отметим что, использование графического интерфейса пользователя является наиболее простым способом взаимодействия с ANSYS/LS-DYNA.
Общая характеристика средств моделирования
Следует подчеркнуть, что создание твердотельной модели необходимо осуществлять без включенных опций ANSYS/LS-DYNA, т.е. непосредственно в ANSYS. Это объясняется тем, что если на этапе корректировки твердотельной модели включена опция LS-DYNA Explicit, то пользователь обнаружит, что, например, команды отображения компонент модели не будут отрабатывать в принятом в ANSYS режиме.
З а м е ч а н и е! Если пользователь выберет опцию LS-DYNA Explicit, но не выберет соответствующие конечные элементы, то среда ANSYS/LSDYNA будет автоматически переключаться в ANSYS (h-Method).
Предполагается, что читатель знаком со средствами создания геометрической модели в ANSYS, логикой построения твердотельной модели и иерархией компонент модели.
Создание «составной части» модели
«Составная часть» (component) – это множество некоторых геометрических или конечно-элементных компонент модели с уникальным именем. Множество может состоять только из компонент одного типа, т.е. поверхностей, линий, конечных элементов. Создание «составной части»
(component) можно осуществить с помощью Component Manager:
Utility Menu> Select> Component Manager…
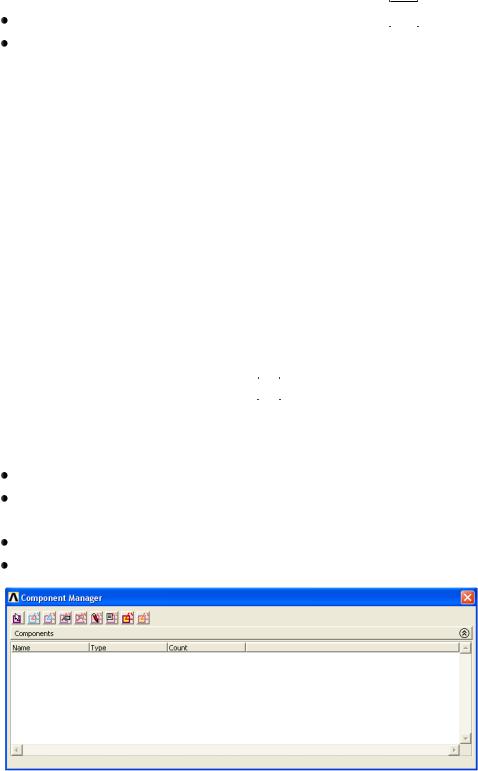
5
При использовании данного пункта меню появится окно
Component Manager (Рисунок 1). Далее:
Нажимаем первую кнопку Create Component 
 (Рисунок 1).
(Рисунок 1).
В появившемся окне Create Component (Рисунок 2) указываем тип компонент, объединяемых во множество. Можно выбрать следующие геометрические компоненты:
1.Volumes - компонентами создаваемой «составной части» будут объемы;
2.Areas - компонентами создаваемой «составной части» будут поверхности;
3.Lines - компонентами создаваемой «составной части» будут линии;
4.Keypoints - компонентами создаваемой «составной части» будут ключевые точки;
5.Elements - компонентами создаваемой «составной части» будут элементы;
6.Nodes – («по умолчанию») компонентами создаваемого множества будут узловые точки.
 Указываем, что выбор будет осуществляться с помощью «мыши» (необходимо поставить флаг
Указываем, что выбор будет осуществляться с помощью «мыши» (необходимо поставить флаг 
 в разделе Pick Entities).
в разделе Pick Entities).
З а м е ч а н и е! В поле ввода необходимо указать имя «составной части»
(component).
Нажимаем кнопку OK.
Далее c помощью окна выбора Reselect … выбираем компоненты, составляющие «составную часть» (component). Нажимаем кнопку OK.
Закрываем окно Component Manager.
Рисунок 1. Окно Component Manager
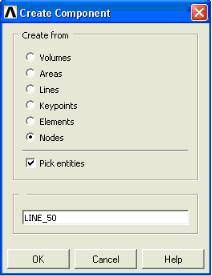
6
Рисунок 2. Окно Create Component
З а м е ч а н и е! Создание «составной части» (component) модели в ANSYS и в ANSYS/LS-DYNA совершенно аналогично. Однако создание группы («part») и сборки («assembly») имеет существенные различия и будет рассмотрено позже. Однако необходимо отметить, что для этих целей нельзя использовать средства Component Manager.
Примеры создания твердотельных моделей для LS-DYNA средствами ANSYS
Практически все создаваемые в этом разделе геометрические модели будут создаваться «снизу-вверх» и соответственно сначала создаются геометрические компоненты более низкого уровня, в данном случае – ключевые точки, по которым в дальнейшем будет создана остальная геометрия модели.
В н и м а н и е! Каждый раз после сохранения результатов построения предыдущей модели при переходе к работе с новой моделью из нового примера пользователь должен очистить от старой модели память с помощью пункта меню утилит:
Utility Menu> File> Clear & Start New
При выборе этого пункта меню появляется диалоговое окно Clear Database and Start New, в котором пользователь должен нажать кнопку OK. И еще раз подтвердить свой выбор нажатием кнопки Yes в окне Verify (Рисунок 3).
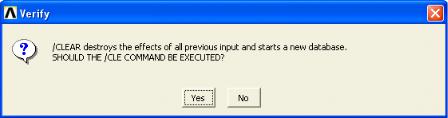
7
Рисунок 3. Вид окна Verify
Предварительные действия. Выбор системы физических единиц
Напомним, что система физических единиц устанавливается только с помощью командной строки. Команда, устанавливающая систему единиц, имеет вид:
/UNITS, Label
З а м е ч а н и е! «По умолчанию» в ANSYS используется международная система физических единиц СИ. Во всех примерах будет использоваться именно система единиц по умолчанию. Поэтому при рассмотрении любых примеров в дальнейшем не будут даваться комментарии относительно размерности используемых величин.
Пример 1. Построение радиального сечения цилиндрического образца с концентратором
Пример демонстрирует, что при решении осесимметричной задачи можно ограничиться созданием плоской модели осевого сечения образца. Это сократит количество элементов модели, время решения задачи, позволит без привлечения дополнительных средств изучить изменение напряженнодеформированного состояния образца по глубине.
Шаг 1. Создание ключевых точек, определяющих половину профиля образца
Создаем семь ключевых точек на рабочей плоскости, определяющие профиль образца. Для этого вводим их номера и координаты.
Пункт главного меню
Main Menu> Preprocessor> Modeling> Create> Keypoints> In Active CS
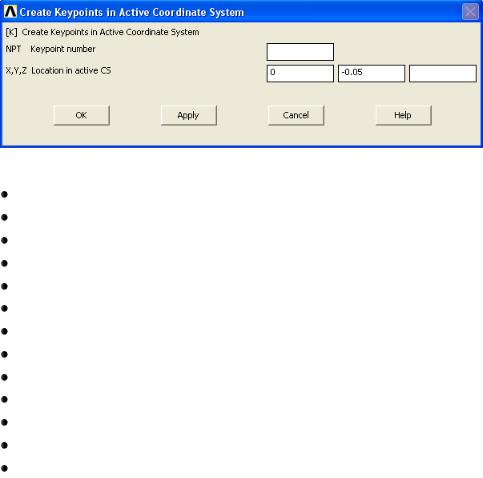
8
В полях ввода появившегося диалогового окна вводим номер создаваемой ключевой точки (поле NPT) и значения соответствующих данной точке координат (поля X и Y).
З а м е ч а н и е! В активном поле ввода находится вертикальный курсор. Переход к следующему полю осуществляется с помощью «мыши» либо кнопки «Tab» на клавиатуре:
 1-я ключевая точка имеет координаты (0;-0.05) (Рисунок 4).
1-я ключевая точка имеет координаты (0;-0.05) (Рисунок 4).
Рисунок 4. Создание 1-ой ключевой точки
Нажимаем кнопку Apply, т.к. точки будут продолжать создаваться 2-я ключевая точка имеет координаты (0.01;-0.05).
Нажимаем кнопку Apply, т.к. точки будут продолжать создаваться 3-я ключевая точка имеет координаты (0.01;-0.04).
Нажимаем кнопку Apply.
4-я ключевая точка имеет координаты (0.01;-0.035). Нажимаем кнопку Apply.
5-я ключевая точка имеет координаты (0.005;-0.035). Нажимаем кнопку Apply.
6-я ключевая точка имеет координаты (0.005;-0.005). Нажимаем кнопку Apply.
7-я ключевая точка имеет координаты (0.0025;0).
Нажимаем кнопку OK, т.к. создание ключевых точек на данном этапе закончено (Рисунок 5).
Список команд
/PREP7
K,1,0,-0.05
K,2,0.01,-0.05
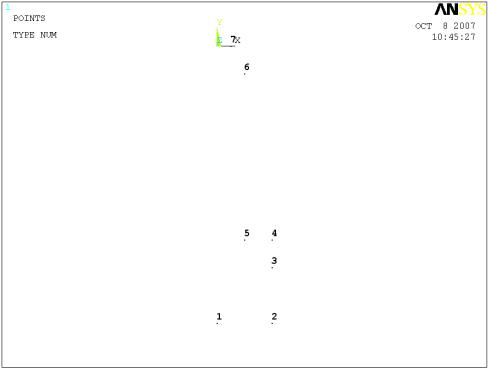
9
K,3,0.01,-0.04
K,4,0.01,-0.035
K,5,0.005,-0.035
K,6,0.005,-0.005
K,7,0.0025,0
З а м е ч а н и е! Поле для ввода координаты по оси Z пусто, т.к. «по умолчанию» она равна нулю (рисунок плоский).
Результаты выполнения шага 1.
Рисунок 5. Результат создания ключевых точек
Шаг 2. Зеркальное отображение ключевых точек
В результате первого шага были точки, определяющие геометрию половины создаваемой области. Для того чтобы создать остальные точки, следует воспользоваться операцией зеркального отражения, что и будет выполнено на втором шаге.
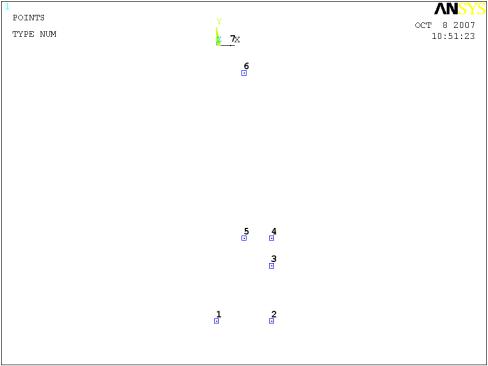
10
Отображаем созданные ключевые точки 1–6 симметрично относительно горизонтальной оси, при этом сохраняя исходные точки.
Пункт главного меню
Main Menu> Preprocessor> Modeling> Reflect> Keypoints
При использовании указанного пункта меню появится окно выбора Reflect Keypoints. С помощью «мыши» или командной строки следует:
 Указать ключевые точки (1-6), которые необходимо копировать (Рисунок 6).
Указать ключевые точки (1-6), которые необходимо копировать (Рисунок 6).
Рисунок 6. Выбор ключевых точек для копирования
 Нажимаем кнопку OK или Apply для подтверждения окончания выбора.
Нажимаем кнопку OK или Apply для подтверждения окончания выбора.
 Появится диалоговое окно Reflect Keypoints (Рисунок 7), в котором указываем плоскость, относительно которой выполняется отображение (метка X-Z), и в раскрывающемся списке IMOVE указываем, что точки копируются (выбираем пункт Copied).
Появится диалоговое окно Reflect Keypoints (Рисунок 7), в котором указываем плоскость, относительно которой выполняется отображение (метка X-Z), и в раскрывающемся списке IMOVE указываем, что точки копируются (выбираем пункт Copied).
