
Лекции по LS-DYNA Часть 1
.pdf101
|
|
разбиения в объеме нужно либо |
|||||
|
|
просто указать объем, либо |
|||||
|
|
последовательно |
указать объем, |
||||
|
|
грань, с какой начинается |
|||||
|
|
вытягивание, и, далее, указать |
|||||
|
|
грань, на какой завершается |
|||||
|
|
вытягивание. |
|
|
|
||
8. |
Удаление сетки |
Отличий от ANSYS нет |
|
||||
9. |
Локальное уточнение сетки |
Отличий от ANSYS нет |
|
||||
10. |
Создание разбиения на балочные |
В ANSYS/LS-DYNA: |
|
|
|||
|
элементы с узлами ориентации |
1. |
для |
балочного |
элемента |
||
|
|
необходим |
только |
один |
узел |
||
|
|
ориентации; |
|
|
|
||
|
|
2. |
отсутствует |
Beam Tool |
или |
||
|
|
аналогичные |
|
средства |
|||
|
|
определения |
|
параметров |
|||
|
|
сечения; |
|
|
|
|
|
|
|
3. |
параметры |
сечения |
|||
|
|
определяются через |
множество |
||||
|
|
констант. |
|
|
|
|
|
З а м е ч а н и е! В отличие от ANSYS в ANSYS/LS-DYNA отсутствуют (а точнее – не работают) средства визуализации пространственной структуры балочных элементов, т.е. просмотреть ориентацию в пространстве сечений балочной конструкции и распределение деформаций и напряжений стандартными средствами ANSYS – не возможно.
Примеры использования моделей деформирования материалов и типов элементов LS-DYNA
Большинство шагов по построению конечно-элементных сеток может быть выполнено тремя способами: с помощью инструментов MeshTool, с помощью пунктов главного меню и с помощью команд, вводимых в
командной строке. В данных примерах, там, где это возможно, описаны все три способа. Поэтому большинство пунктов примеров состоят из трех частей.

102
Перед демонстрацией способов построения разбиения отметим следующее:
 Необходимо стремится, чтобы в исследуемой области (части модели) не было элементов с плохой формой. Это существенно улучшит достоверность получаемых результатов.
Необходимо стремится, чтобы в исследуемой области (части модели) не было элементов с плохой формой. Это существенно улучшит достоверность получаемых результатов.
 В исследуемой области разбиение должно быть более мелким и увеличиваться с удалением от рассматриваемой области. Это позволит получать достоверные результаты с наименьшими затратами времени.
В исследуемой области разбиение должно быть более мелким и увеличиваться с удалением от рассматриваемой области. Это позволит получать достоверные результаты с наименьшими затратами времени.
 Вид построенного разбиения должен быть как можно ближе к регулярному.
Вид построенного разбиения должен быть как можно ближе к регулярному.
Большинство шагов по построению конечно-элементных сеток может быть выполнено двумя способами: с помощью инструментов MeshTool и с помощью пунктов главного меню. В данных примерах описаны все оба способа. Поэтому некоторые пункты примеров состоят из трех частей.
Пример 1. Построение |
упорядоченного |
разбиения |
||
радиального |
сечения |
цилиндрического |
образца |
с |
концентратором |
|
|
|
|
Шаг 1. Чтение существующей модели из db-файла |
|
|
||
Utelity Menu> File> Resume from… |
|
|
|
|
При использовании |
пункта |
меню утилит появляется |
окно |
|
Resume DataBase. В этом случае последовательность действий, связанная с выбором логического диска, папки (например, C:\example1\), в которой хранится уже созданный файл полностью изложена ранее, однако в данном случае необходимо выбрать другой файл (например, example1.db) в списке Resume DataBase From, в котором хранится вторая созданная модель.
Шаг 2. Включение опции LS-DYNA Expliсit
Main Menu> Preferences…
При его использовании появляется окно Preferences for GUI Filtering.
 Устанавливаем флажок
Устанавливаем флажок 
 в поле с меткой LS-DYNA Expliсit (Рисунок 54).
в поле с меткой LS-DYNA Expliсit (Рисунок 54).
 Нажимаем кнопку OK или Apply для подтверждения выбора.
Нажимаем кнопку OK или Apply для подтверждения выбора.

103
Шаг 3. Выбор типа элемента для разбиения
Указываем тип элементов, с помощью которых будем создавать разбиение. Будем пользоваться при этом пунктом главного меню:
Main Menu> Preprocessor> Element Type> Add/Edit/Delete
Рисунок 95. Вид окна Elements Types
 При его использовании появляется окно Element Types (Рисунок 95) с надписью None Defined, означающей, что к настоящему моменту ни один из типов элементов не выбран для использования при разбиении. В этом случае:
При его использовании появляется окно Element Types (Рисунок 95) с надписью None Defined, означающей, что к настоящему моменту ни один из типов элементов не выбран для использования при разбиении. В этом случае:
Нажимаем кнопку Add… .
В появившемся окне Library of Elements Types (Рисунок 96) следует выбрать из раздела LS-DYNA Explicit (т.к. решается задача структурного анализа) элемент 2D Solid 162.
Рисунок 96. Выбор из раздела LS-DYNA Explicit окна Library of Elements элемента 2D Solid 162

104
Нажать кнопку OK в окне Library of Elements Types.
Нажать кнопку Options… в окне Element Types.
В раскрывающемся списке с меткой Stress/Strain options
появившегося окна PLANE162 element type options (Рисунок 97),
выбираем раздел Axisymmetric, т.к. предполагаем, что образец является цилиндрическим.
Нажать кнопку OK в окне PLANE162 element type options.
Задать опцию Volume weighted, указывающую, что задача будет решаться для цилиндрического объема. Нажать кнопку OK в окне
PLANE162 weighting option (Рисунок 98).
 Нажимаем кнопку Close в окне Element Type (Рисунок 95).
Нажимаем кнопку Close в окне Element Type (Рисунок 95).
Рисунок 97. Вид окна PLANE162 element type options
Рисунок 98. Окно PLANE162 weighting option
105
Шаг 4. Последовательность действий при выборе материала Plastic
Kinematic
Для определения модели материала необходимо воспользоваться пунктом главного меню:
Main Menu> Preprocessor> Material Props> Material Models
При его использовании появится окно Define Material Model Behavior, в котором необходимо выбирать пункт соответствующий интересующей модели материала.
Таблица 3. Свойства материала образца
Наименование параметра |
Значение |
|
|
|
|
Плотность (кг/м3) |
7865 |
|
|
|
|
Модуль упругости (Па) |
2E11 |
|
|
|
|
Коэффициент Пуассона |
0.27 |
|
|
|
|
Предел текучести (Па) |
3.10E8 |
|
|
|
|
Касательный модуль (Па) |
7.63E8 |
|
|
|
|
Параметр упрочнения |
0 |
|
|
|
|
Деформационный коэффициент (С) (с-1) |
40.0 |
|
|
|
|
Деформационный коэффициент (Р) |
5.0 |
|
|
|
|
Деформация разрушения |
0.75 |
|
|
|
|
В данном случае необходимо использовать |
пункт окна |
|
Material Models Available (Рисунок 99):
LS-DYNA> Nonlinear> Inelastic> Kinematic Hardning> Plastic Kinematic
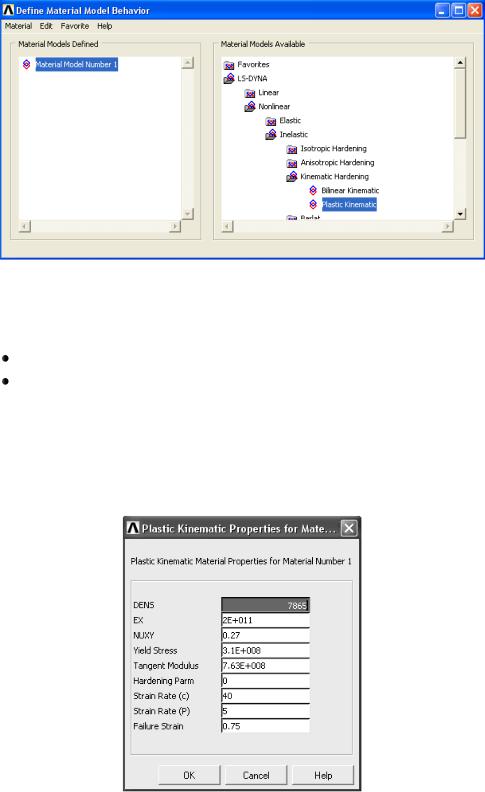
106
Рисунок 99. Расположение пункта меню Plastic Kinematic
При |
его |
использовании |
появляется |
окно |
|
Plastic Kinemaic Properties for Mat… (Рисунок 100). В этом случае: |
|
||||
Определяем требуемые значения (Таблица 3). |
|
||||
Нажимаем кнопку OK. |
|
|
|
||
З а м е ч а н и е! |
В |
окне |
Define Material Model Behavior> |
||
Material Models Defined |
появилась |
подпись |
Plastic Kinematic |
это |
|
свидетельствует о создании модели. |
|
|
|
||
 Закрываем окно Define Material Model Behavior.
Закрываем окно Define Material Model Behavior.
Рисунок 100. Окно назначения упругих констант

107
Шаг 5. Присвоение номера материала твердотельным компонентам модели
Можно воспользоваться любым из трех перечисленных ниже способов для назначений номера материала для отдельных поверхностей.
Средства MeshTool
Main Menu> Preprocessor> Meshing> MeshTool…
Для установки атрибутов элементов (в частности, материалов) необходимо воспользоваться раскрывающемся списком Element Attributes первой секции MeshTool (Рисунок 101):
 Устанавливаем пункт Areas в раскрывающемся списке Element Attributes первой сверху секции диалогового окна
Устанавливаем пункт Areas в раскрывающемся списке Element Attributes первой сверху секции диалогового окна
MeshTool (Рисунок 101).
Нажимаем кнопку Set.
Вокне выбора Area Attributes нажимаем кнопку Pick All.
Впоявившемся окне Area Attributes нажимаем OK. Нажимаем кнопку Close в окне MeshTool.
Рисунок 101. Первая сверху секция окна MeshTool
Пункт главного меню
Main Menu> Preprocessor> Meshing> Mesh Attributes> All Areas
В появившемся окне Area Attributes нажимаем OK.
Список команд
AATT,1,0,1,0

108
Шаг 6. Включение нумерации линий и выключение нумерации ключевых точек
Для того, чтобы правильно выполнить разбиение, сначала следует настроить плотность разбиения, установив количество делений на линиях. Для облегчения этой задачи следует знать номера линий. На данном шаге будет включено отображение номеров линий при отрисовке модели.
Пункт меню утилит
Utility Menu> PlotCtrls> Numbering…
При использовании данного пункта меню появляется окно Plot Numbering Controls. Далее выполняем следующие действия:
 устанавливаем флаг
устанавливаем флаг 
 в окне с меткой LINE;
в окне с меткой LINE;
устанавливаем флаг 
 в окне с меткой KP;
в окне с меткой KP;
нажимаем кнопку OK для подтверждения окончания выбора (Рисунок 102).
З а м е ч а н и е! После выполнения команд иногда необходимо перерисовать отображаемую фигуру с помощью пункта меню утилит
Utility Menu> Plot> Replot …
Список команд
/PNUM,KP,0
/PNUM,LINE,1
/REPLOT

109
Результаты выполнения шага 6
Рисунок 102. Модель примера 1 с включенной нумерацией линий
Шаг 7. Назначение количества делений на линиях при разбиении
Можно воспользоваться любым из трех перечисленных ниже способов (средствами Meshtool, пунктом главного меню или командой LESIZE) для назначений количества делений на выбранных линиях.
Средства MeshTool
Main Menu> Preprocessor> Meshing> MeshTool…
Для установки количества делений (или размеров элементов) на линиях с помощью MeshTool:
 Воспользуемся кнопкой Set с меткой Lines из третьей сверху секции диалогового окна MeshTool (Рисунок 103).
Воспользуемся кнопкой Set с меткой Lines из третьей сверху секции диалогового окна MeshTool (Рисунок 103).
 С помощью окна выбора Element Size on Picked… (Рисунок 104) выбираем линии L3, L4.
С помощью окна выбора Element Size on Picked… (Рисунок 104) выбираем линии L3, L4.

110
Рисунок 103. Третья сверху секция окна MeshTool
Рисунок 104. Окно выбора Element Size on Picked Lines
Нажимаем OK или Apply.
В поле NDIV появившегося окна Element Sizes on Picked Lines
указываем, что линия делится на 10 отрезков узлами конечноэлементной сетки.
