
Лекции по LS-DYNA Часть 1
.pdf
21
Шаг 12. Деление модели вспомогательными линиями
Пункт главного меню
Main Menu> Preprocessor> Operate> Booleans> Divide> Area by Line
При использовании пункта главного меню:
 c помощью первого окна выбора Divide Area by Line выбираем модель;
c помощью первого окна выбора Divide Area by Line выбираем модель;
нажимаем OK;
с помощью второго окна выбора выбираем построенные на предыдущих шагах вспомогательные линии (Рисунок 16);  нажимаем OK.
нажимаем OK.
Список команд
ASBL,1,12,,DELETE,KEEP
ASBL,3,13,,DELETE,KEEP
ASBL,4,15,,DELETE,KEEP
ASBL,3,14,,DELETE,KEEP
Шаг 13. Сохранение созданной модели в отдельном db-файле
Utelity Menu> File> Save as…
При использовании пункта главного меню появляется окно выбора
Save DataBase.
В этом случае:
 Выбираем c помощью «мыши» в раскрывающемся списке Drivers: диск, на котором должен храниться файл:
Выбираем c помощью «мыши» в раскрывающемся списке Drivers: диск, на котором должен храниться файл:
 Выбираем в окне Directories: папку, в которой должен храниться файл (например, C:\example1\). Выбор папки осуществляется двойным нажатием на правую кнопку «мыши»)
Выбираем в окне Directories: папку, в которой должен храниться файл (например, C:\example1\). Выбор папки осуществляется двойным нажатием на правую кнопку «мыши»)
 Набираем любое имя (например, example1.db) в окне Save DataBase to, под которым должен храниться файл. Нажимаем кнопку OK (Рисунок 17).
Набираем любое имя (например, example1.db) в окне Save DataBase to, под которым должен храниться файл. Нажимаем кнопку OK (Рисунок 17).

22
Результат построения твердотельной модели для примера 1
Рисунок 17. Результаты построения плоской модели примера 1
Пример 2. Построение модели криволинейного листа рессоры
Шаг 1. Создание ключевых точек
Пункт главного меню
Main Menu> Preprocessor> Modeling> Create> Keypoints> In Active CS
В полях ввода появившегося диалогового окна вводим номер создаваемой ключевой точки (поле NPT) и значения соответствующих данной точке координат (поля X, Y и Z).
1-я ключевая точка имеет координаты (0;0;0).
Нажимаем кнопку Apply, т.к. точки будут продолжать создаваться 2-я ключевая точка имеет координаты (0.4;-0.05;0).
Нажимаем кнопку Apply, т.к. точки будут продолжать создаваться 3-я ключевая точка имеет координаты (0;0.04;0).
Нажимаем кнопку Apply.
4-я ключевая точка имеет координаты (0;0;0.08) (Рисунок 18).
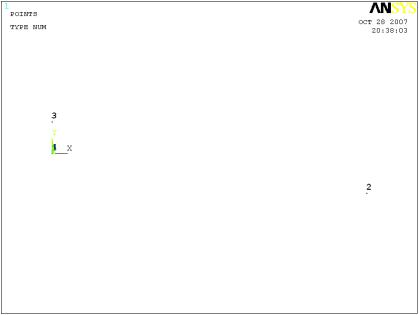
23
Список команд
/PREP7 K,1,0,0,0
K,2,0.4,-0.05,0
K,3,0,0.04,0
K,4,0,0,0.08
Рисунок 18. Результат создания ключевых точек
Шаг 2. Зеркальное отображение ключевой точки
Пункт главного меню
Main Menu> Preprocessor> Modeling> Reflect> Keypoints
При использовании указанного пункта меню появится окно выбора Reflect Keypoints. С помощью «мыши» или командной строки:
 Указываем ключевую точку (2), которую необходимо копировать (Рисунок 19).
Указываем ключевую точку (2), которую необходимо копировать (Рисунок 19).

24
Рисунок 19. Выбор ключевой точки для копирования
Нажимаем кнопку OK для подтверждения окончания выбора. Появится диалоговое окно Reflect Keypoints (Рисунок 20), в котором указываем плоскость, относительно которой выполняется отображение (метка Y-Z) и в раскрывающемся списке IMOVE указываем, что точки копируются (выбираем пункт Copied).
 Нажимаем кнопку OK или Apply (Рисунок 21).
Нажимаем кнопку OK или Apply (Рисунок 21).
Рисунок 20. Вид окна Reflect Keypoints

25
Команда
KSYMM,X,2,,,0,1,0
З а м е ч а н и е! Созданная ключевая точка 5 может не попасть в отображаемое поле. Для того чтобы их увидеть следует воспользоваться пунктом меню утилит: Utility Menu> PlotCtrl> Pan Zoom Rotate либо
кнопкой Fit View  справа на панели инструментов.
справа на панели инструментов.
Результаты выполнения шага 2
Рисунок 21. Результат построения вспомогательной ключевой точки
Шаг 3. Соединение ключевых точек прямыми линиями
Пункт главного меню
Main Menu> Preprocessor> Modeling> Create> Lines> Lines> Straight Line
При использовании данного пункта меню появляется окно выбора Create Straight Line. В этом случае необходимо последовательно указать («мышью» либо с помощью командной строки) пары точек, которые необходимо соединить прямой линией:
 Последовательно указываем ключевые точки 1 и 3. Эти точки автоматически соединятся прямой линией.
Последовательно указываем ключевые точки 1 и 3. Эти точки автоматически соединятся прямой линией.
 Указываем ключевые точки 1 и 4. Эти точки автоматически соединятся прямой линией.
Указываем ключевые точки 1 и 4. Эти точки автоматически соединятся прямой линией.
 Нажимаем кнопку OK.
Нажимаем кнопку OK.
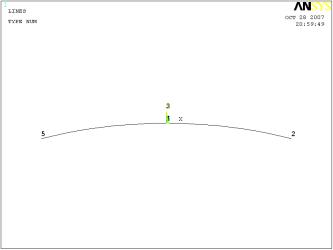
26
Список команд
LSTR,1,3
LSTR,1,4
Шаг 4. Создание дуги по трем ключевым точкам
Рисуем дугу окружности между ключевыми точками 2 и 5 через точку 1.
Пункт главного меню
Main Menu> Preprocessor> Modeling> Create> Lines> Arcs> Through 3 KPs
При использовании данного пункта меню появляется окно выбора
Through 3 KPs. В этом случае:
 Последовательно указываем ключевую точку 5 (начала дуги) и 2 (конца дуги) и промежуточную точку 1 (Рисунок 22).
Последовательно указываем ключевую точку 5 (начала дуги) и 2 (конца дуги) и промежуточную точку 1 (Рисунок 22).
Список команд
LARC,5,2,1,
Результаты выполнения шага 4
Рисунок 22. Промежуточные результаты построения границы модели
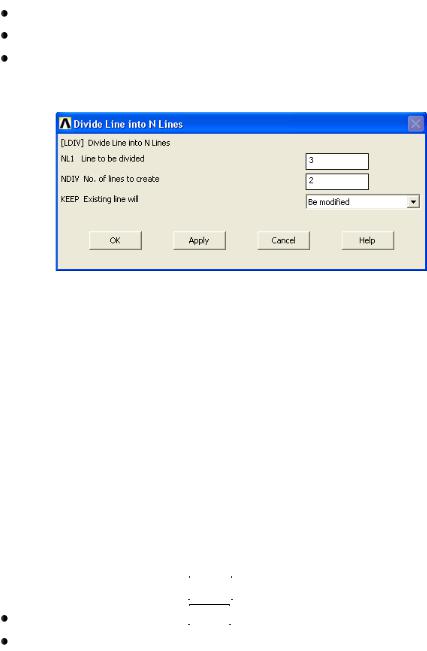
27
Шаг 5. Деление дуги на две равные части
Пункт главного меню
Main Menu> Preprocessor> Modeling> Operate> Booleans> Divide> Line into N Ln’s
При использовании данного пункта меню появляется окно выбора
Div Line into N Lines. В этом случае:
Указываем построенную на предыдущем шаге дугу. Нажимаем кнопку OK.
Во втором окне Div Line into N Lines необходимо нажать OK, т.к. «по умолчанию» поле NDIV имеет значение 2 (Рисунок 23).
Рисунок 23. Второе окно Div Line into N Lines
Команда
LDIV,3,,,2,0
Шаг 6. Включение нумерации линий и выключение нумерации точек
Пункт меню утилит
Utility Menu> PlotCtrl> Numbering…
При использовании данного пункта меню появляется окно Plot Numbering Controls. Далее выполняем следующие действия:
 устанавливаем флаг
устанавливаем флаг 
 в окне с меткой LINE;
в окне с меткой LINE;
устанавливаем флаг 
 в окне с меткой KP;
в окне с меткой KP;
нажимаем кнопку OK для подтверждения окончания выбора.

28
Команда
/PNUM,KP,0
/PNUM,LINE,1
Шаг 7. Отображение линий Пункт меню утилит
Для отображения линий необходимо воспользоваться пунктом меню (Рисунок 24):
Utility Menu> Plot> Lines
Список команд
LPLOT
З а м е ч а н и е! Данная команда «по умолчанию» соответствует команде
LPLOT, All
Результаты выполнения шага 7
Рисунок 24. Модель примера 2 с включенной нумерацией линий
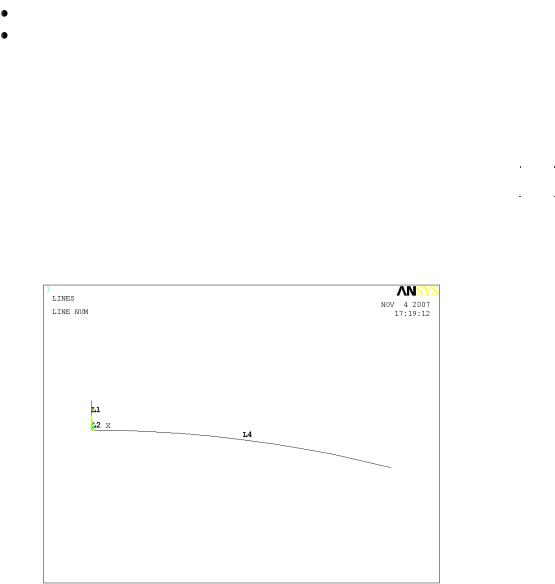
29
Шаг 8. Удаление вспомогательной линии
После того, как контур модели создан, некоторые элементы модели становятся не нужными (в частности, левая полудуга L3).
Пункт главного меню
Main Menu> Preprocessor> Modeling> Delete> Lines and Below
При использовании данного пункта меню появляется окно выбора
Delete Lines. В этом случае:
Указываем линию L3, которые необходимо удалить. Нажимаем кнопку OK (Рисунок 25).
Список команд
LDELE,3
З а м е ч а н и е! После выполнения команды модель необходимо
отобразить в другом масштабе, воспользовавшись кнопкой Fit View 
 на дополнительной панели инструментов
на дополнительной панели инструментов
Результаты выполнения шага 8
Рисунок 25. Результат удаления линии
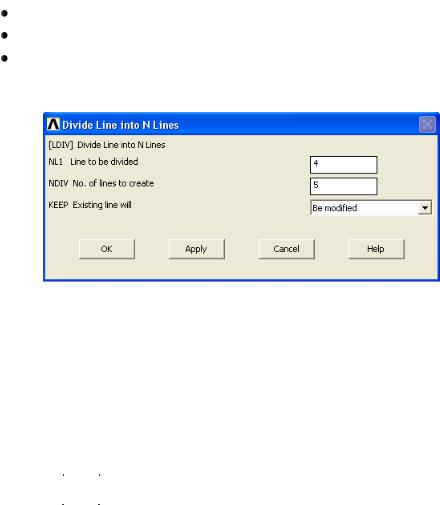
30
Шаг 9. Деление дуги L4 на пять равных частей
Объем, соответствующий половине листа рессоры, необходимо разбить на несколько (например, на 5) объемов, для того чтобы конечно-элементное разбиение лучше соответствовало твердотельной геометрии.
Пункт главного меню
Main Menu> Preprocessor> Modeling> Operate> Booleans> Divide> Line into N Ln’s
При использовании данного пункта меню появляется окно выбора
Div Line into N Lines. В этом случае:
Указываем дугу L4 (Рисунок 26). Нажимаем кнопку OK.
Во втором окне Div Line into N Lines необходимо в поле NDIV ввести значение 5 и нажать OK.
Рисунок 26. Окно Divide Line into N Lines
Команда
LDIV,4,,,5,0
Шаг 10. Просмотр модели в изометрии
Для отображении модели в изометрии следует воспользоваться кнопкой
Isometric View 
 на дополнительной панели инструментов. Либо воспользоваться пунктом меню утилит Utility Menu> PlotCtrl> Pan Zoom Rotate… . В появившемся окне Pan-Zoom-Rotate во второй секции следует воспользоваться кнопкой Iso (Рисунок 27).
на дополнительной панели инструментов. Либо воспользоваться пунктом меню утилит Utility Menu> PlotCtrl> Pan Zoom Rotate… . В появившемся окне Pan-Zoom-Rotate во второй секции следует воспользоваться кнопкой Iso (Рисунок 27).
