
Лекции по LS-DYNA Часть 1
.pdf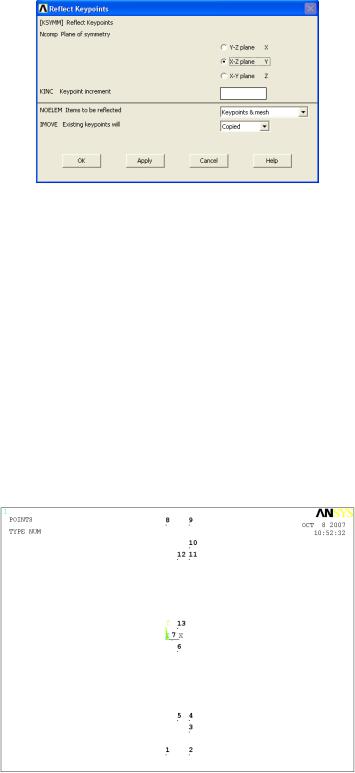
11
Рисунок 7. Вид окна Reflect Keypoints
 Нажимаем кнопку OK или Apply (Рисунок 8).
Нажимаем кнопку OK или Apply (Рисунок 8).
Команда
KSYMM,Y,1,6,1,0,1,0
З а м е ч а н и е! Созданные ключевые точки могут не попасть в отображаемое поле. Для того чтобы их увидеть следует воспользоваться пунктом меню утилит: Utility Menu> PlotCtrl> Pan Zoom Rotate либо
кнопкой  справа на панели инструментов.
справа на панели инструментов.
Результаты выполнения шага 2
Рисунок 8. Результат построения ключевых точек, определяющих профиль модели

12
Шаг 3. Соединение ключевых точек линиями
Согласно способу создания модели снизу-вверх, после создания ключевых точек, по ним следует создавать геометрические компоненты более высокого уровня – линии, которые будут соединять эти точки. Создаем прямые линии.
Пункт главного меню
Main Menu> Preprocessor> Modeling> Create> Lines> Lines> Straight Line
При использовании данного пункта меню появляется окно выбора Create Straight Line. В этом случае необходимо последовательно указать («мышью» либо с помощью командной строки) пары точек, которые необходимо соединить прямой линией:
 Последовательно указываем ключевые точки 1 и 2. Эти точки автоматически соединятся прямой линией.
Последовательно указываем ключевые точки 1 и 2. Эти точки автоматически соединятся прямой линией.
Указываем ключевые точки 2 и 3.
Затем указываем пары ключевых точек 5 и 6, 13 и 12, 10 и 9, 9 и 8, 8 и 1. Эти пары точек будут соединены прямыми линиями.  Нажимаем кнопку OK (Рисунок 9).
Нажимаем кнопку OK (Рисунок 9).
Список команд
LSTR,1,2
LSTR,2,3
LSTR,5,6
LSTR,13,12
LSTR,10,9
LSTR,9,8
LSTR,8,1
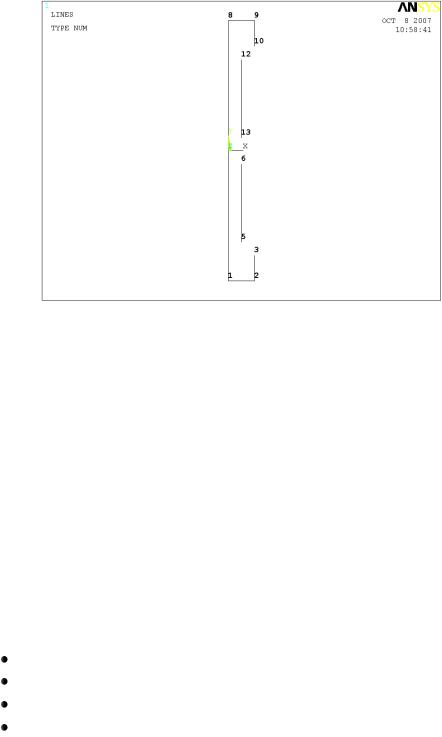
13
Результаты выполнения шага 3.
Рисунок 9. Результат построения всех прямых линий границы модели
Шаг 4. Создание дуг по ключевым точкам концов и радиусу
Рисуем дуги окружностей между ключевыми точками 3 и 5 с центром в ключевой точке 4, а так же между ключевыми точками 12 и 10 с центром в ключевой точке 11. Радиус дуг равен 0.005.
Пункт главного меню
Main Menu> |
Preprocessor> |
Modeling> |
Create> |
Lines> |
Arcs> |
By End KPs & Rad |
|
|
|
|
|
При использовании данного пункта меню появляется окно выбора
Arc by End KPs & Rad. В этом случае:
 Последовательно указываем ключевую точку 3 (начала дуги) и 5 (конца дуги).
Последовательно указываем ключевую точку 3 (начала дуги) и 5 (конца дуги).
Нажимаем кнопку OK.
Указываем ключевую точку 4 (центр окружности). Нажимаем кнопку OK.
Появляется диалоговое окно Arc by End KPs & Radius, в котором необходимо ввести радиус дуги (поле RAD), который равен 0.005 (Рисунок 10).
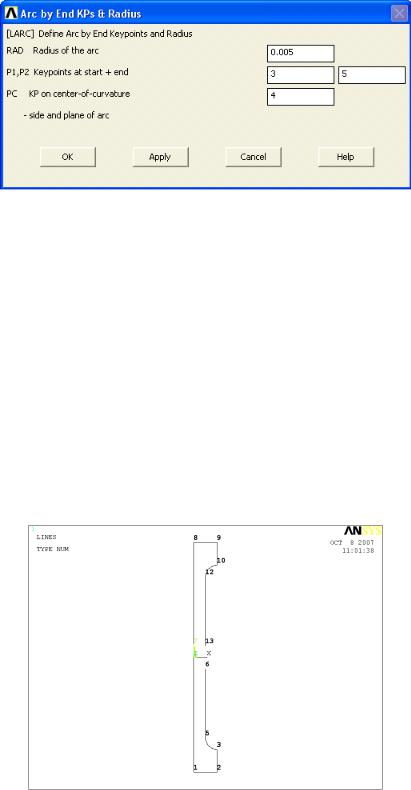
14
Рисунок 10. Вид окна Arc by KPs & Radius
 Нажимаем кнопку Apply, т.к. необходимо построить еще одну дугу.
Нажимаем кнопку Apply, т.к. необходимо построить еще одну дугу.
 Повторяем указанную последовательность действий для построения дуги, соединяющей ключевые точки 12 и 10 (центр дуги ключевая точка 11) и имеющей радиус 0.005 (Рисунок 11).
Повторяем указанную последовательность действий для построения дуги, соединяющей ключевые точки 12 и 10 (центр дуги ключевая точка 11) и имеющей радиус 0.005 (Рисунок 11).
Список команд
LARC,3,5,4,0.005
LARC,12,10,11,0.005
Результаты выполнения шага 4
Рисунок 11. Промежуточные результаты построения границы модели

15
Шаг 5. Создание дуги по трем ключевым точкам
Рисуем дуги окружностей между ключевыми точками 6, 13 через 7.
Пункт главного меню
Main Menu> Preprocessor> Modeling> Create> Lines> Arcs> Through 3 KPs
При использовании данного пункта меню появляется окно выбора
Arcs Thru 3 KPs. В этом случае:
 Последовательно указываем ключевую точку 6 (начала дуги), 13 (конца дуги) и ключевую точку 7 (через которую проходит дуга).
Последовательно указываем ключевую точку 6 (начала дуги), 13 (конца дуги) и ключевую точку 7 (через которую проходит дуга).  Нажимаем кнопку OK (Рисунок 12).
Нажимаем кнопку OK (Рисунок 12).
Команда
LARC,6,13,7
Результаты выполнения шага 5
Рисунок 12. Результаты построения границы модели
Шаг 6. Удаление вспомогательных ключевых точек
После того, как контур модели создан, некоторые ключевые точки становятся не нужными (в частности точки задававшие центры дуг). На

16
данном шаге будет выполнено удаление ставших ненужными ключевых точек 4, 7 и 11.
Пункт главного меню
Main Menu> Preprocessor> Modeling> Delete> Keypoints
При использовании данного пункта меню появляется окно выбора
Delete Keypoints. В этом случае:
Указываем ключевые точки, которые необходимо удалить. Нажимаем кнопку OK.
Список команд
KDELE,4
KDELE,7
KDELE,11
З а м е ч а н и е! Список команд может быть заменен командой
KDELE,ALL.
Шаг 7. Создание поверхности по линиям
При создании плоской модели методом снизу-вверх, как правило, последним шагом является создание поверхности по линиям ее ограничивающим, либо по ключевым точкам. На данном шаге по сделанному ранее контуру (линиям границы) будет создана поверхность детали.
Пункт главного меню
Main Menu> Preprocessor> Modeling> Create> Areas> Arbitrary> By Lines
 При использовании указанного пункта меню появится окно выбора Create Area By Lines, с помощью которого следует указать линии, являющиеся границами поверхности.
При использовании указанного пункта меню появится окно выбора Create Area By Lines, с помощью которого следует указать линии, являющиеся границами поверхности.
 Нажать кнопку OK или Apply для подтверждения окончания выбора.
Нажать кнопку OK или Apply для подтверждения окончания выбора.
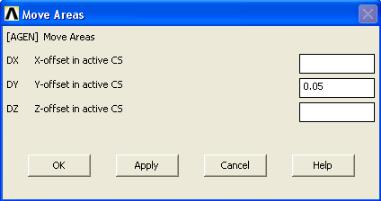
17
Команда
AL,All
Шаг 8. Перенос созданной поверхности вдоль оси Y
Поскольку задача деформирования образца является осесимметричной, то построенное сечение образца должно занимать первый квадрант (X > 0,
Y > 0).
Пункт главного меню
Main Menu> Preprocessor> Modeling> Move / Modify> Areas> Areas
 При использовании указанного пункта меню появится окно выбора Move Areas, с помощью которого следует указать поверхность, которую необходимо перенести.
При использовании указанного пункта меню появится окно выбора Move Areas, с помощью которого следует указать поверхность, которую необходимо перенести.
 Во втором окне Move Areas необходимо указать направление (вдоль Y) и расстояние (0.05), на которое необходимо перенести модель (Рисунок 13).
Во втором окне Move Areas необходимо указать направление (вдоль Y) и расстояние (0.05), на которое необходимо перенести модель (Рисунок 13).
 Нажать кнопку OK или Apply для подтверждения окончания выбора.
Нажать кнопку OK или Apply для подтверждения окончания выбора.
З а м е ч а н и е! После выполнения команд иногда необходимо перерисовать отображаемую фигуру с помощью пункта меню утилит
Utility Menu> Plot> Replot … либо воспользоваться командой /REPLOT
Рисунок 13. Второе окно Move Areas
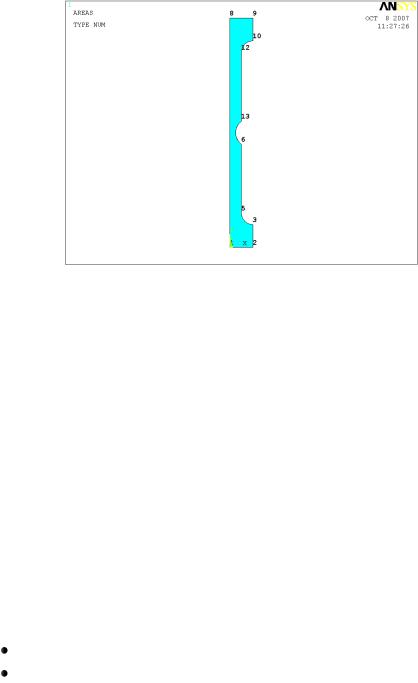
18
Команда
AGEN,,All,,,,0.05,,,1,1
Результаты выполнения шага 8
Рисунок 14. Модель с включенной нумерацией ключевых точек
Шаг 9. Построение вспомогательной линии, нормальной к оси симметрии модели
З а м е ч а н и е! Для качественной визуализации процесса разрушения необходимо построить в области распространения трещины локально более плотную сетку. Поэтому следующие шаги посвящены дополнительным построениям
Пункт главного меню
Main Menu> Preprocessor> Modeling> Create> Lines> Normal to Line
При его использовании появляется первое окно выбора
Line Normal to Line, с помощью которого:
 Выбираем линию L7 (линию, являющуюся осью симметрии образца).
Выбираем линию L7 (линию, являющуюся осью симметрии образца).
Выбираем ключевую точку с номером 5 (Рисунок 14). Нажимаем OK.
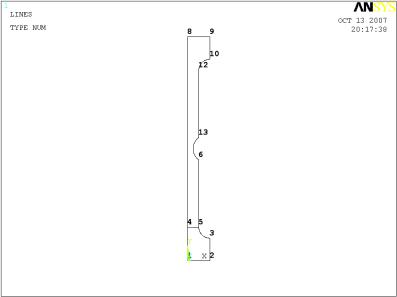
19
Список команд
LANG,7,5,90
Шаг 10. Отображение линий
Пункт меню утилит
Для отображения линий необходимо воспользоваться пунктом меню (Рисунок 15):
Utility Menu> Plot> Lines
Список команд
LPLOT
З а м е ч а н и е! Данная команда «по умолчанию» соответствует команде
LPLOT,All.
Результаты выполнения шага 10
Рисунок 15. Построение вспомогательной линии, нормальной к линии, являющейся осью симметрии образца
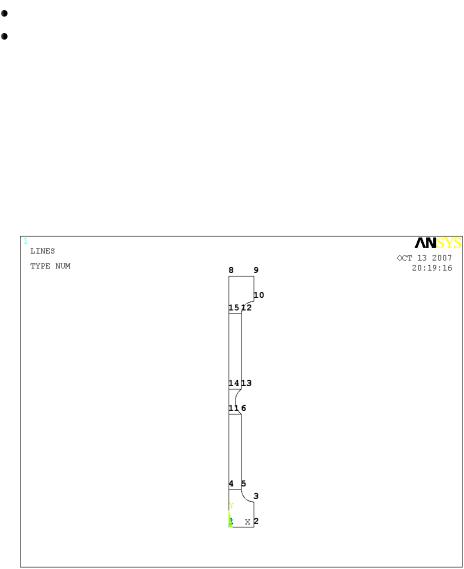
20
Шаг 11. Построение вспомогательных линий вытягиванием
Пункт главного меню
Main Menu> Preprocessor> Modeling> Operate> Extrude> Keypoints> Along Lines
При использовании данного пункта меню:
 c помощью первого окна выбора Sweep KPs along Lines выбираем ключевые точки 6, 13, 12;
c помощью первого окна выбора Sweep KPs along Lines выбираем ключевые точки 6, 13, 12;
нажимаем OK;
с помощью второго окна выбора выбираем построенную на шаге 9 линию между ключевыми точками 4 и 5 (Рисунок 15);  нажимаем OK (Рисунок 16).
нажимаем OK (Рисунок 16).
Список команд
LDRAG,6,13,12,,,,12
Результаты выполнения шага 11
Рисунок 16. Результат построения вспомогательных линий вытягиванием
