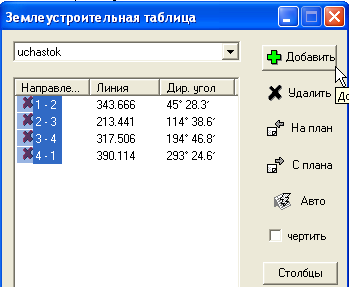- •Введение
- •1. Лабораторные работы Работа 1. Подготовительные работы для составления проекта межхозяйственного землеустройства
- •Сельскохозяйственного предприятия
- •Работа 2. Технико-экономическое обоснование проекта образования землепользования сельскохозяйственного назначения и выбор земельного участка
- •Сельскохозяйственной организации и отводимого участка по вариантам
- •Работа 3. Разработка проекта отвода земельного участка для создания землепользования сельскохозяйственного назначения
- •Работа 4. Подготовка данных для установления границ земельного участка в натуре
- •Работа 5. Изготовление плана границземлепользования (землевладения) и оформление Государственного акта на земельный участок
- •2. Курсовое проектирование
- •2.1. Примерная программа пояснительной записки
- •1. Содержание и методика образования землепользований сельскохозяйственного назначения.
- •2. Характеристика землепользования сельскохозяйственной организации и технико-экономическое обоснование проекта образования землепользования сельскохозяйственного назначения.
- •3. Состояние и экономическое обоснование проекта образования землепользования сельскохозяйственного назначения.
- •4. Перенесение в натуру границ земельного участка и изготовление документов на право пользования землей.
- •Темы курсовых проектов.
- •3. Программное обеспечение лабораторных работ и курсового проектирования
- •3.1. Определение площадей
- •Каталог координат углов поворота границ земельного участка
- •3.2. Составление рабочего чертежа
- •Ситуации.
- •3.3. Обработка результатов полевых измерений
- •Ведомость вычисления координат точек опорного теодолитного хода
- •3.4. Заполнение Государственного акта на земельный участок
- •Приложения
- •Список смежных землепользователей, граничащих с землепользованием сельскохозяйственной организации
- •Выписка из Государственной земельно-кадастровой книги района о площади землепользования
- •Справка основных экономических показателей
- •Основные показатели по хозяйству
- •Примерные нормативы затрат на производство молока на небольших животноводческих фермах* [12]
- •Примерные нормативы затрат труда при выращивании и откорме крс на небольших животноводческих фермах* [12]
- •Примерные нормативы затрат труда при производстве свинины и продукции овцеводства на небольших фермах* [12]
- •Примерные нормативы затрат труда в растениеводстве в крестьянских хозяйствах при различном уровне урожайности [12]
- •Нормативы затрат кормов на производство животноводческой продукции в зависимости от продуктивности скота [16]
- •Примерные соотношения между урожайностью зерновых и других сельскохозяйственных культур [6]
- •Примерная площадь условной пашни, необходимой для обеспечения кормами молочных ферм и комплексов, га [6]
- •Примерная площадь условной пашни, необходимой для обеспечения кормами ферм и комплексов по откорму крупного рогатого скота [6]
- •Примерная площадь условной пашни, необходимой для обеспечения кормами свиноводческих ферм и комплексов с законченным циклом производства [6]
- •Заявление
- •Программа
- •Показатели производства продукции растениеводства и животноводства
- •Выписка из протокола №
- •Программа создания и деятельности подсобного хозяйства
- •Выписка из протокола № … собрания уполномоченных членов сельскохозяйственной организации
- •Повестка дня
- •Экспликация земель отводимого участка
- •Экспликация земель отводимого участка
- •Заключение
- •Собрания уполномоченных членов сельскохозяйственной
- •Решение
- •Ведомость проектирования хозяйственных участков
- •Землепользования
- •Расчет данных для определения размера земельного налога
- •Исполнительный комитет
- •Акт перенесения в натуру проекта отвода земельного участка,
- •Акт полевой приемки работ
- •Василий Федорович Колмыков
- •213407, Г. Горки Могилевской обл., ул. Студенческая, 2
3.2. Составление рабочего чертежа
Графические построения рабочего чертежа перенесения в натуру границ земельного участка осуществляются в программе аGeodesy.
Для запуска программы аGeodesy в операционной системе Windows последовательно выбираютПуск | Программы | aGeodesy Suite 3.1 | Графические построения - аGeodesy. После запуска программа имеет следующую структуру: верхний заголовок аGeodesy [План1]; строка меню; панель инструментов; рабочая область, занимающая основную часть окна (рис.3.5).
Для импорта данных из tGeodesy последовательно выбирают Файл | Импорт | Данные tGeodesy. В открывающемся диалоге из папки
Верхний
заголовокаGeodesy-[план1]
Строка
меню Панель
инструментов Рабочая
область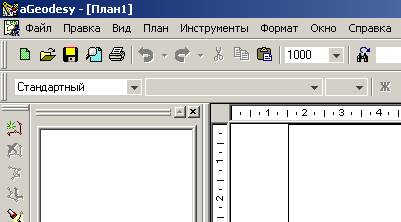







Рис.3.5. Интерфейс программы аGeodesy.
Площадивыбирают
название каталога (uchastok), нажимают иконку![]() .
При ошибочном введении какого-либо
каталога его удаляют нажатием на иконку
.
При ошибочном введении какого-либо
каталога его удаляют нажатием на иконку![]() (рис. 3.6).
(рис. 3.6).
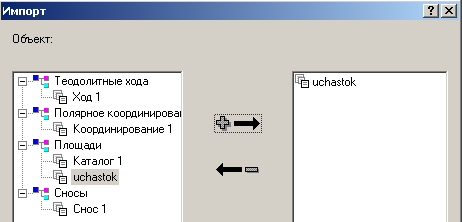
Рис. 3.6. Фрагмент окна импортирования данных из программы
tGeodesy в аGeodesy.
Выбранная ведомость должна появиться в правом списке ведомостей для импорта. Далее нажимают OK и выбирают наиболее удобный масштаб для работы с графическим документом (рис.3.7).
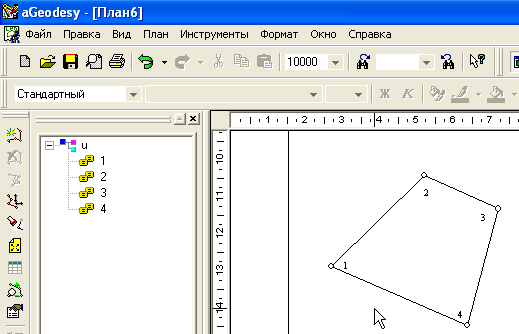
Рис.3.7. Результат импорта данных (каталог uchastok).
Для нанесения геодезических данных на чертеж необходимо выбрать команду Вид | Землеустроительная таблица, открывающая диалог “Землеустроительная таблица” (рис.3.8).
|
|
|
|
Рис.3.8. Диалог Землеустроительная таблица. |
Вначале
с использованием мыши и клавиши Shift
выделяют блок направлений (1–2, 2–3,
3–4, 4–1). Далее при нажатии иконки |
При
нажатии ![]() будут выписаны направления и длины
линий на чертеже (рис. 3.9).
будут выписаны направления и длины
линий на чертеже (рис. 3.9).
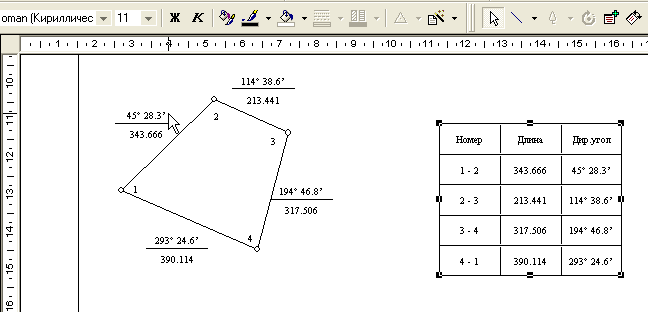
Рис.3.9. Результат диалога Землеустроительная таблица.
Для указания углов поворота необходимо щелкнуть указателем мыши по центру точки поворота. Далее выбирают Вид | Параметры точки. В открывающемся диалогеТочкав закладкеСкрыть, показатьставят отметки напротив опцийномер, угол, дуга угла, линия(рис. 3.10).

Рис.3.10. Диалог Точка.
Далее наносятся все остальные необходимые надписи. Для этого выбирают Инструменты | Мастера | Землеустроительный. В диалоге Заголовок плана вводят название рабочего чертежа, в диалогеЗначения площадейподтверждают текущие установки, в диалогеОписание границ смежных землепользователейуказывают смежников с использованием клавишCtrl+Enter, в диалогеЗемли с ограничениями в пользованииуказывают обременения в использовании земель, а также выбирают форматы для распечатки (А4 книжная, А4 альбомная, А3 альбомная).
Для лучшего ориентирования на местности при выносе проекта в натуру на чертеже показывают некоторые элементы ситуации (населенные пункты, дороги и т.д.).
При наличии координат элементов привязки их указывают в нижней части рабочей программы. Для этого необходимо выбрать меню План | Добавить контур,в нем указать имя контура и его тип (замкнутый, разомкнутый или свободный). Далее указателем мыши щелкают внизу рабочего поля и для ввода новой точки в панели нажимают на клавиатуре клавишу “стрелка вниз” (рис. 3.11).
![]()
![]()
Рис. 3.11. Поле для ввода координат элементов привязки.
В появившейся пустой строке вводятся координаты точек элементов ситуации.
Для лучшей ориентации при выносе проекта в натуру создают схемы ситуации. Для этого необходимо в нижнем левом углу программы выбрать режим Ситуация. Далее выбираютПлан | Добавить слойи задают имя слоя. После этого нажимаютПлан | Добавить элемент ситуации, где определяют тип элементов (площадной, линейный, точечный) и его название. Нанесение элементов ситуации осуществляется при помощи панели инструментов
|
|
|
|
|
|
|
|
Редактируют текст при помощи клавиш Ctrl+Enter, удаляют любой объектAlt+Del.
Для нанесения точечных или линейных объектов существует библиотека условных обозначений. Для ее загрузки выбирают Файл | Загрузить знаки. В открывающемся диалоге необходимо загрузить файл Знаки500.csg. Для нанесения объекта нажимают на пиктограммуэлемент ситуации, выбирают тип объекта, щелчком клавиши мыши указывают его месторасположение, если объект точечный, либо мышью рисуют линейный или площадной объект. Далее выбирают менюПлан | Условный знак. В открывающемся меню выбирают необходимый условный знак (рис. 3.12).

Рис.3.12. Фрагмент диалога Формат элемента