
МІНІСТЕРСТВО ОСВІТИ І НАУКИ УКРАЇНИ НАЦІОНАЛЬНИЙ ТРАНСПОРТНИЙ УНІВЕРСИТЕТ
Робота в середовищі Windows 98
Методичні вказівки до виконання лабораторних робіт з курсів дисциплін "Основи інформатики" і "Обчислювальна техніка та програмування"
для студентів усіх спеціальностей
"ЗАТВЕРДЖЕНО"
на засіданні навчально-методичної Ради Національного транспортного університету Протокол № 2 від "_7_" вересня 2001 р. Проректор, професор
______________________М.О.БІЛЯКОВИЧ
КИЇВ 2001
02
Робота в середовищі Windows 98. Методичні вказівки до виконання лабораторних робіт з курсів дисциплін "Основи інформатики" і "Обчислювальна техніка та програмування" для студентів усіх спеціальностей. / Укл. Алєксеенко K.M., Величко К.С., Кривенко В.І., Червякова Т.І.. - К.: НТУ, 2001, - 54 с.
Укладачі: Червякова Т.І., канд. техн. наук, доцент Кривенко В.І., канд. техн. наук, доцент Величко К.С., старший викладач Алексеенко K.M., ассистент
03
Вступ
В процесі освоювання комп'ютерної техніки студент повинен набути навичок роботи з комп'ютером — стати його користувачем, що передбачає знання не тільки прийомів алгоритмізації і алгоритмічних мов, але і знання самого комп'ютера, зокрема, встановленої на комп'ютері операційної системи, знання термінів та понять, пов'язаних з роботою на комп'ютері.
Методичні вказівки надають можливість студентам самостійно ознайомитись з операційною системою Windows 98, містять початкове уявлення про середовище Windows 98, знайомлять з файловою системою, акцентують увагу студентів на виконанні основних операцій в середовищі Windows 98, на роботі з дисками і містять завдання для набуття навичок роботи в середовищі Windows 98.
Методичні вказівки не є повноцінним довідником з MS Windows, в них наведені тільки ті відомості, які необхідні студентам перших курсів в набутті практичних навичок роботи в середовищі ОС Windows.
РОБОТА З WINDOWS 98
1. ЗАПУСК ТА ЗАВЕРШЕННЯ РОБОТИ WINDOWS 98
ЗАПУСК WINDOWS 98
Для включення комп'ютера слід на системному блоці натиснути кнопку POWER та натиснути кнопку включення монітору.
Після включення комп'ютера базова система введення-виведення (BIOS)
перевіряє роботу пам'яті, апаратних засобів комп'ютера та підключених до нього пристроїв. У повідомленні на екрані вказується модель процесора і співпроцесора, розміри гнучких дисків, дата установки BIOS, тип дисплея і дисків. Якщо буде виявлена несправність, то на екрані з'явиться про це повідомлення і пролунає відповідний звуковий сигнал.
Після тестування комп'ютера ОС Windows 98 автоматично завантажується з жорсткого диска.
Щоб на комп'ютері не міг працювати сторонній, передбачено парольний захист. Якщо цей захист встановлений, то після запуску Windows з'явиться вікно діалогу, в яке треба ввести Пароль. Крім того, комп'ютери лабораторії кафедри ЕтаОТ об'єднані в локальну мережу. Мережа забезпечує спільний доступ до мережевих ресурсів, тому для захисту мережевої інформації потрібна система безпеки. Відразу ж після підключення до мережі виконується процес реєстрації в ній. В вікні діалогу Ввод сетевого пароля (рис. 1) уже введено в
текстовому полі Имя пользователя призначене для користувача ім'я реєстрації (на комп'ютерах лабораторії, як правило, це умовний номер комп'ютера ).
Для студентів пароль вказує викладач. Замість будь-якого символу,
введеного в текстовому полі Пароль, з'являється зірочка, що взагалі не дозволяє
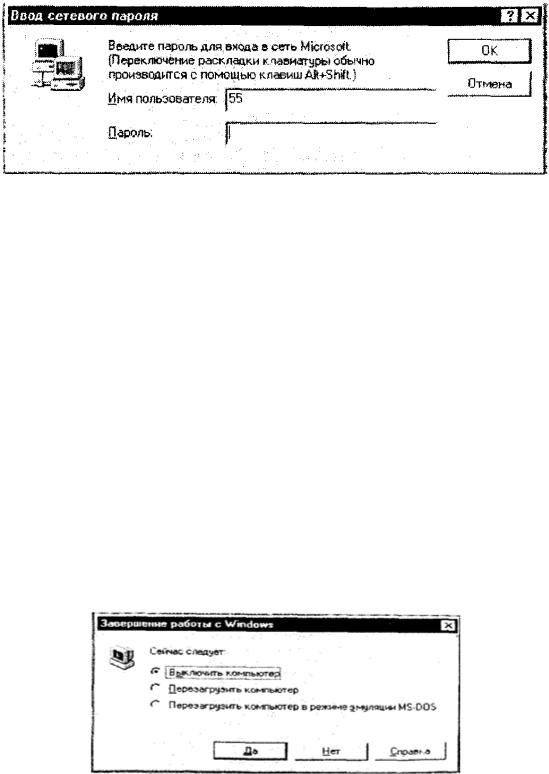
04
спостерігачеві, який знаходиться поруч, прочитати паролі. ІІісля введення пароля треба клацнути кнопку ОК або на клавіатурі натиснути клітину Enter.
Рис. 1. Вікно діалогу для реєстрації в мережі і введення пароля.
Після завантаження системи на екрані відображується робочий стіл (див.
далі), на якому розміщені різні графічні об'єкти, в тому числі і кнопка.  Як правило, ця кнопка розташована у лівому нижньому куті екрану.
Як правило, ця кнопка розташована у лівому нижньому куті екрану.
ЗАВЕРШЕННЯ РОБОТИ WINDOWS 98
Не можна завершувати роботу ОС простим вимкненням або перезапуском, оскільки поточна робота може не зберегтись на диску, можуть статися порушення в логічній структурі диска і пошкодитись файли, що призведе до труднощів з їх відкриттям в подальших сеансах роботи. Виправити порушення в логічній структурі диска можна за допомогою програми Проверка диска (ScanDisk) (див. далі).
Перед закінченням роботи потрібно закрити всі запущені програми. Для закінчення роботи з Windows треба клацнути кнопку Пуск і в головному меню, що розкрилося, вибрати команду Завершение работы. В результаті з'явиться діалогове вікно Завершение работы с Windows (рис. 2).
Рис. 2. Вікно Завершение работы с Windows
Вибір будь-якої з опцій приводить до закриття всіх програм, запису даних на жорсткий диск, збереження змінених параметрів настройки. При виборі опції Выключить компьютер (натисненням клавіші Enter або клацанням кнопки Да)
05
з'явиться попередження почекати. Після появи на екрані повідомлення "Теперь питание компьютера можно отключить" вимкнути комп'ютер.
2. ЕКСТРЕННЕ ВИКЛЮЧЕННЯ КОМП'ЮТЕРА
При роботі з деякими програмами комп'ютер може "зависнути" і не реагувати на натиснення клавіш або кнопки миші. Як правило, причиною зависання є неправильне (не зважаючи на захищений режим) управління пам'яттю працюючих програм. "Гаряче" перезавантаження проводиться без вимкнення живлення, одночасним натисненням на клавіш <Ctrl> + <Alt> + <Del>. У цьому випадку вся інформація, що зберігається в оперативній пам'яті і не записана на жорсткий диск, втрачається.
Убільшості випадків при натисненні клавіш <Ctrl> + <Alt> + <Del> з'являється діалогове вікно Завершение работы программы з переліком запущених програм. Якщо натиснення кнопки Снять задачу дозволить закрити "завислу" програму, то необхідність в перезавантаженні комп'ютера відпадає.
3.ВИКОРИСТАННЯ МАНІПУЛЯТОРА "МИШКА"
ВWindows передача команд відбувається за допомогою миші та клавіатури. Операційна система Windows при виконанні команд в першу чергу орієнтована на роботу з двома кнопками маніпулятора "миша". Мишка на екрані керує графічним символом — вказівником (курсором), вигляд якого залежить від виконуваної операції.
Ліва кнопка миші використовується для наказу комп'ютеру виконати якунебудь дію:
• Вибрати команду або об'єкт клацанням лівої кнопки.
• Відкрити документ подвійним клацанням лівої кнопки.
• Перемістити необхідний об'єкт або виділений фрагмент, утримуючи натиснутою ліву кнопку.
Права кнопка миші (при її натисканні) викликає контекстно-залежне меню, в якому необхідно вибрати відповідну команду. При пересуванні об'єкта при натиснутій правій кнопці мишки на екрані відобразиться меню з набором можливих дій (команд).
4. РОБОЧИЙ СТІЛ
Після завантаження системи на екрані відображається "робочий стіл" (початковий вигляд екрану). Робочий стіл прийнято називати віртуальним столом. Точно так, як на робочому столі розташовують папки з паперами для роботи, на його екранному аналозі розташовують в зручному порядку значки, що відображають програми або документи, які часто використовуються, щоб не витрачати час на їх пошук.
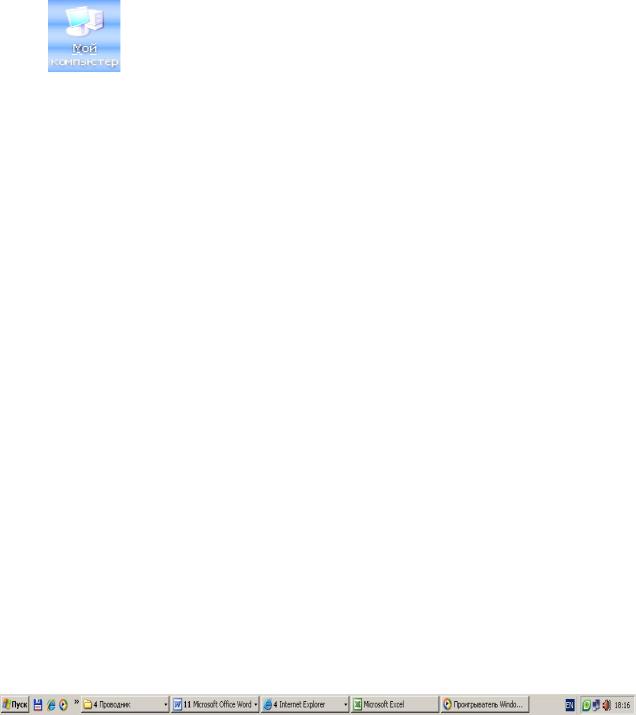
06
Розробники постаралися не захаращувати екран деталями. Назви представлених на робочому столі ярликів мають побутову аналогію. Як мінімум робочий стіл має ярлики трьох папок:
Ярлик Мой компьютер представляє на робочому столі папку, в якій можна отримати доступ до ресурсів локального комп'ютера. Щоб переглянути папки і файли, що знаходяться на комп'ютері, треба двічі клацнути мишкою на цьому ярлику.
 Ярлик Сетевое Окружение з'являється на робочому столі при роботі в мережі. Щоб переглянути список комп'ютерів, що входять до робочої групи, або структури мережі загалом, треба двічі клацнути на цьому ярлику.
Ярлик Сетевое Окружение з'являється на робочому столі при роботі в мережі. Щоб переглянути список комп'ютерів, що входять до робочої групи, або структури мережі загалом, треба двічі клацнути на цьому ярлику.
 Ярлик Корзина — використовується для тимчасового зберігання знищених файлів та папок. При бажанні ці файли і папки ще можна відновити, але після спорожнення корзини користувачем вони будуть остаточно знищені.
Ярлик Корзина — використовується для тимчасового зберігання знищених файлів та папок. При бажанні ці файли і папки ще можна відновити, але після спорожнення корзини користувачем вони будуть остаточно знищені.
5. ПАНЕЛЬ ЗАДАЧ
Панель задач за замовчуванням розташована уздовж нижньої границі вікна. На ній зображена кнопка з логотипом Windows і надписом Пуск (рис. 3). Якщо підвести стрілку-вказівник миші до кнопки Пуск, то біля кнопки спливе підказка "Начните работу с нажатия этой кнопки". Після відкритій вікна панки, документа, програми - додатка на панелі задач ч'яилжтьси кнопка і ім'ям додатка або папки. По кількості кнопок на панелі задач можна визначити кількість відкритих вікон. Кнопки дозволяють швидко переключатись між вікнами. Праворуч на панелі розташовуються індикатор розкладки клавіатури і, при бажанні, індикатори часу, процесу друку, властивостей екрана та ін.
Рис. 3. Панель задач.
Панель задач можна розташувати вздовж правої, лівої або верхньої границі екрана. Для цього необхідно вказати курсором миші на порожнє місце на панелі і, утримуючи натиснутою ліву кнопку миші, перетягнути панель на нове місце.
Клацання на індикаторі розкладки клавіатури викликає вікно, в якому можна переключатись з однієї мови на іншу при веденні тексту в програмах-
07
додатках (Word, Excel та ін.). Позначення деяких мов: Uk — українська; En — англійська; Ru — російська.
6. ГОЛОВНЕ МЕНЮ
Кнопка Пуск (Start) після завантаження фактично єдина кнопка на екрані, що являється своєрідним ключем доступу до всіх можливостей Windows. Натиснувши кнопку Пуск, можна одержати доступ до головного меню, яке тут же розкривається, а через головне меню до всіх інших команд , папок, файлів і додатків. Якщо праворуч від пункту меню розташований трикутник " ► "то цей пункт меню має власне меню більш низького рівня.
Команди головного меню:
•Программы — команда виводить список існуючих програм і дозволяє запускати з головного меню вміщені до нього програми і додатки, підключати, переставляти і вилучати програми безпосередньо в меню Програми або в підменю (вилучати за винятком системних програм).
•Документы — команда відображує список останніх 15 документів, з якими працював користувач. Вміст меню регулюється користувачем.
•Настройка — дозволяє за допомогою відповідних діалогових вікон настроювати Панель управління, Принтери і Панель задач за власним бажанням.
•Поиск — здійснює пошук файлів/папок, ярликів та інших об'єктів за заданими користувачем умовами або шаблонами пошуку.
•Справка — активізує вікно довідкової системи Windows.
•Выполнить ... — дозволяє запустити будь-яку програму, відкрити папку або документ, що розташовані на дисках комп'ютера користувача або на іншому комп'ютері в мережі, якщо відомо ім'я файлу/папки. Якщо замість шляху до програми ввести шлях до загального ресурсу мережі, буде створено тимчасове підключення.
•Завершение работы... — завершує роботу з Windows або перезавантажує комп'ютер.
В залежності від настройки комп'ютера і набору встановлених компонентів головне меню може містити додаткові команди.
7. КОНТЕКСТНЕ МЕНЮ
Кожний файл і папка мають контекстне меню, яке викликається натисненням правої кнопка мишки або за клавішними командами Shift+F10. Контекстне меню містить команди, найбільш вживані при роботі з об'єктом. Спеціальні контекстні меню з'являються також при натисненні правої кнопки мишки у випадку, коли вказівник знаходиться в порожній області робочого столу або панелі задач.
08
8. ОРГАНІЗАЦІЯ ВІКОН
Windows перекладається як вікна. Робота користувача і програмами відбувається через багатовіконний інтерфейс, тобто через систему вікон. Вікно — це обмежена рамкою поверхня екрана. Одночасно можна відкрити кілька вікон і вони можуть бути розташовані на робочому столі в будь-якому порядку — поруч або на відстані одне від одного, частково або повністю перекривати одне одного.
8.1. ВІДОБРАЖЕННЯ ВІКОН НА ЕКРАНІ
Виділяють три типи вікон: папки, програми, діалогу. У перших двох типах вікон відображуються папки і файли, виконувані програми і документи. Вікно діалогу використовується для настроювання і зміни параметрів операційної системи та команд Windows-додатків.
Розрізняють три варіанти представлення вікна на екрані:
•Вікно стандартного розміру займає частину площі екрана. За бажанням можна перемістити вікно в інше місце екрана або змінити його розмір шляхом перетягання будь-якої границі вікна .
•Повноекранне вікно займає увесь екран і має максимальний розмір.
•Згорнуте вікно зникає з екрана і відображується на панелі задач у вигляді кнопки. У згорнутому вікні програма продовжує виконуватись. Щоб відкрити згорнуте вікно, треба клацнути на відповідній йому кнопці на панелі задач.
8.2. ЕЛЕМЕНТИ ВІКОН ПАПОК І ПРОГРАМ
Всі елементи віконного інтерфейсу Windows стандартизовані, мають однаковий вигляд і призначені для виконання операцій над вікнами. Нижче верхньої границі вікна розміщується виділений кольором рядок заголовка (1) з кнопкою системного меню (2) і кнопками керування розмірами вікна (3), нижче -— рядок меню (4) і рядок панелі інструментів (5), далі - робоче поле (7), в якому відображується вміст вікна, праворуч і внизу робочого поля можуть розташовуватись смужки прокрутки (6), вздовж нижньої границі вікна розміщується рядок стану (8) (рис. 4).
Кнопка системного меню (2) дозволяє керувати розмірами вікна і закривати папку/програму. Системне меню можна також відобразити на екрані клацанням правою кнопкою мишки кнопки вікна на панелі задач або послідовним натисканням клавіш <Alt> + <нронуск>.
Кнопки управління розмірами вікна (3):  - кнопка завершення роботи програми і закриття вікна. В вікні стандартного розміру на кнопці розгортання
- кнопка завершення роботи програми і закриття вікна. В вікні стандартного розміру на кнопці розгортання
вікна зображено квадрат  . Після натискання цієї кнопки вікно займає весь
. Після натискання цієї кнопки вікно займає весь
екран.  — кнопка поновлює початкові розміри вікна, дозволяє поновити вікно до стандартного розміру.
— кнопка поновлює початкові розміри вікна, дозволяє поновити вікно до стандартного розміру.  - кнопка згортає вікно у кнопку на панелі задач.
- кнопка згортає вікно у кнопку на панелі задач.
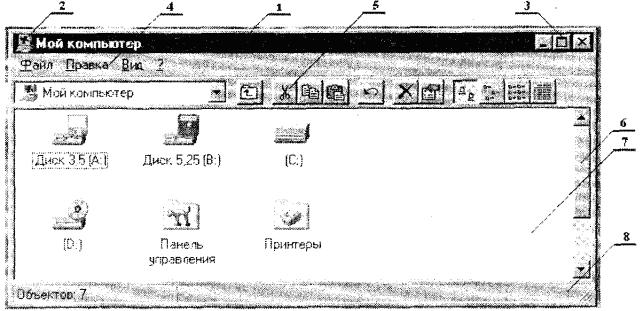
09
Рис. 4. Приклад вікна папки Мой компьютер.
Рядок меню (4), як правило, вміщує пункти: Файл, Правка, Вид, ? та ін., які мають особисті випливаючі меню. Уніфікація пунктів меню в різних програмах сприяє прискоренню процесу оволодіння різними Windowsпpoгpaмaми (додатками).
Панель інструментів (5) розташована під рядком меню. її можна відобразити у вікні або вилучити з нього, клацнувши на команді Панель інструментів в пункті меню Вид. При підводі вказівника мишки до будь-якої кнопки панелі інструментів з'являється підказка з назвою виконуваної команди.
Смуги прокрутки (6) розташовані внизу і по правій границі вікна. Вони з'являються тоді, коли вся інформація не вміщується у вікні папки. Дві кнопки прокрутки по кінцях смужок із зображенням стрілок і невеличкий прямокутник-бігунок дозволяють переміщувати вміст вікна в горизонтальному і вертикальному напрямках.
Рядок стану (8) розташовується в нижній частині вікна і інформує про об'єкти, що виділені у вікні, про призначення команди меню, на якій розташований вказівник. Рядок стану можна відобразити у вікні або вилучити з нього, клацнувши на команді Строка состояния в пункті меню Вид.
8.3. ОСОБЛИВОСТІ ВІКНА ДІАЛОГУ
Для настроювання комп'ютера і працюючих програм використовуються вікна діалогу, в яких користувач має можливість змінити або задати потрібні параметри і установки (рис. 5).
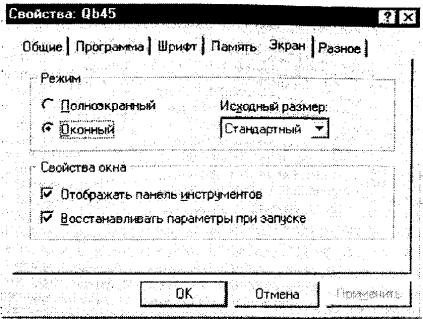
010
Рис.5. Приклад відображення вікна діалогу.
Вікно діалогу може складатися з кількох вкладок і вміщувати такі елементи: командні кнопки, перемикачі, текстове поле вводу інформації, список, спливаючий список, прапорець.
•Вкладка має ярличок з надписом, наприклад: Общие, Программа, Шрифт, .... Вікно діалогу може вміщувати одну або кілька тематично зв'язаних вкладок. Клацнувши мишкою по ярличку, можна відкрити вкладку і вивести її на передній план.
•Кнопка (кнопка команди) має вигляд невеличкого прямокутника з написом. Натискання на кнопку приводить до виконання (або відмовлення від виконання) визначених операцій. Наприклад, кнопка ОК забезпечує виконання заданої опції, Отмена - відмовлення від виконання зробленої установки. Після натискання однієї з цих кнопок вікно зникає. Кнопка Применить дозволяє зберегти зроблені установки без закриття вікна.
•Перемикач (кнопки опції, кнопки перемикача, кнопки вибору) використовуються для вибору одного з кількох можливих параметрів. Кнопки перемикача розміщуються групою і вміщують взаємовиключаючі параметри або команди. Поруч з назвою параметра або команди зображується коло. Для встановлення потрібного параметра треба клацнути мишкою на колі або на назві параметра. В колі вибраного параметра з'явиться чорна крапка.
•Прапорець (перемикач) уявляє собою область, обмежену маленьким квадратом. Він встановлюється або знімається клацанням мишки по ньому. Відповідно активізується або підміняється опція. Коли прапорець встановлено -
в квадраті з'являється галочка, коли знято квадрат пустий.
•Текстове поле (текстове вікно) прямокутна область, в яку можна ввести
зклавіатури певну текстову інформацію, необхідну для виконання команди, наприклад, ім'я файлу і шлях до нього. Для введення тексту треба клацнути на полі мишкою, в результаті чого н інші з'явиться курсор і тоді можна вводити
