

021
Рис. 8. Діалогове вікно "Подтверждение удаления файла ".
•Вказати курсором на необхідний файл або папку та натиснути праву кнопку миші. З'явиться контекстне меню, в якому необхідно вибрати команду
Удалить. З'явиться діалогове вікно Подтверждение удаления файла (рис.8).
Натиснути кнопку Да .
•Перетягти значок об'єкта і накласти його на значок Корзины.
•При натиснутій правій кнопці мишки перетягти значок об'єкта і накласти його на значок корзини. У запропонованому контекстному меню вибрати команду Переместить.
•Виділити об'єкт і натиснути клавішу Delete. З'явиться діалогове вікно
Подтверждение удаления файла (рис.8). Натиснути кнопку Да .
При вилученні папки разом з нею в кошик вміщуються всі файли, що знаходилися в ній. Вилучені файли залишаються в кошику доти, поки кошик не буде очищений або помилково вилучений в кошик файл не буде відновлений.
Без тимчасового розміщення в корзині знищуються об'єкти, що вилучаються з дискети або з командного рядка, а також ті, що переміщуються у корзину при натиснутій клавіші Shift.
Знищити об'єкт можна також шляхом знищення вмісту корзини. Щоб очистити Корзину, спочатку її необхідно відкрити, а потім скористатися командою Очистить в меню Файл.
10.1.5. СТВОРЕННЯ ПАПКИ
Необхідно вибрати і розкрити папку, в якій необхідно створити іншу папку. Для розкриття папки необхідно один раз клацнути на її значку в лівій частинв вікна Проводник або двічі клацнути на її значку у правій частині вікна Проводник. Далі використати один із наведених способів:
•Відкрити меню Файл і виконати команду Создать , потім Папку. З'явиться текстове вікно для введення імені папки. Набрати ім'я папки в текстовому вікні та натиснути клавішу Enter.
•Клацнути правою кнопкою миші в правій частині вікна Проводник. З'явиться контекстне меню, в якому необхідно вибрати команду Создать , потім Папку .З'явиться текстове вікно для введення імені папки. Набрати ім'я папки в текстовому вікні. Клацнути лівою кнопкою миші за межами текстового вікна.

022
10.2.ПОШУК ФАЙЛІВ
ВWindows пошук можна здійснити за повним ім'ям або його частиною, розширенню, даті створення (або зміни), розміру, змісту. Розглянемо, як це робиться:
1. Відкрити діалогове вікно Найти: Все папки одним із двох способів:
•Натисніть кнопку Пуск. В головному меню виберіть команду Найти,
потім - Файлы и папки .
•Відкрийте вікно Проводник. В меню Сервис => виконайте команду
Найти, потім - Файлы и папки .
2. В діалоговому вікні Найти: Все папки (рис. 9) задати параметри пошуку в одній або декількох вкладках в залежності від критеріїв, за якими ви збираєтесь проводити пошук. Чим конкретніші умови пошуку ви задасте, тим швидче і точніше система зможе відшукати ваш файл.
Рис. 9. Діалогове вікно Найти: Все файлы
Розглянемо, які критерії пошуку можна задати на відповідній вкладці. Вкладка Имя и местоположение використовується для пошуку файлів за повним іменем або його частиною, за змістом файлу або розширенням:
•Имя: — поле для введення імені файлу, який відшукується. Якщо набрати певну послідовність символів, будуть знайдені всі файли, які вміщують цю послідовність. Підстановочні символи використовуються в тому випадку, коли потрібно знайти файли з певною послідовністю і певним розширенням, наприклад df*.dос;
•Где искать - список дисків і папок. Для вибора більш конкретної області пошуку можна також використовувати кнопку Обзор.
•Искать текст - поле для задания фрагмента тексту або заголовка, який знаходиться у файлі.
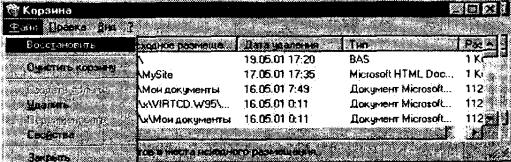
023
Вкладка Дата використовується для пошуку файлів за датою створення або останньої зміни файлу, а також за часовим інтервалом: Все файлы - пошук здійснюється серед усіх файлів.
Найти все файлы - ця опція дозволяє задавати обмеження за часовим інтервалом створення (останньої модифікації) файлів.
•Для вказівки часового інтервалу по датах включіть перемикач между і введіть потрібний інтервал.
•Для вказівки часового інтервалу по місяцях включіть перемикач за последние месяцы і укажіть кількість місяців.
•Для вказівки часового інтервалу по днях включіть перемикач за последние дни і укажіть кількість днів.
Вкладка Дополнительно використовується для пошуку файлів за типом та розміром:
•Тип - тип файлу. Виберіть із списка або використайте параметр Все файлы и папки.
•Размер - мінімальний або максимальний — поля для обмеження розміру файлів, які шукаються. Система буде шукати файли розміром не более або не менее заданого.
4. Після установки необхідних параметрів натисніть кнопку Найти. При правильному введенні критеріїв пошуку файл (або папка ) буде знайдений. Його ім'я з'явиться у нижній частині діалогового вікна. Щоб відкрити даний файл, два рази клацніть мишкою по його піктограмі.
10.3. ПОНОВЛЕННЯ ФАЙЛІВ
Часто відбувається помилкове видалення файлів. Видалені файли зберігаються папці Корзина до того часу, доки вона не буде очищена. При необхідності відновити вилучений файл або ярлик, слід відкрити папку
Корзина і виконати наступні дії:
1.Двічі клацнути значок Корзина.
2.Виділити папку, файл або ярлик, що відновлюється. Активізувати
команди Файл Восстановить (рис. 9).
При відновленні файлу, що знаходився у вилученій папці, спочатку буде відновлена сама ця папка.
Рис. 10. Відновлення вилученого об'єкта.
024
10.4. АРХІВАЦІЯ ФАЙЛІВ. ПРОГРАМА WINRAR
WinRAR — це 32-розрядна версія архіватора RAR для Windows — засобу створення архівів і керування ними. Існує кілька версій RAR для різних операційних систем, зокрема, RAR для DOS, OS/2, Windows (32-розрядна), UNIX (Linux, BSD, SCO, Sparc і HP-UX) і BeOS. Існує дві версії RAR для Windows:
•версія з графічним інтерфейсом користувача (GUI) - WinRAR.exe;
•консольна версія — Rar.exe, що працює з командного рядка в текстовому режимі.
Особливості WinRAR:
•цілковита підтримка архівів RAR і ZIP;
•оригінальний високоефективний алгоритм ущільнення даних;
•спеціальний алгоритм ущільнення мультимедійних файлів;
•оболонка з підтримкою технології перетягнути-і-залишити (drag &
drop);
•інтерфейс командного рядка;
•керування архівами інших форматів (CAB, ARJ, LZH, TAR, GZ, ACE,
UUE);
•підтримка безперервних (solid) архівів, в яких ущільнення може бути на 10 -50% більше, ніж при звичайних методах ущільнення, особливо при упаковці значної кількості невеликих схожих файлів;
•підтримка багатотомних архівів;
•створення звичайних і багатотомних архівів, що саморозпаковуються (SFX), за допомогою стандартного або додаткових модулів SFX;
•відновлення фізично пошкоджених архівів;
•додаткові функції, наприклад, шифрування, додання архівних коментарів (з підтримкою ESC-послідовностей ANSI), ведення протоколу помилок та інш.
Розмір архіву RAR, як і будь-якого файлу в архіві RAR, обмежений об'ємом 8 589 934 591 Гб (9 223 372 036 854 775 807 байт).
Розмір архіву ZIP, як і будь-якого файлу в архіві ZIP, не може перевищувати 4 Гб.
Зауважимо, що формат архіву RAR значно краще оптимізований для складних задач з використанням великої кількості файлів і гігабайтних дискових просторів.
10.4.1. ІНТЕРФЕЙС WINRAR
WinRAR має меню з командами таких категорій: Файл, Команды,
История, Избранное, Параметры і ? (Довідка) (рис. 11).
Панель інструментів знаходиться нижче меню над списком файлів. Кнопки на панелі інструментів дублюють команди категорії Команды. Деякі кнопки доступні тільки при перегляді вмісту папки, деякі - при перегляді архіву, інші -в обох режимах. Під час перегляду архіву деякі кнопки можуть бути відсутніми, якщо їх функції не підтримуються форматом поточного архіву.

025
Рис. 11. Вікно програми WinRar
Під панеллю інструментів знаходиться кнопка "Угору" і список дисків. При натисненні кнопки "Угору" відбувається перехід в батьківську папку. Список дисків потрібен для вибору диска.
Нижче панелі інструментів розташоване файлове вікно. У ньому може бути показаний вміст поточної папки або, якщо WinRAR зайшов в архів, вміст архіву. Ці режими відповідно називаються режимом керування файлами і режимом керування архівами. Для кожного файлу показуються такі параметри: ім'я, розмір, тип і дата зміни. Для файлів в архіві показується ще один параметр — розмір після архівація. Всі параметри представлені у стовпчиках. Порядок сортування файлів можна поміняти клацанням на заголовку стовпчика (там же синьою стрілкою вказується напрям сортування).
Якщо файл, що знаходиться в архіві зашифрований, то після його імені буде стояти зірочка ("*"). Якщо файл продовжується в наступному томі, то після його імені будуть стояти символи " ". Якщо файл продовжується з попереднього томі, то після імені будуть стояти символи " ". А якщо файл продовжується з попереднього і переходить на наступний тому, то після його імені будуть стояти символи " ".
Перед обробкою файлів їх необхідно виділити. Крім стандартних способів виділення у Windows, у WinRAR для тієї ж мети служать кілька додаткових
026
клавіш: Пропуск, Ins, а також <+> і <-> на цифровій клавіатурі. Більш детально це описано в розділі "Виділення файлів".
Щоб перейти в батьківську папку, треба натиснути клавіші Backspace (BS), або Ctrl+PgUp, або двічі клацнути мишкою на папці в списку файлів. Якщо це зробити в кореневій папці архіву, то цим здійсниться перехід в ту папку на диску, де він знаходиться. Для переходу в іншу папку можна, виділивши її, натиснути Enter, або Ctrl+PgDn, або двічі клацнути лівою кнопкою миші на цій папці. Та ж дія на файлі архіву приведе до відкриття архіву. Для переходу в кореневу папку служить комбінація клавіш Ctrl+\.
Якщо на списку файлів клацнути правою кнопкою миші, то з'явиться контекстне меню з командами інтерфейсу і управління файлами. Ці команди доступні також із звичайного меню WinRAR, з панелі інструментів і через відповідні сполучення клавіш, так що завжди можна використати найбільш зручний спосіб.
Якщо включена опція "Показывать коментарий" в діалоговому вікні "Параметры" і у відкритому архіві є коментар, то він буде показаний праворуч від списку файлів. Ширину вікна коментаря можна змінити перетягненням мишкою його лівого краю.
У вікні WinRAR під списком файлів знаходиться рядок стану. У його лівій частині розташовані два маленьких значки: "диск" і "ключ". Клацанням на значку "диск" можна змінити поточний диск, а клацанням на "ключі" — поточний пароль. Ці дві відповідні команди також є в меню в категорії команд Файл. За замовчуванням значок "ключ" має жовтий колір, але якщо введений пароль, то він стає червоним. У середній частині рядка стану виводиться інформація про загальний розмір виділених файлів або про поточний стан. Цифри в правій частині рядка стану показують загальну кількість файлів в поточній папці і їх розмір.
10.4.2. ВИТЯГАННЯ ФАЙЛІВ ЗА ДОПОМОГОЮ ОБОЛОНКИ
WINRAR
Щоб витягнути файли за допомогою оболонки WinRAR, спершу треба відкрити архів в WinRAR. Це можна зробити кількома способами:
•двічі клацнути мишкою або натиснути Enter на файлі архіву в оболонці Windows (в Провідникові або на Робочому столі). Якщо WinRAR був пов'язаний з типами файлів-архівів під час установки (що робиться за замовчуванням), то архів буде відкритий в WinRAR;
•двічі клацнути мишкою або натиснути Enter на файлі архіву у вікні
WinRAR;
•перетягнути архів на значок або вікно WinRAR. Перед тим як це зробити, необхідно пересвідчитись, що у вікні WinRAR не відкритий інший архів, інакше архів, що перетягується, буде доданий у вже відкритий архів;
•запустити WinRAR з командного рядка з ім'ям архіву як параметром. При відкритті архіву у вікні WinRAR виводиться його вміст. Файли і
папки, які необхідно витягнути, треба виділити. Це можна зробити клавішами
027
управління курсором або лівою кнопкою миші при натисненій клавіші Shift (як в Провідникові і інших програмах Windows). Виділяти файли в WinRAR можна також клавішами Пропуск або Ins. Клавіші <+> і <-> на цифровій клавіатурі дозволяють відповідно виділяти і знімати виділення з групи файлів за допомогою шаблонів.
Виділивши один або кілька файлів, треба клацнути на кнопці Извлечь угорі вікна WinRAR (це ж можна зробити, натиснувши Alt+E, або вибравши пункт "Извлечь файлы из архива" в меню Команды). Якщо необхідно витягнути файли не в поточну папку, треба клацнути на кнопці Извлечь в...
(або натиснути Alt+A), ввести в діалозі потрібний шлях і натиснути Ok. Тут же можна поміняти декілька додаткових параметрів.
Під час витягання відображається вікно "Путь и параметры из&чечения " із статистикою. Кнопкою Отмена можна перервати витягання.
Якщо витягання закінчиться без помилок, то WinRAR повернеться в оболонку, в іншому випадку з'явиться Вікно діагностичних повідомлень.
10.4.3. ВИТЯГАННЯ ФАЙЛІВ В ПРОВІДНИКУ АБО НА РОБОЧОМУ СТОЛІ
Якщо при установці WinRAR не вимикалась опція "Встроить WinRAR в оболочку", то витягувати файли можна прямо в оболонці Windows. Для цього треба клацнути правою кнопкою миші на значку архіву, в контекстному меню вибрати команду "Извлечь файлы...", ввести в діалоговому вікні ім'я папки, в яку їх треба витягнути, і натиснути кнопку Ок. У цьому ж діалозі можна поміняти декілька додаткових параметрів.
Можна також вибрати команду "Извлечь в указанную папку", щоб розпакувати файли в запропоновану папку без будь-яких додаткових запитів.
Зауважимо, якщо включений параметр "Вложеннные контекстные меню", то для доступу до описаних пунктів меню треба увійти в підміню "WinRAR". Якщо опція вимкнена, то ці пункти будуть знаходитися на верхньому рівні контекстного меню.
Інший прийом полягає в перетягненні одного або кількох архівів правою кнопкою миші в папку призначення і вибору з контекстного меню, що з'явиться, команди "Извлечь в указанную папку".
10.4.4. АРХІВАЦІЯ ФАЙЛІВ ЗА ДОПОМОГОЮ ОБОЛОНКИ WINRAR
Передусім, треба запустити WinRAR, двічі клацнувши мишкою або натиснувши Enter на значку WinRAR. Можна також запустити його через кнопку "Пуск": "Программы" "WinRAR" "WinRAR".
При запуску WinRAR показує в своєму вікні список файлів і папок в поточній папці. Треба перейти в папку, в якій знаходяться файли, призначені для архівація. Для зміни поточного диска можна використати або комбінацію клавіш
028
Ctrl+D, або список дисків під панеллю інструментів, або клацнути на маленькому значку диска в нижньому лівому кутку вікна. Для переходу в батьківську папку використовуються або клавіші Backspace, або Ctrl+PgUp, або кнопка "Угору" під панеллю інструментів, або подвійне клацання на папці в списку файлів. Перехід в іншу папку здійснюється натисканням Enter або Ctrl+PgDn при виділеній папці в списку, або подвійним клацанням мишкою на цій папці в списку. Для переходу в кореневу папку поточного диска натискається Ctrl+\.
Після того як розкрита папка з потрібними файлами, виділяються файли і папки, які потрібно заархівувати. Це можна зробити клавішами керування курсором або лівою кнопкою миші при натисненій клавіші Shift (як в Провіднику та інших програмах Windows). Виділяти файли у вікні WinRAR можна також клавішами Пропуск або Ins.
Після виділення одного або кількох потрібних файлів, клацається на кнопці Додати (або натискається Аlt+А, або залучається команда "Додати файли в архів" з меню Команди). У діалоговому вікні, що з'являється, вводиться ім'я архіву або підтверджується ім'я, запропоноване за замовчуванням. Тут же можна вибрати формат нового архіву (RAR або ZIP), метод ущільнення, розмір тому і інші параметри архівації. Закінчуються маніпуляції для створення архіву клацанням на кнопці Ok .
Під час архівація відображається вікно в статистикою. Для переривання процесу стиснення — клацається на кнопці Скасування. По закінченні архівація вікно статистики зникне, а створений архів стане поточним виділеним файлом.
Додавати файли в існуючий архів RAR можна за допомогою перетягнення. Виділяється архів у вікні WinRAR і натискається Enter (або двічі клацається мишею) на його імені. RAR прочитає архів і покаже його вміст. Тепер можна додати файли в архів, перетягнувши їх з іншої програми у вікно
WinRAR.
10.4.5. АРХІВАЦІЯ ФАЙЛІВ В ПРОВІДНИКУ АБО НА РОБОЧОМУ СТОЛІ
Якщо при установці WinRAR не вимикалась опція "Встроить WinRAR в оболонку", то архівувати файли можна прямо в оболонці Windows. У Провіднику або на Робочому столі виділяються файли, які потрібно архівувати, натискається права кнопку миші на виділених файлах і в контекстному меню обирається команда "Добавить в архив...". У діалоговому вікні, що з'явиться, вводиться ім'я архіву або підтверджується ім'я, запропоноване за замовчуванням. Тут же можна вибрати формат нового архіву (RAR або ZIP), метод стиснення, розмір тому і інші параметри архівація. Детально цей діалог описаний в розділі Діалог введення імені архіву і його параметрів. Кнопка Ok
завершує маніпуляції по створенню архіву. Архів буде створений в тій же папці, де знаходяться виділені файли.
Щоб додати файли в запропонований архів без додаткових запитів, залучається команда "Добавить в архив". У цьому випадку будуть застосовані параметри архівації за замовчуванням.
029
Інший прийом додавання файлів в архів полягає в перетягненні значків файлів на значок існуючого архіву. У цьому випадку файли будуть додані в цей архів.
10.4.6. ТИПИ АРХІВІВ
WinRAR може створювати архіви двох різних форматів: RAR і ZIP. Нижче описані переваги кожної з них.
|
Архіви ZIP |
|
|
|
Архіви RAR |
|
|
||||
|
|
|
|
|
|||||||
Основна |
перевага |
формату |
ZIP |
Формат RAR в більшості випадків |
|||||||
— його популярність. Так, |
забезпечує істотно краще стиснення, |
||||||||||
більшість архівів в Internet мають |
ніж ZIP, особливо в режимі |
||||||||||
формат ZIP. Якщо потрібно комусь |
створення |
безперервних |
|
архівів. |
|||||||
відправити |
архів, |
але |
нема |
Інша важлива можливість RAR — |
|||||||
упевненості, що у адресата є |
підтримка |
багатотомних |
|
архівів. |
|||||||
програма |
|
WinRAR |
|
для |
Вони зручніші і простіші у |
||||||
розпаковування архіву, то доцільно |
використанні, |
ніж |
так |
звані |
|||||||
використати формат ZIP. 3 іншого |
"розділені по дисках" ("span disks") |
||||||||||
боку, в цьому випадку ви можете |
архіви ZIP. WinRAR не підтримує |
||||||||||
відправити |
архів, |
що |
сам |
такі архіви |
ZIP |
— |
багатотомні |
||||
розпаковується (SFX). Такі архіви |
архіви можна створювати тільки в |
||||||||||
трохи більше звичайних, але для їх |
форматі RAR. |
|
|
|
|
||||||
розпаковування |
не |
потрібні |
Формат архівів RAR |
підтримує |
|||||||
додаткові програми. |
|
|
|
спеціальний |
|
тип |
|
надмірної |
|||
Інша перевага ZIP — швидкість. |
інформації, що зветься інформацією |
||||||||||
Архіви ZIP звичайно створюються |
для відновлення. Якщо архів |
||||||||||
швидше за архіви RAR. |
|
|
містить таку інформацію, то цей |
||||||||
Максимальний розмір |
одного |
архів можна відновити навіть у разі |
|||||||||
файлу в архіві ZIP обмежений 4 Гб. |
фізичного пошкодження даних через |
||||||||||
Старі файлові |
системи |
не |
збій гнучкого диска або їх втрати |
||||||||
підтримують |
файли |
розміром |
внаслідок будь-яких інших причин. |
||||||||
більше за 4 Гб, тому при роботі з |
Архіви формату ZIP не можуть |
||||||||||
такими |
файлами |
|
потрібно |
містити |
інформацію |
|
для |
||||
використати |
|
файлову |
систему |
відновлення. |
|
|
|
|
|||
NTFS. |
|
|
|
|
|
Формат RAR дозволяє обробляти |
|||||
|
|
|
|
|
|
файли практично |
необмеженого |
||||
|
|
|
|
|
|
розміру (до 8,589,934,591 Гб). |
|
||||
10.4.7. РОБОТА З ФАЙЛАМИ ТА АРХІВАМИ
030
Режими керування файлами і архівами
Оболонка WinRAR має два основних режими: режим керування файлами
ірежим керування архівами.
Урежимі керування файлами у вікні WinRAR показується список файлів і папок в поточній папці. Можна виділити ці файли і папки, як звичайно в Windows, за допомогою миші або клавіатури і зробити з ними різні операції, наприклад, заархівувати їх або знищити. У цьому режимі також можна протестувати групу архівів і витягнути з них файли.
Урежимі керування архівами у вікні WinRAR відображається список файлів і папок у відкритому архіві. Тут також можна виділити файли і папки і виконати з ними різні дії, специфічні для архіву, наприклад, розпакувати, протестувати або додати коментар.
В обох режимах можна змінити поточну папку (реальну або архівну). Для переходу в батьківську папку треба натиснути клавішу Backspace або Ctrl+PgUp, або можна двічі клацнути мишкою на папці в списку файлів. Якщо це зробити в кореневій папці архіву, то архів закриється і буде здійснений перехід в ту папку на диску, в якій він знаходиться. Для переходу в іншу папку натискається Enter, або Ctrl+PgDn, або двічі клацається мишею на цій папці. Аналогічна дія на файлі архіву приведе до відкриття архіву. Для переходу в кореневу папку диска служить комбінація клавіш Ctrl+\.
Для входу в режим керування файлами запускається WinRAR подвійним клацанням на його значку або введенням в командному рядку "WinRAR" без параметрів.
Для входу в режим керування архівами запускається WinRAR в режимі керування файлами, курсор вміщується на вибраний архів і натискається Enter (це ж можна зробити, вибравши в меню пункт Файл і далі команду "Открыть архив" або подвійним клацанням мишкою на імені архіву). Крім того, вхід в режим керування архівами відбувається при натисканні на архіві Enter або подвійному клацанні мишкою в оболонці Windows (в Провіднику або на Робочому столі). Однак останній метод працює тільки в тому випадку, якщо WinRAR пов'язаний з архівами (що робиться за замовчуванням під час установки). Зв'язати WinRAR з архівами нескладно і після установки — через
команди Параметры Установки в діалоговому вікні Параметры на вкладці Інтеграция. Зайти в потрібний архів можна також і безпосередньо з командного рядка (кнопка Пуск Выполнить), передавши WinRAR як один параметр — повне ім'я цього архіву.
Виділення файлів
Перед виконанням будь-якої операції треба виділити в списку файлів WinRAR файли і папки, які необхідно обробити.
Якщо необхідно виділити тільки один файл, то треба перемістите на нього курсор — і можна виконувати бажану операцію. Існує кілька методів виділення
