

011
потрібний текст. Якщо поле заповнено, його можна залишити без змін. Текстове поле може залишатися і пустим.
•Кнопки-стрілки використовуються для встановлення певного значення параметра. Після виділення поля можна ввести нове значення з клавіатури або встановити його, використовуючи клавіші-стрілки відповідно для збільшення або зменшення цифрового значення поля.
•Індикатор ходу роботи використовується для відображення у вікні діалогу ходу виконання тривалої операції.
•Список вміщує елементи, серед яких необхідно вибрати один, клацнувши мишкою його назву. Поточна установка виділяється кольором або інверсією. Для перегляду елементів, що не вміщуються у вікні, використовують смугу прокрутки.
•Поле із спадаючим списком дозволяє переглянути на екрані список, що з'являється (спадає або розкривається) після натискання мишкою кнопки розкриття списку праворуч від поля.
•Повзунець застосовується для настроювання режиму роботи пристрою шляхом зсуву мишкою повзунця.
012
Одержати пояснення про призначення елемента вікна діалогу можна за допомогою кнопки із зображенням знаку запитання " ? ", що розташована в верхньому правому куті вікна діалогу. Спочатку необхідно натиснути на цю кнопку, а потім - на відповідний елемент вікна. У спливаючому вікні буде представлена необхідна інформація.
Довідку про елемент вікна діалогу можна також отримати, якщо спочатку клацнути на цьому елементі правою кнопкою мишки, а потім лівою клацнути на написі "Что это такое ?".
8.4. КЕРУВАННЯ РОЗМІРАМИ ВІКНА
Можна здійснити різними способами:
•За допомогою кнопок управління вікном.
•За допомогою команд системного меню, що викликається натисканням кнопки системного меню, або клацанням правою кнопкою мишки по відповідній кнопці на панелі задач.
•Поновити або згорнути вікно можна двічі клацнувши на заголовку
вікна.
•Перетягуванням мишкою при натиснутій лівій кнопці кутів або однієї з границь вікна програми або документа у бажане місце. При цьому вказівник мишки набуває вигляду двонапрямної стрілки. Розмір вікна одночасно змінюється по висоті і ширині при перетаскуванні будь-якого з його кутів. Новий розмір вікна фіксується після звільнення кнопки мишки. Спосіб не поширюється на повноекранне вікно.
8.5. ПЕРЕМІЩЕННЯ ВІКНА
Слід пам'ятати, що повноекранне вікно не переміщується.
Щоб перемістити вікно, слід вказівник мишки встановити у будь-яке місце заголовка (окрім зон розміщення кнопок керування розмірами вікна додатку і кнопки системного меню), натиснути ліву кнопку мишки і, утримуючи її, перемістити рамку у нове положення.
При роботі з кількома додатками (а відповідно і кількома вікнами) одночасне керування розташуванням вікон здійснюється за допомогою контекстного меню, яке викликається клацанням у вільному просторі на панелі задач і пропонує вибрати один із варіантів розташування віком: Окна
каскадом, Окна сверху вниз ,Окна слева направо.
Вікно, з яким працює користувач в даний час, називається активним. Активне вікно розташовується на передньому плані поверх інших вікон і відрізняється від них кольором рядка заголовка.
Існують різні способи активізації вікна:
•Клацнути мишкою будь-яку видиму частину вікна.
•Клацнути мишкою кнопку і нашою додатку або документа на панелі
задач.
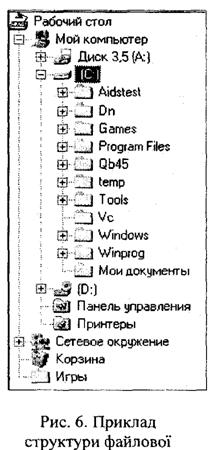
013
9.ОРГАНІЗАЦІЯ ІНФОРМАЦІЇ В КОМП'ЮТЕРІ
9.1.ІЄРАРХІЧНА СТРУКТУРА ФАЙЛІВ І ПАПОК
ВWindows вся інформація — дані, документи або програми — зберігається в так званих файлах. Файл являє собою область пам'яті, виділену на будь-якому носії (звичайно на жорсткому диску або на дискеті) з привласненим ім'ям.
Файл — це основна структурна одиниця на конкретне ім'я, з якою працює операційна система. (Нагадаємо, що безпосередня обробка даних в файлах виконується в програмах-додатках.) Групу файлів на одному магнітному носієві можна з будьяких міркувань об'єднувати в папку, при цьому в папці зберігається інформація про розмір файлів, дати їх останніх змін, атрибути файлів. В файлах папки може знаходитись інформація про установки та поточний стан різних об'єктів: принтер, диск, модем. Деякі папки, наприклад Панель управления, містять набір програм для керування операційною системою.
Папки і файли в свою чергу можуть бути об'єднані в папку вищого рівня, яку ще називають
батьківською. Доцільно групувати файли і папки за тематикою. Кількість файлів і підлеглих папок, що входять у папку вищого рівня, не обмежується. Так створюється ієрархічна деревовидна структура файлової системи. Дерево папок має вид колонки впорядкованих значків, об'єднаних лініями (рис. 6). Аналогія з деревом виникла в зв'язку з тим, що з'єднання виходять з вертикальної прямої лінії — стовбура дерева і розгалужуються, як на дереві. Дерево папок завжди зображується догори коренем. Вітки розташовані з правої сторони від стовбура.
На рис. 6 представлена ліва область вікна програми Проводник, в якій відображена структура вкладеності папок, що містяться на комп'ютері (ієрархія папок). На верхньому рівні ієрархії, показаному в крайньому лівому ряду,
знаходиться Рабочий стол, на другому рівні: Мой компьютер. Сетевое окружение, Корзина, Игры. На нижчому рівні знаходяться гнучкий диск 3,5"
(А:), вінчестер (С:), компакт-диск (D:), Панель управления, Принтеры. Ще нижче розташовані папки додатків, файли документів і програми.
014
9.2. ГРАФІЧНЕ ВІДОБРАЖЕННЯ НА ЕКРАНІ ФАЙЛІВ ТА ПАПОК
Файли і папки в переліках (у вікнах Мой компьютер, Проводиш, у вікнах папок вищого рівня, на робочому столі) на екрані зображуються умовними значками, зовнішній вигляд яких залежить від типу об'єкта. Біля значка (під значком) наводиться ім'я об'єкта, яке може починатися з прописної або рядкової букви латиниці або кирилиці (про можливість використання кирилиці див. далі). Вигляд переліку папок і файлів можна вибрати самостійно за відповідною команду меню пункту Вид.
Значки надають індивідуальність кожному об'єкту: папка має вигляд кейсу жовтого кольору —  ; виконуваний файл (файл певної програми) —
; виконуваний файл (файл певної програми) —
прямокутник з трьома кнопками у верхній частині —  .
.
Файли об'єктів зображуються як аркуш із заломленим правим верхнім краєм: файл, виконаний в Word-форматі з використанням Word для Windows —
аркуш з горизонтальними лініями, перед яким стоїть буква W -  ; файл,
; файл,
створений в Excel —  . Якщо файл не має визначеного значка, то
. Якщо файл не має визначеного значка, то
використовується стандартний — емблема корпорації Microsoft —  . Папки з довідковою інформацією зображуються у вигляді
. Папки з довідковою інформацією зображуються у вигляді  .
.
В більшості випадків кожна програма створює файл, який відображується своїм, відмінним від інших значком.
Щоб вибрати будь-який файл, треба двічі клацнути на його значку лівою кнопкою миші. Це приведе до відкриття папки, документа або до запуску програми. Якщо був вибраний значок документа, то автоматично запускається програма, в якій він був створений, і в ній вже відкривається документ.
Для одного й того ж документа або програми, крім властивих їм значків, можна самостійно створити скільки завгодно значків-ярликів і розмістити їх на робочому столі, в одній або в кількох часто використовуваних папках. По суті ярлик представляє невеличку програму, створену Windows, яка складається з команд запуску або відкриття файлу, в якій автоматично враховується місцезнаходження файлу. Крім швидкого доступу до документів і програм такий значок-ярлик дозволяє виконувати різні маніпуляції з файлами. Наприклад, при перетаскуванні значка файлу документа до ярлика принтера почнеться друк цього документа, перетаскування до ярлика гнучкого диска забезпечує його копіювання на дискету, перетаскування значка файлу документа до ярлика корзини призведе до його вилучення (знищення). При вилученні файлу або папки автоматично вилучається і ярлик. При вилученні ярлика файл, з яким він пов'язаний, не вилучається. Якщо перейменувати папку або файл, напис до ярлика не змінюється, але зв'язок між ними залишається.
015
Відображення об'єктів у вікні папки
Критерії, за якими відбувається відображення об'єктів у вікні папки, задаються користувачем за командою Параметри в меню Вид.
Зміна розмірів значків папок та файлів і критеріїв їх розташування у вікні папки здійснюється у різні способи:
•За командами меню Вид.
•За допомогою відповідних кнопок на панелі інструментів.
•За допомогою контекстного меню, що викликається шляхом натискання правої кнопки мишки.
Команди меню Вид мають наступне призначення:
•крупні значки - відображення у вікні папки об'єктів у вигляді значків більшого розміру, нижче яких наводиться ім'я файлу/папки.
•дрібні значки - відображення у вікні об'єктів у вигляді дрібних значків, нижче яких наводиться ім'я файлу/папки.
•список - сортування об'єктів у вікні за назвою в алфавітному порядку. Спочатку виводяться імена папок, потім - файлів.
•таблиця - вивід списку об'єктів за їх атрибутами (ім'я, дата і час останніх змін, розмір).
•впорядкувати значки - розташування папок і файлів у вікні в заданому порядку: за алфавітом, за іменем, за типом, по спаданню їх розмірів, по спаданню дати останньої модифікації.
•розташувати значки - розміщення значків рівними рядами, якщо вони були розташовані хаотично.
9.3. ІМЕНА ФАЙЛІВ І ПАПОК
Файли і папки в ОС ідентифікуються через ім'я (ідентифікатор). В одній папці не можуть розміщуватись файли (папки) з однаковими іменами. Ім'я файлу (папки) задає користувач. В окремих випадках деякі програми створюють файли і привласнюють їм імена самостійно.
Ім'я файлу (для ОС Windows 98) може вмішувати до 255 символів, у тому числі: букви, пропуски, знаки плюс "+" і дорівнює "=", квадратні дужки, коми, крапки з комами. Пропуски на початку і в кінці імені не враховуються.
В іменах розрізняють рядкові і прописні букви. Не допускається використання таких символів: коса риска "\", вертикальна риска "|", двокрапка ":", зірочка "*", знак запитання "?", лапки " " ", кутові скобки "<", ">". В разі використання цих символів на екрані з'являється попередження.
Перші три символи після останньої крапки в імені файлу складають розширення імені (суфікс), за яким визначається належність файлу до програми-додатку або документа. Наприклад: файл програми мовою Бейсік має розширення ".bas", документ, створений програмою Word або WordPad, — ".doc", програмою Excel — ".xls".
Ім'я папки задається так само як ім'я файлу, але не має розширення.
016
Довге ім'я дозволяє надавати файлам змістовні назви, що відображують їх призначення або вміст.
9.4. ПОВНИЙ МАРШРУТ ДО ФАЙЛУ
При роботі з файлами і папками необхідно знати, де вони розташовані на комп'ютері або в мережі. Розташування файлу або папки на комп'ютері або в мережі описує маршрут (шлях до файлу). Маршрут починається з імені жорсткого, гнучкого, компакт або мережевого диска, на якому записаний файл, і включає перелік імен папок, які потрібно відкрити, щоб отримати доступ до файлу, включаючи ім'я самого файлу або папки. Наприклад,
C:\Windows\Audio\Presto\Presto.exe.
9.5. АТРИБУТИ ФАЙЛУ
До складу інформації про файл — розмір файлу, дати його останніх змін та ін. — входять атрибути файлу, які використовуються для керування операціями над файлом. Файл або папка можуть мати такі атрибути:
•Только для чтения — дає можливість переглянути файл, але не дозволяє редагувати його зміст або копіювати. Такий файл не можна вилучати за допомогою звичайних команд MS DOS.
•Архивный — ідентифікує файл, який було змінено. Цей атрибут використовується командами захисту даних.
•Скрытые і системные файли, як правило, не показані в списку папок. Використовуються для файлів операційної системи. Ці файли не можна вилучати за допомогою звичайних команд MS DOS або Norton Commander, в них не можна вносити змін.
Атрибути файлів або папок можна переглянути або задати у діалоговому вікні Свойства на вкладці Общие через команди Файл => Свойства.
9.6. БУФЕР ОБМІНУ
Windows дозволяє інформацію, підготовлену в різних додатках і в різних форматах, копіювати і переміщувати з одного документа в інший. Наприклад, можна скопіювати зображення, створене в графічному редакторі CarelDRAW, в документ, розроблений в текстовому процесорі Word.
При передачі даних використовують буфер обміну. Буфер обміну (Clipboard) це спеціально виділена область оперативної пам'яті, що використовується для тимчасового зберігання даних тільки одного останнього занесення доти, поки не будуть внесені нові дані або до виходу з ОС. Інформацію, що зберігається в буфері обміну, можна зберігати в спеціальному файлі за допомогою вікна Просмотр буфера обмена. Значок буфера обміну можна побачити в папці Windows.
Щоб вмістити дані в буфер обміну, їх необхідно виділити на екрані, а потім перемістити або скопіювати, вибравши команду Правка => Вырезать (кнопка на
017
панелі інструментів  * або одночасно натиснути клавіші <Ctrl> + <Х> )
* або одночасно натиснути клавіші <Ctrl> + <Х> )
або Правка => Копировать (кнопка на панелі інструментів  або одночасно натиснути клавіші <Ctrl> + <С>). Для занесення в буфер обміну вмісту усього екрана в форматі bitmap (розширення .bmp) необхідно натиснути клавішу <Print Screen>. Для занесення в буфер копії активного вікна одночасно натискаються клавіші <Alt> + <Print Screen>.
або одночасно натиснути клавіші <Ctrl> + <С>). Для занесення в буфер обміну вмісту усього екрана в форматі bitmap (розширення .bmp) необхідно натиснути клавішу <Print Screen>. Для занесення в буфер копії активного вікна одночасно натискаються клавіші <Alt> + <Print Screen>.
Для копіювання інформації з буфера обміну в файл можна використати:
•Команду Правка => Вставить.
•Кнопку  на панелі інструментів.
на панелі інструментів.
•Одночасно натиснути швидкі клавіші<Shift> + <Insert> або <Ctrl> + <V>.
10.ОСНОВНІ ПРИЙОМИ РОБОТИ З ФАЙЛАМИ І ПАПКАМИ
10.1. ПРОГРАМА ПРОВОДНИК (WINDOWS EXPLORER)
Проводник (Windows Explorer) являється прекрасним помічником для забезпечення комфортної, високоефективної роботи з файловою системою Windows і забезпечує доступ до локальних та мережевих ресурсів. Проводник відображає вміст папок, дозволяє відкривати, копіювати, переміщувати, вилучати, перейменовувати папки та файли, запускати програми, виводити на екран зображення дерева папок.
Щоб запустити Проводник, необхідно скористатись одним із наведених способів:
•Натиснути кнопку Пуск. Відкриється головне меню. Переведіть вказівник миші на пункт Программы в головному меню, а потім в підменю натисніть команду Проводник.
•Встановити вказівник миші на кнопку Пуск і натиснути праву кнопку миші. З'явиться контекстне меню, в якому вибрати команду Проводник.
•Натиснути кнопку Проводник, яка знаходиться на панелі Office Microsoft .
•Встановити вказівник миші на піктограму Мой компьютер і натиснути праву кнопку миші. З'явиться контекстне меню, в якому вибрати команду
Проводник.
Структура вікна Проводник відповідає звичайному вікну програми (рис.7). Вікно вміщує заголовок, рядок меню, панель інструментів, інформаційний рядок, рядок "состояние". В лівому верхньому кутку знаходиться кнопка віконного меню, а правому - кнопки управління розміром вікна. Вікно може мати вертикальну і горизонтальну смуги прокрутки.
В результаті виконання команди відкриється вікно з двома областями.

018
Влівій області - Все папки - відображена структура вкладеності папок (ієрархія папок), що знаходяться на комп'ютері. Якщо в папці знаходяться інші папки нижчого рівня, то ліворуч від неї буде розташований маленький квадрат із знаком "+" в середині. Щоб розгорнути структуру папки в лівій області Проводника, потрібно клацнути знак "+". Поруч з розкритою папкою значок "+" буде замінений на В такий спосіб можна перейти до папок, розташованих на самому низькому рівні. Клацання значка "-" згортає зображення папок нижчого рівня Клацання значка папки в лівій області вікна провідника дозволяє повністю розгорнути її структуру в правій області вікна.
Вправій - Содержание - вміст папки, виділеної в лівій області, що особливо зручно при копіюванні і переміщенні папок і файлів.
Для переміщення по дереву використовують мишу, смуги прокрутки або клавіші управління курсором.
Рис. 7. Вікно Проводник
10.1.1. ВИДІЛЕННЯ ОБ'ЄКТІВ
Описані нижче процедури починаються з відкриття папки Проводник. Щоб виконати будь-які дії над об'єктами (файлами чи папками) -
перемістити, скопіювати, видалити - їх треба попередньо виділити.
Виділення одного об'єкта здійснюється шляхом клацання мишкою відповідного значка або імені об'єкта. В результаті значок об'єкта змінює колір.
Всі об'єкти у вікні виділяються за командою Виділити все в меню Правка або шляхом одночасного натискання клавіш Ctrl+А.

019
Групу об'єктів у вікні можна виділити у різні способи, в залежності від їх взаємного розташування. Групу об'єктів, розташованих послідовно, можна виділити у декілька способів:
•Клацнути ім'я першого об'єкта, натиснути клавішу Shift і, утримуючи її, клацнути ім'я останнього у групі об'єкту.
•Перемістити мишку (починаючи рух з вільного простору екрана праворуч від списку файлів) з натиснутою кнопкою так, щоб в середині одержаної рамки знаходились об'єкти, які необхідно виділити.
•Натиснути клавішу Shift і задати межі бажаного виділення за допомогою клавіш-стрілок.
Для виділення групи об'єктів, розташованих непослідовно, необхідно, утримуючи натиснутою клавішу Ctrl, клацнути мишкою імена необхідних об'єктів.
Щоб відмінити виділення, треба клацнути мишкою у будь-якому вільному місці екрана.
Якщо необхідно відмінити виділення одного або декількох об'єктів, зберігаючи виділення інших, необхідно утримуючи натиснутою клавішу Ctrl, клацнути мишкою імена об'єктів, з яких знімається виділення.
10.1.2. ПЕРЕМІЩЕННЯ ФАЙЛІВ АБО ПАПОК
Переміщення файлу або папки можна проводити з одного вікна в інше або в межах одного вікна. Внаслідок переміщення папка або файл міняють своє положення.
У першому випадку необхідно відкрити два вікна (наприклад, двічі запустити Проводник): одне, де знаходиться файл або папка в даний момент, інше, куди переміщують файл або папку. Вікна розташовують так, щоб вони не закривали повністю одне одного.
Переміщення можна виконати кількома способами:
•Виділити об'єкт (файл або папку) і активізувати команди Правка Вырезать для переміщення виділеного об'єкта в буфер обміну. Далі
встановити вказівник миші на місце вставки і активізувати команди
Правка Вставить.
• Використовуючи кнопки панелі інструментів: натиснути кнопку
Удалить в буфер |
, потім розташувати покажчик миші на місце |
|
вставки і клацнути кнопку Вставить из буфера |
. |
|
• Перетягнути об'єкт, утримуючи натиснутою праву кнопку мишки. У контекстного меню, що відобразиться на екрані, вибрати команду
ереместить.
020
10.1.3. КОПІЮВАННЯ ФАЙЛІВ ТА ПАПОК
Копіювання файлу або папки полягає в створенні їх нової копії без зміни положення оригіналу. Перед тим як скопіювати об'єкт або групу об'єктів в іншу папку, на дискету або переслати по факсу, їх необхідно виділити у вікні.
Виконати операцію копіювання можна у різні способи:
•3 використанням команд меню. Виділити об'єкт. Вибрати команду Копировать в меню Правка. Відкрити папку, в яку слід скопіювати об'єкт. Вибрати команду Вставить в меню Правка.
•3 використанням кнопок панелі інструментів Стандартна: натиснути
кнопку Копировать  потім розташувати покажчик миші на місце вставки і клацнути кнопку Вставить из буфера
потім розташувати покажчик миші на місце вставки і клацнути кнопку Вставить из буфера  .
.
•Шляхом перетягування значка об'єкта мишкою. В цьому випадку на екрані одночасно повинно бути як джерело так і одержувач. Відкрити папку, в яку планується розмістити копію об'єкта. Виділити об'єкт. Утримуючи натиснутою клавішу Ctrl, перетягти мишкою вказівник із значком об'єкта у відкриту папку.
Папку, в яку слід розмістити копію об'єкта, можна і не відкривати. Достатньо мати змогу перемістити значок об'єкта і накласти його на значок папки.
•Шляхом перетаскування значка об'єкта на нове місце при натиснутій правій кнопці мишки. У запропонованому контекстному меню вибрити команду Копировать.
10.1.4. ВИДАЛЕННЯ ФАЙЛІВ АБО ПАПОК
Вилучення об'єкта здійснюється за допомогою корзини, значок якої завжди розміщується на робочому столі й не перейменовується. При видаленні файл фізично не знищується, а переміщується в корзину, яка призначена для тимчасового зберігання переміщених туди об'єктів до тих пір, поки не поступить команда поновити або знищити об'єкт . Корзина займає частину дискового простору, її очистка сприяє збільшенню вільного місця на диску для використання іншими документами і програмами .
Для переміщення об'єкта або групи об'єктів у корзину спочатку їх необхідно виділити, а потім скористатися одним із наведених способів переміщення:
• 3 використанням команд меню. Виділити об'єкт. Вибрати команду
Удалить из меню Файл. З'явиться діалогове вікно Подтверждение удаления файла (рис.8). Натиснути кнопку Да. Файл буде видалено (фактично переміститься в Корзину ).
