
Метод.реком. практ._кмс_РП-1Мод1 Windows20011
.pdf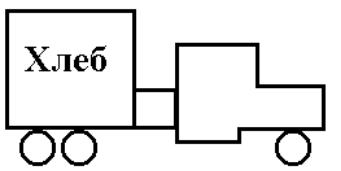
− установите Дату 12 апреля 1981 года, Время 20:35.2:46 и Часовой пояс (GMT + 2:00) Вильнюс, Киев… ;
− включите опцию Автоматический переход на летнее время
и обратно;
Скриншот с установленными выше параметрами вставьте в отчет. 13.Сохраните отчетный документ Фамилия ПР № 5.2 и скопируйте его
из своей папки в папку $control.
Задание для практической работы № 6.1. Графический редактор Paint
Задание 1. Знакомство с интерфейсом.
1.Запустите графический редактор Paint.
2.Разверните окно приложения на весь экран.
3.Исследуйте строку горизонтального меню.
4.Исследуйте кнопки набора инструментов (если на экране набор отсутствует, щелкните по строке Набор инструментов меню Вид). Выбирайте поочередно инструменты, выводите указатель мыши на рабочее поле и наблюдайте за указателем мыши.
5.Рассмотрите Палитру цветов (если ее нет, щелкните по строке Палитра меню Вид). Щелкните на разных цветах палитры. Найдите, в какой части Палитры отображается текущий (основной) цвет. Щелкните правой клавишей мыши на любом цвете и выясните, что изменилось.
6.Вызовите справку Paint и изучите: «Рисование прямоугольника
(квадрата) и эллипса (круга), ввод и форматирование текста».
Задание 2.
1.Создайте на рабочем столе папку Фамилия ПР № 6.1.
2.Нарисуйте Грузовик. Сохраните файл именем «Грузовик» как монохромный рисунок в папке Фамилия ПР №6.1 (см. рис. 1).
Рис. 1. Грузовик
50
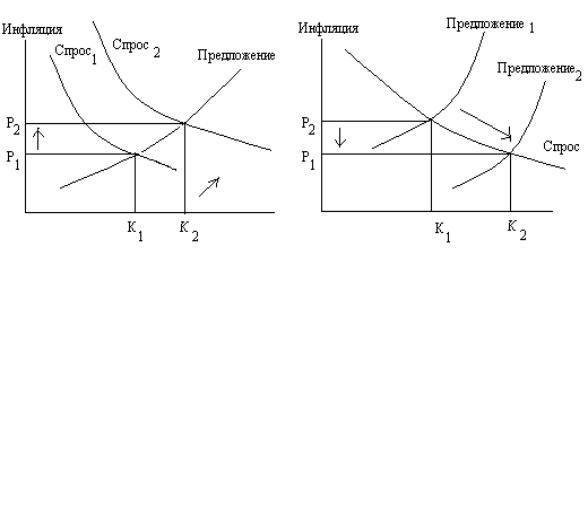
Задание 3.
1. Вызовите справку Paint и изучите: «Рисование прямой, произвольной и кривой линий», «Очистка», «Обработка фрагментов рисунка».
2. Нарисуйте Песочные часики (см. рис. 2) и График 1 либо 2 (см. рис. 3, 4). Сохраните файлы с соответствующим именем в папке Фамилия ПР № 6.1. как рисунки с расширением .gif.
Рис. 2. Песочные часики
Рис. 3. График 1 |
Рис. 4. График 2 |
Задание 4.
1.Вызовите справку Paint и изучите: «Работа с цветом».
2.Нарисуйте Дедушкин будильник (см. рис. 5).
Цвета рисунка выберите по вашему желанию.
51
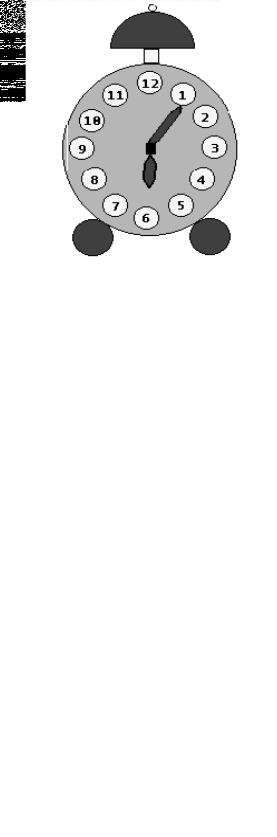
Рис. 5.1 Дедушкин будильник
Сохраните ваше творение в папке Фамилия ПР № 6.1 как цветной рисунок с расширением .gif.
Перенесите папку Фамилия ПР № 6.1 в свою папку на диске S:и скопируйте ее в папку $control.
Задание для практической работы № 6.2. Графический редактор Paint
1.Создайте на рабочем столе папку Фамилия ПР № 6.2.
2.В графическом редакторе Paint нарисуйте развевающийся желтоголубой флаг и пять разноцветных олимпийских колец (символ Олимпийских игр – пять скрепленных колец, символизирующих объединение пяти континентов в олимпийском движении, т. н. олимпийские кольца).
Цвет колец: в верхнем ряду – голубой для Европы, черный для Африки, красный для Америки, в нижнем ряду – желтый для Азии, зелёный для Австралии.
Напишите олимпийский лозунг.
Сохраните рисунок в папке Фамилия ПР № 6.2 как цветной рисунок с расширением .gif.
52
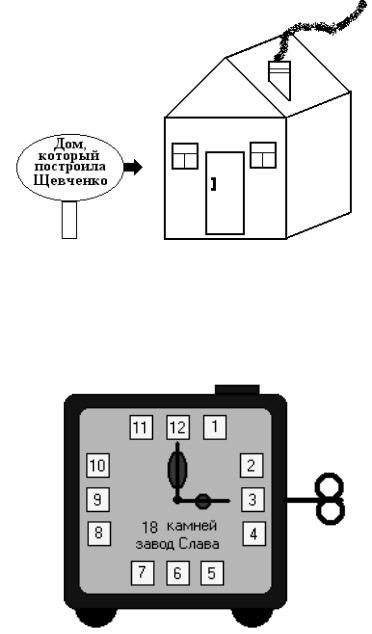
3. Нарисуйте домик со своей Фамилией. Сохраните рисунок в папке
Фамилия ПР № 6.2.
4. Нарисуйте Бабушкин будильник (количество камней будильника должно соответствовать вашему номеру в списке журнала группы, имя завода должно совпадать с вашей фамилией). Сохраните рисунок в папке
Фамилия ПР № 6.2.
5. Перенесите папку Фамилия ПР № 6.2 в свою папку на диске S: и
скопируйте ее в папку $control.
Задание для практической работы № 7 Внедрение и связывание объектов
1.Создайте новый документ WordPad.
2.Напечатайте в первой строке ПРАКТИЧЕСКАЯ РАБОТА № 7, во второй строке слева напечатайте свою фамилию, инициалы и вставьте дату и
53
время, в третьей строке по центру напечатайте Тема занятий: «Внедрение и связывание объектов».
3.Сохраните этот документ-отчет с именем Фамилия ПР № 7.1 в созданной (в диалоговом окне сохранения) на рабочем столе папке OLE-Фамилия (файл не закрывайте). Перенесите эту папку с рабочего стола в свою папку на диске S:.
4.Откройте графический редактор Paint и создайте какой-либо простейший черно-белый рисунок, состоящий из геометрических элементов.
5.Сохраните свое творение в папке OLE-Фамилия как монохромный рисунок с расширеним .gif и с именем Источник-рис (файл не закрывайте).
6.Создайте документ MS Word и напечатайте приведенный ниже текст:
Внедрение объекта из открытого документа выполняется следующим образом:
−в приложении-источнике выделяется объект (фрагмент документа), который будет внедряться;
−выделенный объект копируется в буфер обмена с помощью команды
Копировать или Вырезать;
−осуществляется переход в приложение-приемник, где формируется составной документ, и указатель мыши устанавливается в место вставки объекта;
−вставляется объект с помощью команды Правка | Вставить или
Специальная вставка.
7. Сохраните в папке OLE-Фамилия этот документ с именем Источ-
ник-текст.
Внедрение фрагмента из открытого (существующего) документа
8.Перейдите в документ-отчет с именем Фамилия ПР № 7.1.
9.Вставьте четыре раза из документа Источник-рис фрагмент рисунка
вдокумент Фамилия ПР № 7.1 с помощью команд Правка – 1) Вставить, 2) Специальная вставка – Точечный рис, 3) Специальная вставка – Рисунок, а также 4) Специальная вставка – « В виде значка».
10.Щелкните поочередно по два раза на вставленные фрагменты рисунка. Обратите внимание, когда при этом запускается приложение-источник? (в данном случае это Paint) и имеется ли возможность редактировать внедрен-
54
ный объект? Если есть возможность, внесите в рисунок различные какие-либо цветные изменения.
11.В документе Фамилия ПР № 7.1 ниже соответствующих рисунков опишите способ их вставки, возможности редактирования объекта и различия.
12.Оформите под значком рисунка следующую подпись «Кликни дважды для просмотра рисунка» (Контекстное меню – Свойства объекта –
Вид – Изменить значок – Надпись).
13. Сохраните документ Фамилия ПР № 7.1, не закрывая его. Переключитесь в документ Источник-рис и выясните: изменился ли рисунок-источник после вашего редактирования внедренного объекта в составном документеприемнике Фамилия ПР № 7.1. Закройте документ Источник-рис. Сделайте выводы и запишите их в отчет Фамилия ПР № 7.1.
Внедрение содержимого целого файла (см. презентацию «Технология внедрения и связывания объектов OLE» п. 2.3).
14. В составном документе-отчете Фамилия ПР № 7.1 напечатайте по центру «Внедрение содержимого целого файла» и далее внедрите файл Ис-
точник-текст (Вставка – объект → Создать из файла → Обзор→ Указать полный путь к файлу → Вставить →ОК). Сохраните документ-отчет Фами-
лия ПР № 7.1.
15. Щелкните по вставленному файлу и убедитесь, что это внедренный объект с возможностью его редактирования в приложении-источнике, дополнив следующим текстом:Объект, внедренный по технологии OLE, можно редактировать средствами приложения-источника (OLE - сервера) следующими способами:
−дважды щелкнуть левой кнопкой мыши на внедренном объекте;
−выбрать соответствующую команду в управляющем или контекстном меню
(например, Правка – Объект…– Открыть).
Связывание с файлом (см. презентацию «Технология внедрения и связывания объектов OLE» п. 3).
55

16.Создайте в папке OLE-Фамилия новый документ Фамилия ПР № 7.2
инапечатайте в первой строке слева свою фамилию, инициалы, а во второй строке по центру – « СВЯЗЫВАНИЕ С ФАЙЛОМ».
17.Внедрите в документ ПР № 7.2 Фамилия и в составной документ ПР № 7.1 Фамилия файл Источник-рис; установите с ним связь, сохраните и за-
кройте документы.
18.Откройте в редакторе Paint файл Источник-рис, измените рисунок,
изакройте документ.
19.Откройте документы Фамилия ПР № 7.2 и Фамилия ПР № 7.1
(Пуск – Программы – Стандартные – WordPad) . Обратите внимание, измени-
лись ли связанные объекты. Сделайте выводы и запишите их в отчет. Закройте документ Фамилия ПР № 7.1.
20.Щелкните два раза на внедренный и связанный объект документа ПР № 7.2 Фамилия, измените и сохраните рисунок и закройте документ.
21.Откройте документ Фамилия ПР № 7.1. Обратите внимание, изменился ли внедренный и связанный объект. Сделайте выводы и запишите их в отчет. Сохраните документ-отчет Фамилия ПР № 7.1.
22.Папку OLE-Фамилия, содержащую файлы Фамилия ПР № 7.1, Фамилия ПР № 7.2, Источник-рис, скопируйте в свою папку $control группы.
Задание для практической работы № 8.1. Информационная безопасность. Архиваторы
1. Создайте в своей папке на диске S: новый документ MS Word с име-
нем
Фамилия ПР № 8.1 и с заголовком
Практическая работа 8.1 Тема 8: Информационная безопасность. Архиваторы
2.Укажите свою фамилию, вставьте дату и время.
3.Создайте на Рабочем столе папку «Архив_Фамилия», в ней три вложенные папки с именами: «Первая», «Вторая», «Третья». Из папки Мате-
риалы (см. на диске S папку Занятие16. Информационная безопасность. Архи-
ваторы) скопируйте в первую папку три любых исполняемых файла с расши-
56

рением .exe (приложение), во вторую – три документа Word с расширением
.doc, в третью – три рисунка.
4. Запустите архиватор IZArc. В папках «Первая», «Вторая», «Третья» последовательно архивируйте файлы со степенью сжатия Обычный и типом
(форматом) архивации ZIP (должно получиться три архивных файла с имена-
ми «Архив первый», «Архив второй», «Архив третий», по одному в каждой папке). Определите сжатие для каждого из этих архивов, занесите в отчет и сравните «сжатые размеры» архивов с «истинным размером» не архивированных файлов, оформите в отчете выводы (для определения сжатия, истинных и сжатых размеров архивов откройте соответствующий архив в окне архива-
тора IZArc и исследуйте строку состояния).
Параметр «сжатие» в архиваторе IZArc определяется по формуле:
C = Vo − Vc 100% .
Vo
Рассчитайте и занесите в отчет коэффициенты «Степень сжатия»:
Кс = Vc 100% = 100% − С,
Vo
Заметим, что именно этот коэффициент определяется архиватором
WinRAR.
5.Переместите из папок «Первая», «Вторая», «Третья», соответственно, исполняемые файлы, документы Word и рисунки (всего 9 исходных, не архивированных файлов) в родительскую папку Архив_Фамилия. Скриншот открытой папки (Вид-Список) с именем Архив_ Фамилия поместите в отчет.
6.Создайте в папке Архив_ Фамилия из 9 не архивированных файлов 3 архива с именами: АрхМакс, АрхОб, АрхСкор, соответственно со степенями сжатия Максимальный, Обычный и Очень быстрый (Скоростной) (выделите
все файлы – контекстное меню – IZArc – Добавить в архив… – Добавить в
архив)
7. Создайте многотомный архив со степенью сжатия Быстрый с размером тома от 50 до 100 кбайт (задайте самостоятельно), для этого:
−вначале из 9 не архивированных файлов создайте обычный архив со степенью сжатия Быстрый с именем АрхБыс;
−затем разделите его:
∙Инструменты – Разделить архив на тома – Имя цельного ар-
хива – Выделите АрхБыс – Открыть.
∙ Имя разделенного архива: Многотомный (в папке Ар-
хив_Фамилия).
57
∙Укажите размер тома (чтобы получить 3-4 тома, в зависи-
мости от размера архива АрхБыс) и нажмите ОК.
Скриншот открытой папки Архив_ Фамилия поместите в отчет.
8.Определите, занесите в отчет и сравните размеры полученных ар-
хивных файлов АрхМакс, АрхОб, АрхБыс, АрхСкор. Оформите в отчете вы-
воды.
9.Извлеките файлы архива АрхМакс в папку «АрхМакс», созданную архиватором на Рабочем столе (адрес извлечения скорректируйте в диалоговом окне). Скриншот открытой папки АрхМак поместите в отчет.
10.В архиве АрхМакс (который находится в папке Архив_ Фамилия) удалите один из .exe – файлов (Приложение). Откройте в редакторе Paint любой из рисунков папки «АрхМакс» (которая находится на Рабочем столе). Внесите какие-либо изменения в рисунке и сохраните его под тем же именем, в той же папке.
Обновление архивов в различных режимах
11.Добавьте в архив АрхМакс (папка Архив_ Фамилия) файлы папки «АрхМакс» со степенью сжатия Максимальный в режиме «Обновить». Исследуйте рисунок архива АрхМакс, обновился ли он, добавился ли в архив АрхМакс ранее удаленный из него файл? Оформите в отчете выводы.
12.Внесите изменения в любой из документов MS Word папки «АрхМакс». Добавьте в нее любой *.doc– файл из вашей папки c диска S:. Добавьте снова в архив АрхМакс файлы папки «АрхМакс» в режиме «Добавить». Исследуйте документ MS Word архива АрхМакс, обновился ли он после внесенных изменений, добавился ли в архив новый файл? (Скриншот открытого архива АрхМакс поместите в отчет). Сравните процедуры архивации, использованные в п. 10 и п. 11 и оформите выводы в отчете: что общего и чем отличают-
ся методы обновления?
13. Создайте на рабочем столе самораспаковывающийся архивный файл (SFX-файл) с именем АрхивСАМ_Фамилия, переместив в него файлы из папки «АрхМакс» со степенью сжатия Максимальный (вначале создается архив АрхивСАМ_Фамилия, затем он преобразуется в SFX-файл. В окне открытого архива АрхивСАМ_Фамилия: меню Действия – Создать .ЕХЕ файл, далее в
окне «Создать самораспаковывающихся архив» в поле Папка для извлечения по умолчанию введите АрхивСАМ_Фамилия, в поле Опции установите Создать AutoRun SFX, остальное – по умолчанию).
14. Создайте на рабочем столе архив с любой степенью сжатия, с именем «Закрый» и паролем 123. Поместите в них 2-3 несжатых файла *.doc из папки «Материалы». Закройте архиватор IZArc. Затем откройте любой файл в соз-
58

данном архиве. Сделайте в отчете выводы о возможности открыть архив и открыть файл в архиве.
15.Удалите все созданные вами папки и архивы с рабочего стола.
16.Отчетный документ Фамилия ПР № 8.1 и АрхивСАМ_Фамилия.exe
сохраните в своей папке на диске S: и скопируйте в папку $control группы.
Задание для практической работы № 8.2. Информационная безопасность. Антивирусы
1.Создайте новый документ с именем Фамилия ПР 8.2 и с заголовком Прак-
тическая работа № 8.2. В следующей строчке по центру – ИНФОРМАЦИОННАЯ БЕЗОПАСНОСТЬ. АНТИВИРУСЫ.
2.Укажите свою фамилию, вставьте дату и время.
3.Откройте из папки $tasks (Занятие 17 Антивирусы) файл Руководство
пользователя АНТИВИРУСА КАСПЕРСКОГО.
Изучите: ГЛАВА 1. УГРОЗЫ КОМПЬЮТЕРНОЙ БЕЗОПАСНОСТИ, 2.2.1. Компоненты защиты, 2.2.2. Задачи поиска вирусов, 5.2. Как проверить на вирусы компьютер, 5.3. Как проверить критические области компьютера, 5.4. Как проверить на вирусы файл, каталог или диск.
4.Скопируйте вашу папку с диска S на рабочий стол и проверьте ее на наличие вирусов с помощью антивирусной программы Антивирус Касперского. (Для запуска сканера правой клавишей мыши щелкните по значку проверяемой папки, затем выберите команду Проверить на вирусы). В окне антивируса определите, и занесите в отчет количество проверенных объектов и общее время сканирования, а также есть ли инфицированные, вылеченные и удаленные файлы. (Поместите в отчет скриншот).
5.Выделите несколько файлов в вашей папке на рабочем столе, и исследуйте: можно ли одновременно просканировать их антивирусом? А отдельный файл? Ответы поместите в отчет.
6.Настройте Поиск вирусов: Лечить. Удалять, если лечение невозможно. Поместите в отчет скриншот окна.
7.Настройте сканер антивируса к проверке диска С: на наличие вирусов (для запуска диалогового окна сканера, например, правой клавишей мыши щелкните на
панели задач по значку антивируса и выберите команду Поиск вирусов… ). Поместите
вотчет скриншот окна.
8.Отчетный документ ПР 8.2_Фамилия сохраните в своей папке и скопируйте его в папку control группы.
59
