
- •Работа в субд ms access
- •040400.62, 030900.62, 040100.62, 190700.62, 140400.62,
- •190600.62, 190109.65, 190110.65, 151900.62, 150700.62,
- •220700.62, 220400.62, 280700.62, 221700.62
- •Введение
- •1 Создание базы данных
- •2 Создание запросов
- •3. Формы
- •4 Отчеты
- •5 Задания к лабораторной работе
- •6 Контрольные вопросы
- •Список литературы
- •Работа в субд ms access
- •040400.62, 030900.62, 040100.62, 190700.62, 140400.62,
- •190600.62, 190109.65, 190110.65, 151900.62, 150700.62,
- •220700.62, 220400.62, 280700.62, 221700.62
2 Создание запросов
Запросы – это важнейший инструмент любой системы управления базами данных. Запросы служат для выборки данных из таблиц, удовлетворяющих заданному условию. Запросы позволяют комбинировать информацию, содержащуюся в различных таблицах. Кроме этого, можно создавать запросы, модифицирующие данные в таблицах.
2.1 Вывести на экран авторов и названия книг – учебников.
Создадим запрос на выборку. Откройте панель Запросыв окне базы данныхБиблиотека. Дважды щелкните левой кнопкой мыши на значкеСозданиезапроса в режиме конструктора. Откроется бланк запроса. Одновременно с ним откроется диалоговое окноДобавление таблицы(Рисунок 15).

Рисунок 15. Добавление таблицы
Отметьте таблицу Книгии щелкните на кнопке:Добавить. Закройте окноДобавление таблицы. Создадим запрос, в котором будут выводиться на экранАвтори название книг – учебников. В списке полей таблицы выберите полеАвтори перетащите его, удерживая нажатой левую клавишу мыши в поле запроса. Обратите внимание, что таблицаКнигив имени таблицы появилась автоматически. Перенесите в поле запроса также поляНазваниеиТема. У вас должно получиться, как на рисунке 16.

Рисунок 16. Создание запроса в режиме конструктора
Выполните запрос.
Для этого на панели инструментов нажмите
кнопку Запуск![]() .
Результат выполнения запроса отобразится
в виде таблицы (Рисунок 17).
.
Результат выполнения запроса отобразится
в виде таблицы (Рисунок 17).

Рисунок 17. Запрос на выборку
Но в этой таблице
отобразились все книги, а нам нужны
только учебники. Вернитесь в режим
конструктора нажатием кнопки на панели
инструментов
![]() .
В строкеУсловие
отборав полеТеманапишитеУчебник
(Рисунок
18).
.
В строкеУсловие
отборав полеТеманапишитеУчебник
(Рисунок
18).
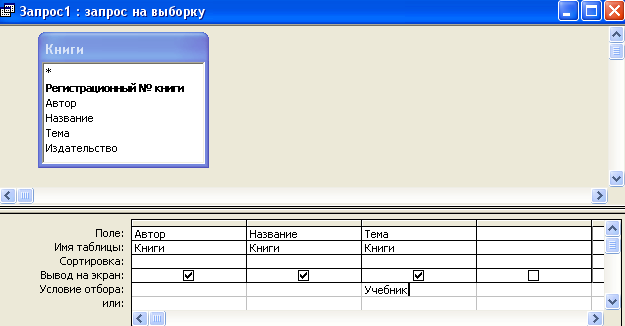
Рисунок 18 Запрос на выборку с условием отбора
Запустите запрос на выполнение. Теперь в таблице отображаются только учебники. Поскольку мы знаем, что в этом запросе будут отображаться на экране только учебники, уберите флажок Вывод на экран (Рисунок 19).

Рисунок 19 Запрос на выборку
Выполните запрос. У вас должна получиться следующая таблица (Рисунок 20).

Рисунок 20. Результат выполнения запроса
Сохраните запрос,
нажав кнопку
![]() .
Назовите егоУчебники
(Рисунок 21).
.
Назовите егоУчебники
(Рисунок 21).
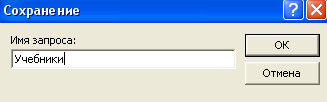
Рисунок 21 Сохранение запроса
2.2 Вывести на экран Фамилиииадреса читателей, получавших книги в библиотеке в феврале 2007 года.
Запрос предусматривает выбор данных из двух таблиц. Дважды щелкните левой кнопкой мыши на значке Создание запроса в режиме конструктора. Добавьте в бланк запроса таблицы «Читатели» и «Учет выдачи и возврата книг». Связь между таблицами отобразится автоматически (Рисунок 22).
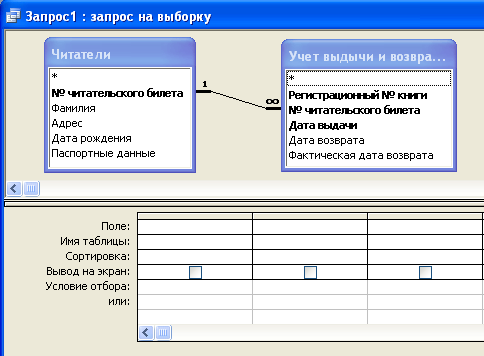
Рисунок 22. Бланк запроса «Дата выдачи: февраль»
Добавьте в поле запроса поля ФамилияиАдресиз таблицыЧитателии полеДата выдачииз таблицыУчет выдачи и возврата книг. Необходимо задать условие отбора по полюДата выдачи– февраль. Но так мы записать не можем. Воспользуемся операторомBetween. Он позволяет задавать верхнюю и нижнюю границы значений поля. В полеДата выдачив условии отбора запишитеBetween01.02.2007and28.02.2007 и запустите запрос на выполнение. Результат выполнения запроса показан на рисунке 23.

Рисунок 23. Результат выполнения запроса «Дата выдачи: февраль».
Сохраните запрос, задав ему имя – «Дата выдачи: февраль».
2.3 Выдать на экран все данные по книгам, автора которых пользователь вводит с клавиатуры.
Создадим запрос с параметром. При выполнении этого запроса, пользователь вводит условие отбора в диалоговом окне. Добавьте в бланк запроса таблицу «Книги». Выберите все поля таблицы, как показано на рисунке 24.

Рисунок 24. Бланк запроса «Книги одного автора»
В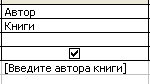 строкеУсловие
отборав полеАвторнапишите [Введите автора книги]
(Рисунок 25). Запустите запрос на
выполнение. Перед вами диалоговое окно.
Введите в него фамилию автора, например,
Желязны (Рисунок 26). Все данные о
книгах указанного автора будут выведены
на экран (Рисунок 27).Сохраните
запрос под именем «Книги одного автора».
строкеУсловие
отборав полеАвторнапишите [Введите автора книги]
(Рисунок 25). Запустите запрос на
выполнение. Перед вами диалоговое окно.
Введите в него фамилию автора, например,
Желязны (Рисунок 26). Все данные о
книгах указанного автора будут выведены
на экран (Рисунок 27).Сохраните
запрос под именем «Книги одного автора».
Р
 исунок 25.
Условие отбора
исунок 25.
Условие отбора
Рисунок 26. Ввод условия отбора Рисунок 27. Результат выполнения
в диалоговое окно запроса с параметром
2.4 Подсчитать и вывести на экран данные, сколько раз каждый читатель библиотеки брал книги по определенным темам.
С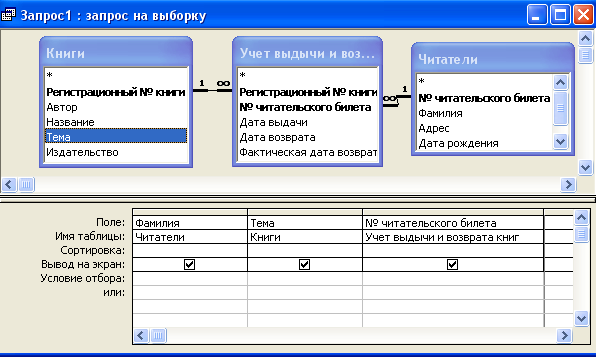 оздадим
перекрестный запрос. Результат его
выполнения – таблица по типуMicrosoft
Excel. Для
создания перекрестного запроса дважды
щелкните левой кнопкой мыши на значкеСоздание
запросав режиме
конструктора. Добавьте в
запрос все три таблицы. Связи между
таблицами отображаются автоматически
(Рисунок 28). Добавьте в поле
запроса Рисунок 28. Бланк запроса
оздадим
перекрестный запрос. Результат его
выполнения – таблица по типуMicrosoft
Excel. Для
создания перекрестного запроса дважды
щелкните левой кнопкой мыши на значкеСоздание
запросав режиме
конструктора. Добавьте в
запрос все три таблицы. Связи между
таблицами отображаются автоматически
(Рисунок 28). Добавьте в поле
запроса Рисунок 28. Бланк запроса
поле «Фамилия» из таблицы Читатели, поле «Тема» из таблицыКнигии поле «№ читательского билета» из таблицыУчет выдачи и возврата книг.
Измените тип запроса: меню Запрос/Перекрестный.Появились новые стоки – Групповые операции и Перекрестная таблица. В строке Перекрестная таблица назначьте: полеФамилия–Заголовки строк, полеТема–Заголовкистолбцов, как показано на рисунке 29.
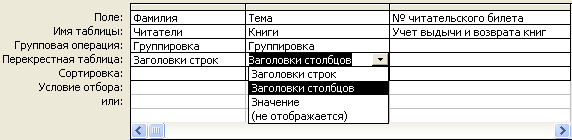
Рисунок 29 Создание перекрёстного запроса
Для поля «№ читательского билета» в стоке Групповые операции выберите функцию Count, а в строкеПерекрестная таблица– Значение. Запустите запрос на выполнение. Результат отобразится в виде таблицы (Рисунок 30).
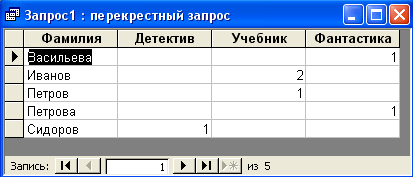
Рисунок 30. Перекрёстный запрос
Сохраните запрос. Задайте ему имя – Перекрестный.
Подсчитатьколичество книг каждого издательства в библиотеке.
С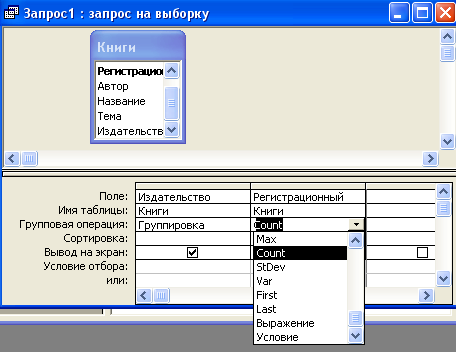 оздадим
итоговый запрос. Дважды щелкните левой
кнопкой мыши на значкеСозданиезапроса в режиме конструктора. Добавьте
таблицуКниги.
Выберите поля –ИздательствоиРегистрационный
№ книги. Щелкните
левой кнопкой мыши на кнопке менюГрупповые
операции
оздадим
итоговый запрос. Дважды щелкните левой
кнопкой мыши на значкеСозданиезапроса в режиме конструктора. Добавьте
таблицуКниги.
Выберите поля –ИздательствоиРегистрационный
№ книги. Щелкните
левой кнопкой мыши на кнопке менюГрупповые
операции![]() или выберите менюВид/Групповые
операции.В строкеГруппировкав полеРегистрационный
№ книгизадайте
Рисунок 31. Итоговый запрос функциюCount. (Рисунок 31). Данная функция считает
количество записей в группе.
или выберите менюВид/Групповые
операции.В строкеГруппировкав полеРегистрационный
№ книгизадайте
Рисунок 31. Итоговый запрос функциюCount. (Рисунок 31). Данная функция считает
количество записей в группе.
Запустите запрос на выполнение. Результатом выполнения запроса будет таблица (Рисунок 32).
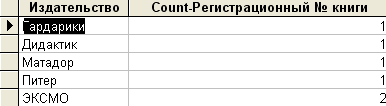
Рисунок 32. Результат выполнения итогового запроса
Сохраните запрос. Задайте ему имя – Издательство.
2.6 Часто бывает, что необходимо выбрать фамилии на определенную букву. Например, необходимо вывести на экран данные о читателях, фамилия которых начинается на букву П. Для этого воспользуйтесь условием отбора по полю Фамилия: П*. Создайте запрос самостоятельно. Результат выполнения запроса должен быть, как на рисунке 33.

Рисунок 33. Запрос на выбор читателей с фамилией на букву П
