
- •Лабораторна робота № 1
- •Редагування головного меню
- •Налагодження Windows
- •Стандартні програми Windows
- •Використання службових утиліт
- •6. Порядок інсталяції та видалення програм
- •Хід роботи
- •1. Редагування головного меню
- •2. Застосування текстового редактора Блокнот
- •3. Використання Калькулятора
- •4. Застосування елементів форматування в середовищі текстового процесора wordpad
- •Додатково завдання на рівень “Середній”
- •5. Робота в середовищі графічного редактора paint
- •6. Захоплення екрану
- •7. Резервне копіювання даних
- •Завдання на рівень “Високий”
- •8. Порівняння засобів упровадження та зв’язування об’єктів
- •Контрольні запитання
- •Запитання на рівень “Достатній”
- •Додатково запитання на рівень «Середній»
- •Додатково запитання на рівень «Високий»
Використання службових утиліт
У групі Стандартные є ще одне вкладене меню Служебные, яке включає набір системних програм (утиліт), що дозволяють виконати ряд службових функцій по обслуговуванню комп’ютера.

Рис. 15. Вікно налагодження утиліти Disk Defragmenter.
Утиліта Дефрагментации диска (Disk Defragmenter) усуває дефрагментацію файлів дисків, тобто змінює фізичне розташування файлів на диску так, щоб кластери кожного з них розміщувалися послідовно. Після запуску утілити дефрагментації дисків у її вікні (рис. 15) слід вибрати потрібний об’єкт (диск), а потім вибрати команду дефрагментація. При стандар
тній перевірці виявляються помилки FAT таблиці, неприпустимі назви і дати створення файлів, помилки стиснення. При повній перевірці спочатку виконуються функції стандартної перевірки, після чого здійснюється сканування поверхні диску для виявлення дефектних секторів.
Залежно від ступеня фрагментації диску, його ємкості, потужності комп’ютера процес дефрагментації може тривати кілька годин, але цю роботу слід періодично виконувати.
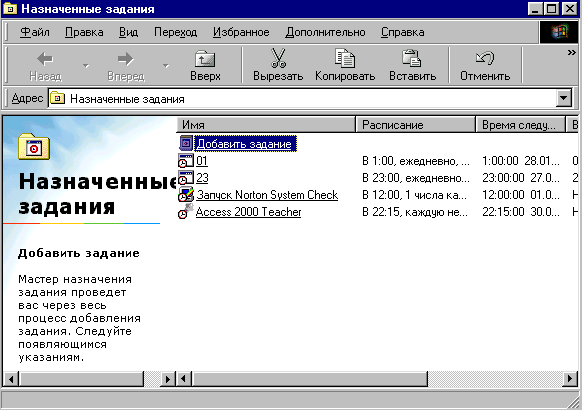
Рис. 16. Вікно утиліти Task Sheduler

Рис. 17. Вікно утиліти Очистка диску

Рис. 18. Вікно утиліти Сведения о системе .
Утиліта Назначенные задания (Task Sheduler) дає змогу встановити параметри автоматичного завантаження програм обслуговування дисків у час, зручний для користувача (рис. 16).
Утиліта Очистка диска допомагає автоматично вилучити файли, які залишилися після раптового (аварійного) перезавантаження комп'ютера, або уже непотрібні системі та користувачу. В екранному вікні (рис. 17) відмічають диск, в якому користувач дозволяє видалити інформацію, і далі все відбувається автоматично.
Ще одна важлива службова програма Сведения о системе (див. Рис. 18) дозволяє отримати поточну інформацію про системні ресурси в наступних групах:
Ресурсы аппаратуры містить дані про налагодження комп’ютера, відомості про можливі конфлікти;
Компоненты – містить інформацію про конфігурацію системи, поточний стан таких його компонентів, як драйвери пристроїв, драйвери мережного та мультимедійного програмного забезпечення тощо;
Программная среда – відтворює поточний стан програмного забезпечення, а саме вміщує перелік програм, які завантажуються автоматично, наводить завдання згідно встановленого користувачем розкладу
тощо.
За допомогою команди Сведения о системе можна отримати загальну інформацію про ємність вільної оперативної пам’яті, вільного й зайнятого місця на жорстких дисках тощо.
6. Порядок інсталяції та видалення програм
До складу операційної системи Windows входять як безумовно необхідні, так і додаткові програми. До останніх належать, наприклад, програми-заставки екрану, графічні зображення, які можна використовувати в якості піктограм, шпалер, допоміжні програми, підтримка мережі. Якщо при першій інсталяції системи потрібний елемент не встановлено або навпаки, якісь елементи не потрібні і тільки займають місце на жорсткому диску, то користувач може легко змінити конфігурацію системи.
Для того, щоб добавити чи видалити одну із складових частин Windows чи програму , потрібно з Панели управления (рис. 8) вибрати піктограму Установка и удаление программ (рис. 19) та перейти на вкладку Установка програм (рис. 20). В цьому вікні додаткові елементи Windows згруповані за категоріями. Праворуч кожної програми показано яку частину дискового простору вона займає.
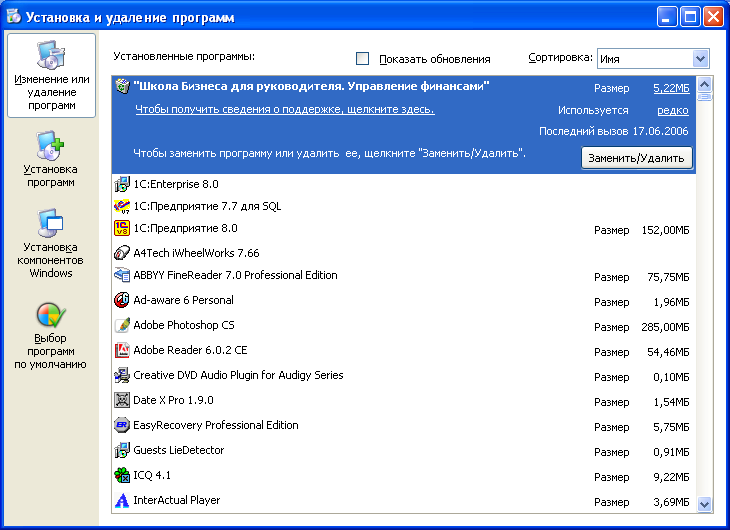
Рис. 19. Діалогове вікно для добавлення/видалення програм.
В цьому вікні для добавлення чи видалення якоїсь програми можна скористатися контекстно-залежним меню. Для встановлення програми із СD або дискети треба натиснути кнопку з такою назвою та вказати шлях до установчого файла програми. Перевага такої установки полягає в тому, що вона автоматично “реєструє” програму, що встановлюється, тобто добавляє в список програм, які вона в змозі видалити при потребі.
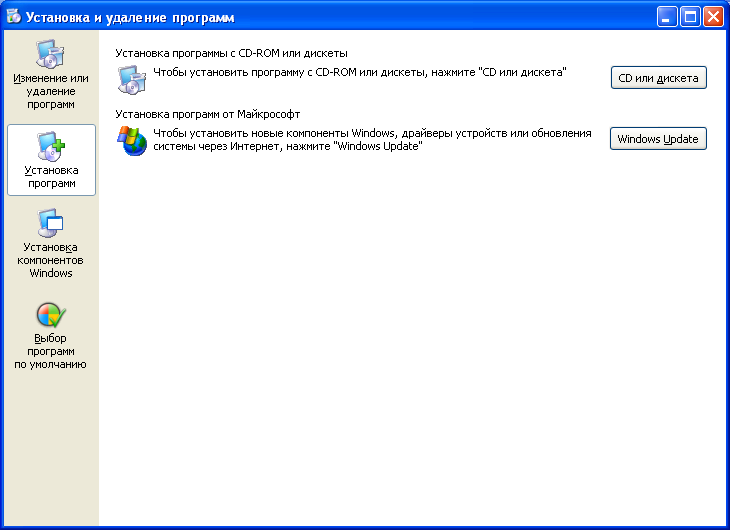
Рис. 20. Вікно встановлення програм.
Для встановлення/видалення елементів Windows натиснути на кнопку Установка компонентовWindows , післячого з’явиться перелік усіх елементів цієї групи, наведений на рис. 21.
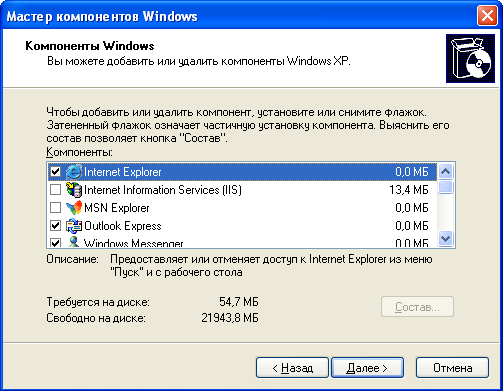
Рис. 21. Вікно встановлення компонентів Windows
Установлені елементи в списку помічені галочками. Тому для додавання якогось елементу достатньо поставити напроти нього галочку, а для видалення із системи – навпаки, зняти галочку, потім натиснути кнопку Далее. Виконати вимоги майстра встановлення компонентів та натиснути кнопку ОК.
Слід зауважити, що видалення непотрібних програм шляхом видалення файлів не завжди коректне по ряду причин, а саме:
Багато програм Windows крім файлів із розширенням *.exe використовують ще і файли з розширенням *.dll (бібліотеки динамічного завантаження), які можуть бути спільними для декількох програм, знаходитись в будь-якому каталогу, тому їх знищення не дозволить використовувати інші програми, які їх використовують;
більшість прикладних програм “прописується” у реєстрі Windows (спеціальній базі даних, в якій зберігається інформація про апаратні і програмні засоби). Редагувати реєстр напряму – досить складна задача і непідготовленому користувачу непідсильна;
деякі програмні продукти створюють власні файли конфігурації з розширенням *.ini, або дописують себе в загальний файл конфігурації WIN.INI, редагування якого –також складна задача для непідготовленого користувача.
