
- •Лабораторна робота № 1
- •Редагування головного меню
- •Налагодження Windows
- •Стандартні програми Windows
- •Використання службових утиліт
- •6. Порядок інсталяції та видалення програм
- •Хід роботи
- •1. Редагування головного меню
- •2. Застосування текстового редактора Блокнот
- •3. Використання Калькулятора
- •4. Застосування елементів форматування в середовищі текстового процесора wordpad
- •Додатково завдання на рівень “Середній”
- •5. Робота в середовищі графічного редактора paint
- •6. Захоплення екрану
- •7. Резервне копіювання даних
- •Завдання на рівень “Високий”
- •8. Порівняння засобів упровадження та зв’язування об’єктів
- •Контрольні запитання
- •Запитання на рівень “Достатній”
- •Додатково запитання на рівень «Середній»
- •Додатково запитання на рівень «Високий»
4. Застосування елементів форматування в середовищі текстового процесора wordpad
Завантажте текстовий процесор WORDPAD.
Відкрийте текстовий файл Lab4txt1 із своєї особистої папки.
Виконайте команду Файл – Сохранить как, у списку Тип файла виберіть пункт Word для Windows 6.0 і збережіть цей документ під назвою Lab4txt2. Тепер у тексті можна застосовувати форматування.
Виділіть у тексті слова, що характеризують особисту інформацію (прізвище, ім’я, по-батькові, рік і місяць народження, дату народження, робоче місце). На панелі форматування задайте шрифт Arial, його розмір –16 пунктів, натисніть кнопку
 .
.Виділіть абзаци, в яких було здійснено форматування.
На лінійці, розташованій нижче панелі форматування, перетягніть маркер на відстань 2 см праворуч:
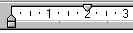 .
Переконайтесь, що тепер усі абзаци
починаються з відступом.
.
Переконайтесь, що тепер усі абзаци
починаються з відступом.Застосуйте кнопку маркерів
 на початку списку спеціальних термінів
у тексті (у кожному рядку).
на початку списку спеціальних термінів
у тексті (у кожному рядку).Повторіть збереження файлу командою Файл – Сохранить.
Додатково завдання на рівень “Середній”
5. Робота в середовищі графічного редактора paint
5.1. Завантажте програму Paint. Відкрийте новий документ – малюнок. Задайте параметри малюнка. Для цього в меню Рисунок виконайте команду Атрибуты. В діалоговому вікні, що з’явиться, уточніть параметри згідно наведеного малюнка (рис. 24):

Рис. 24. Установка атрибутів малюнку у програмі Paint
З меню Рисунок виконайте команду Очистить.
Виберіть інструмент або фігуру , за допомогою яких будете малювати, для чого потрібно натиснути потрібну кнопку з панелі інструментів. Після натиску деяких кнопок інструментів чи фігур з’являється додаткова можливість уточнити товщину майбутньої лінії.
Виберіть колір малювання, натиснувши лівою кнопкою мишки на потрібному кольорі в палітрі. Цим кольором будуть відтворюватись лінії й фігури. Натиск лівою кнопкою мишки на малюнку при натисненій кнопці Заливка виконає заливку цим кольором.
Виберіть колір фону, натиснувши правою кнопкою мишки на потрібному кольорі в палітрі. Натиск правою кнопкою мишки на малюнку при натисненій кнопці Заливка виконає заливку цим кольором.
Створіть малюнок довільного змісту, застосовуючи можливості, описані в попередніх пунктах. В малюнку застосуйте надписи всередині кіл, прямокутників, овалів тощо.
.Збережіть малюнок у своїй папці, давши йому назву Lab4mal1. Закрийте програму Paint.
6. Захоплення екрану
Відкрийте вікно Панель управления одним із відомих Вам способів. Розкрийте це вікно на весь екран.
Зробіть захоплення екрану в буфер обміну.
Завантажте графічний редактор Paint та вставте в нього малюнок з буфера обміну. Збережіть малюнок у своїй папці у файлі з назвою Lab4mal2.
У вікні Панель управления завантажте діалогове вікно Клавиатура. Зробіть захоплення активного вікна.
У графічному редакторі Paint створіть новий документ та вставте в нього вміст буферу обміну. Збережіть малюнок у своїй папці у файлі з назвою Lab4mal3.
Завантажте програму Калькулятор. Зробіть захоплення активного вікна.
У графічному редакторі Paint створіть новий документ та вставте в нього вміст буферу обміну.
Збережіть малюнок у своїй папці у файлі з назвою Lab4mal4.
