
Побудова криволінійних об’єктів Сплайн
Сплайн представляє собою гладку криву, яка проходить через заданий набір точок.
Команда Spline – формування сплайнів.
|
Command: Spline |
В командному рядку введіть команду "spLine" і натисніть Enter |
|
Specify first point or [Object]: 100, 10 |
введіть координату першої точки або об’єкт і натисніть Enter |
|
Specify next point: 110, 30 |
введіть координату наступної точки і натисніть Enter |
Коло
Команда Circle – формування кола.
Ключі команди Circle
– 3P – будувати коло по трьом точкам, які лежать на колі;
– 2Р – будувати коло по двом точкам, які лежать на діаметрі;
– Ttr – будувати коло по двом дотичним і радіусу;
|
Command: Сircle |
В командному рядку введіть команду "Circle" " і натисніть Enter |
|
Specify center point for circle or [3P/2P/Ttr (tan tan radius)]: 100, 100 |
введіть координату центра кола або введіть ключ і натисніть Enter |
|
Specify radius of circle or [Diameter]: 50 |
вкажіть величину радіуса (або діаметра) і натисніть Enter |
Дуга
Команда Arc – формування дуги.
Ключі команди Arc
– Center – точка центру дуги;
– End – кінцева точка дуги;
– Angle – кут;
– chord Length – довжина хорди;
– Direction - направлення дотичної;
– Radius – радіус дуги.
Еліпс
Команда Ellipse – формування еліпса.
Ключі команди Ellipse
– Arc – режим побудови еліптичних дуг;
– Center – вказівка центру еліпса;
– Rotation – вказівка повороту навколо головної вісі еліпса.
|
Command: ellipse |
В командному рядку введіть команду "Ellipse" і натисніть Enter |
|
Specify axis endpoint of ellipse or [Arc/Center]: 50, 100 |
введіть координату початку першої вісі еліпса або введіть ключ і натисніть Enter |
|
Specify other endpoint of axis: 150, 100 |
введіть координату кінцевої точки першої вісі еліпса і натисніть Enter |
|
Specify distance to other axis or [Rotation]: 20 |
задайте половину довжини другої вісі еліпса або введіть ключ і натисніть Enter |
Кільце
Команда Donut – формування кільця.
|
Command: Donut |
В командному рядку введіть команду "Donut" і натисніть Enter |
|
Specify inside diameter of donut <0.5000>: 50 |
Задайте внутрішній діаметр кільця і натисніть Enter |
|
Specify outside diameter of donut <0.6000>: 60 |
Задайте зовнішній діаметр кільця і натичніть Enter |
|
Specify center of donut or <exit>: 100, 100 |
введіть координату центру кільця і натисніть Enter |
Текст
Команда Text – формування рядка тексту.
Ключі команди Text
– Justify – установка режиму вирівнювання текстового рядка;
– Style – установить поточний стиль.
|
Command: Text |
В командному рядку введіть команду "Text" і натисніть Enter |
|
Current text style: "Standard" Text height: 1.0000 |
вивід повідомлення про поточний стиль тексту і його розмірі |
|
Specify start point of text or [Justify/Style]: 50, 10 |
введіть координату початкової точки або введіть ключ і натисніть Enter |
|
Specify height <1.0000>: 10 |
введіть висоту символів і натисніть Enter |
|
Specify rotation angle of text <0>: 0 |
введіть кут повороту текстового рядка і натисніть Enter |
|
Enter text: AutoCAD 2000 |
введіть текст "AutoCAD 2000" і натисніть Enter |
|
Enter text: *Cancel* |
Натисніть Esc для зупинки вводу тексту або введіть наступний текстовий рядок |
Розглянемо приклад створення простих креслень. Для цього після входу в систему AutoCAD створимо нове креслення формату А4 на основі створеного шаблона ІSO А4 і збережіть його під своїм іменем. Потім здійснюємо наступні дії:
– для здійснення точного вводу координат встановимо наступні об’єктні прив’язки: край, середина, центр, квадрант, перетин, перпендикуляр;
– накресліть шестикутник, описаний навколо кола радіусом 20 мм, використовуючи команду Polygon. Відповіді на запити команди введіть у відповідності з лістінгом (рисунок 2).
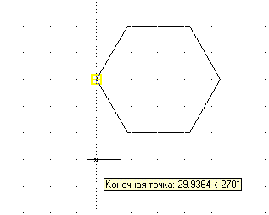
Рисунок 2
– виконайте другу проекцію під прямокутником, викликавши команду Rectangle (прямокутник) і Прив’язати до кінцевої точки. На запит про першу точку прямокутника підвести курсор до лівої крайньої точки прямокутника і при появі напису Кінцева точка потягнути курсор миші вниз (рисунок 3);
– введіть першу точку прямокутника (верхню ліву), натиснувши ліву кнопку миші;
– аналогічно введіть вторую діаметрально протилежну точку прямокутника (рисунок 4);
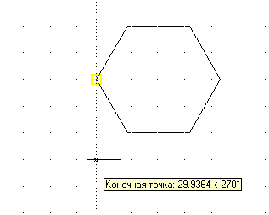
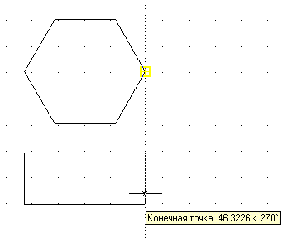
Рисунок 3 Рисунок 4
– визвати команди Line і побудувати вертикальні прямі всередині прямокутника. На рисунках 5 і 6 показано визначення початкової і кінцевої точок лівої прямої.
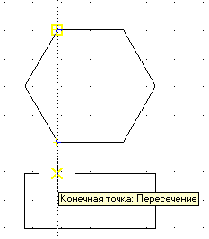
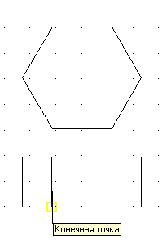
Рисунок 5 Рисунок 6
– аналогічно будуємо другу пряму;
– впишемо коло в прямокутник, для цього необхідно викликати команду Circle, на запит про центр кола вказати точку на перетині ліній спостереження від кінцевої точки (кута) і середини сторони шестикутника, введіть точку, тобто натисніть мишею, необхідно при появі відповідного напису (рисунок 7);
– на запит про радіус підведіть курсор до будь-якої сторони шестикутника і при появі підказки Середня точка (рисунок 8) натисніть лівою кнопкою миші по екрану;
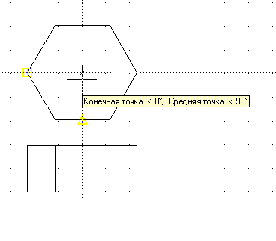
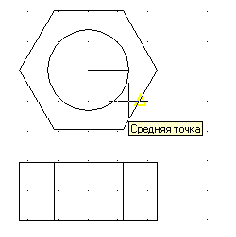
Рисунок 7 Рисунок 8
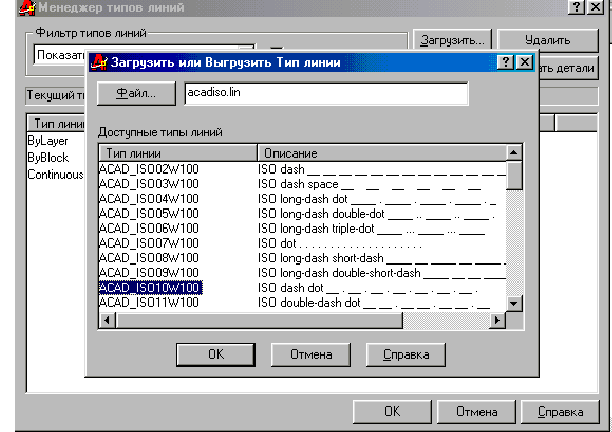
Рисунок 9
– для побудови осьових ліній кола виберіть в списку інструмента Управління типом лінії штрих-пунктирну лінію. Якщо цього типу ліній немає в списку, то необхідно загрузити його, використовуючи діалогове вікно Загрузити майстру типів ліній, в якій штрих-пунктирної лінії відповідає напису ISO dash dot (рисунок 9);
- викликати команду Line і визначити початкову точку у відповідності з рисунком 10 (лінію спостереження тягнути від центра кола). Для визначення кінцевої точки потягніть курсор вниз і натисніть мишею за межами зображення кола. Аналогічно будується друга осьова лінія (рисунок 11).
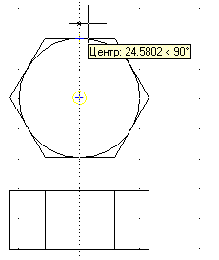

Рисунок 10 Рисунок 11
побудуйте самостійно зображення болта (рисунок 12).
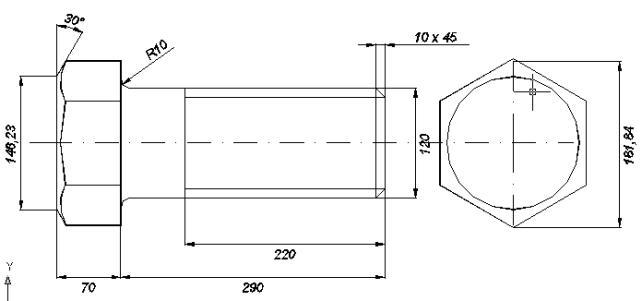
Рисунок 12
Кожному примітиву притаманні такі властивості, як колір, тип лінії, товщина лінії і шар, на якому примітив розміщений. При кресленні складної деталі з великою кількістю осьових ліній, розмірів, штрихуванні та ін. зручно виконувати окремі елементи креслення на різних шарах. З самого початку при завантажені системи встановлюється один тільки нульовий шар (системний), на якому креслити не рекомендується.
Необхідно створити шари Вісі і Контур (рисунок 13) і виконати наступні дії:

Рисунок 13
перенесіть всі осьові лінії на шар Вісі, для цього виділіть мишею всі осьові лінї;
розкрийте список управління шаром панелі інструментів Властивість об’єктів (рисунок 14) і натисніть мишею на напису Вісі.
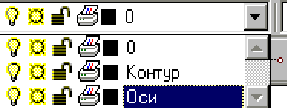
Рисунок 14
В результаті перерахованих дій всі осьові лінії перенесуться на шар Вісі. Потім перенесіть всі інші елементи креслення (крім ліній формату і рамки) на шар з іменем Контур:
– зробіть невидимим для зручності вибір примітивів шар Вісі, натиснувши по лампочці (рисунок 14);
– виділіть всі елементи креслення при допомозі рамки;
– розкрийте список інструментів вибору шару і виберіть напис Контур;
– включіть шар Вісі;
– збережіть креслення.
В AutoCAD 2000і можна змінювати властивості об’єкту або групи об’єктів в діалоговому вікні Properties (Властивості). Для цього необхідно вділити об’єкт, натиснувши правою кнопкою миші по екрану і з контекстного меню вибрати опцію Властивості, після чого на екрані появиться діалогове вікно (рисунок 15).
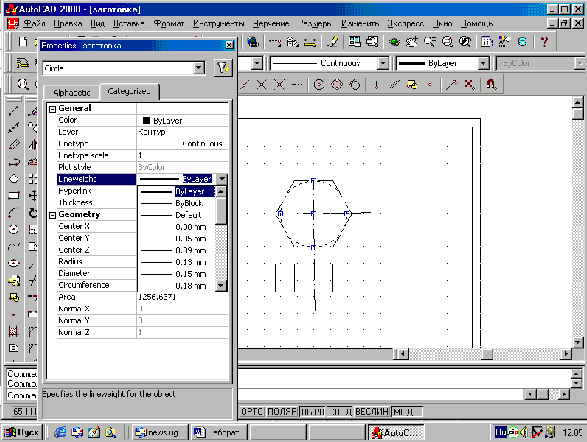
Рисунок 15
Дане діалогове вікно може постійно находитися в графічному вікні AutoCAD, при цьому дозволений вільний ввід команд. Верхня частина вікна відображає параметри, що характеризують загальні властивості об’єктів, а нижня частина – індивідуальні характеристики даного об’єкту.
Передбачені наступні способи зміни значені параметрів:
– ввести нове значення параметру з клавіатури;
– явно вказати нові координати точки на екрані монітора;
– вибрати нове значення параметру з списку, що розкривається;
– вибрати нове значення параметру в діалоговому вікні.
Діалогове
вікно Properties
містить
дві вкладки: Categorized
і Alphabetic
(перша
розподіляє властивості об’єктів по
категоріям, друга – по алфавіту), список,
що розкривається вибраних об’єктів і
засіб вибору об’єктів – кнопку QUICK
SELECT
![]() .
.
Категорія General, що розміщена в верхній частині вікна, дозволяє редагувати наступні загальні властивості об’єктів:
– Color – колір;
– Layer – притаманність до шару;
– Linetype – тип лінії;
– Linetype Scale – масштабний коефіцієнт лінії;
– Lineweight – товщина лінії;
– Thickness – товщина об’єкту.
Інші категорії містять параметри, що управляють індивідуальними властивостями об’єктів, стилем друку і системою координат користувача.
Список, що розкривається містить перелік вибраних об’єктів.
Кнопка
![]() відкриває діалогове вікно з тим же
ім’ям, за допомогою якого можна швидко
вибрати об’єкти для редагування по їх
типу і властивостям. Діалогове вікно
(рисунок 16) містить чотири списку, список
властивостей об’єктів, кнопкуSelect
Object
і панель How
to apply.
відкриває діалогове вікно з тим же
ім’ям, за допомогою якого можна швидко
вибрати об’єкти для редагування по їх
типу і властивостям. Діалогове вікно
(рисунок 16) містить чотири списку, список
властивостей об’єктів, кнопкуSelect
Object
і панель How
to apply.
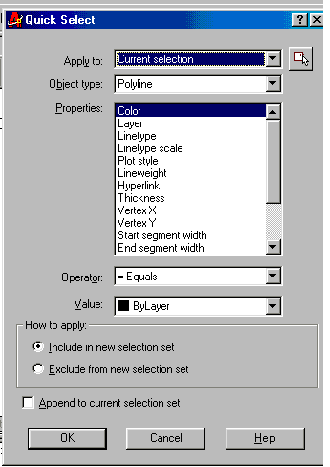
Рисунок 16
Список Apply To визначає, застосовувати чи не застосовувати критерії вибору до всього креслення. Якщо є поточний набір об’єктів, то критерій застосовується до цього набору. Якщо набір об’єктів відсутній, критерій застосовується до об’єктів всього креслення.
Кнопка
Select
Object
![]() дозволяє явно вказувати об’єкти, до
яких необхідно застосувати критерій
вибору.
дозволяє явно вказувати об’єкти, до
яких необхідно застосувати критерій
вибору.
Програма AutoCAD дозволяє створювати такі набори, якщо включений перемикач Include In New Selection і скинутий прапорець Append to Current Selection Set. Для повернення в діалогове вікно необхідно натиснути клавішу Enter.
Список Object Type дозволяє вибрати тип об’єкту для фільтру, по замовчуванню – Multiple. Якщо є поточний набір об’єктів, то в списку представлені тільки типи об’єктів даного набору. Якщо набір об’єктів відсутній, в списку представлені всі доступні в системі AutoCAD типи об’єктів.
Список Properties дозволяє вибрати властивість об’єкту для фільтру. Ця властивість, в свою чергу, визначає параметри, доступні в списках Operator і Value.
Список Operator дозволяє задати спосіб вибору рівно, не рівно, більше або менше.
Список Value дозволяє визначити значення властивості.
Панель How to apply визначає, з яких об’єктів, що відповідають (Include In New Selection Set) або не відповідають (Exclude from New Selection Set) критеріям вибору, повинен складатися новий набір.
