
- •Введение
- •Контрольный список комплекта поставки
- •Оглавление
- •Краткое содержание
- •Алфавитный указатель функций
- •Содержание
- •Правила обращения
- •Краткое руководство по началу работы
- •Обозначения
- •Начало работы
- •Зарядка аккумулятора
- •Включение камеры
- •Установка даты и времени
- •Установка языка интерфейса
- •Установка и снятие объектива
- •Основные операции
- •Использование меню
- •Форматирование карты памяти
- •Переключение экрана ЖК-дисплея
- •Руководство по функциям
- •Выбор атмосферы съемки
- •Съемка по освещению или сцене
- •Воспроизведение изображений
- •Съемка в творческом режиме
- •Объекты, сложные для фокусировки
- •Использование автоспуска
- •Использование встроенной вспышки
- •Установка компенсации экспозиции
- •Коррекция темных углов изображения
- •Съемка с использованием ЖКД-видоискателя
- •Настройки функций съемки
- •Изменение режима автофокусировки
- •MF: Ручная фокусировка
- •Видеосъемка
- •Настройки функций съемки
- •Настройки функций меню
- •Полезные функции
- •Полезные функции
- •Просмотр изображений
- •Быстрый поиск изображений
- •Установка оценок
- •Слайд-шоу (Автопросмотр)
- •Защита изображений
- •Удаление изображений
- •Печать изображений
- •Подготовка к печати
- •Пользовательская настройка камеры
- •Справочная информация
- •Внешние вспышки Speedlite
- •Питание камеры от бытовой электросети
- •Использование карт Eye-Fi
- •Параметры меню
- •Состав системы
- •Поиск и устранение неполадок
- •Коды ошибок
- •Технические характеристики
- •Краткое справочное руководство
- •Алфавитный указатель
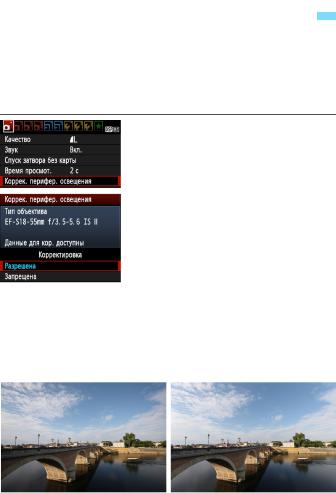
3Коррекция темных углов изображения 
В зависимости от характеристик объектива четыре угла снимка могут выглядеть более темными. Это называется снижением или падением освещенностинапериферииполяизображенияобъектива. Этоможетбыть исправлено автоматически. Настройка по умолчанию – [Включена]. Для изображений JPEG коррекция выполняется в момент съемки изображения. ДляизображенийRAW коррекциюможновыполнитьспомощьюпрограммы
Digital Photo Professional (входит в комплект поставки, стр. 264).
1 Выберите пункт [Коррек. перифер. освещения].
На вкладке [1] выберите пункт
[Коррек. перифер. освещения],
затем нажмите кнопку <0>.
2 Выберите значение.
Убедитесь в том, что на экране для установленного объектива отображается сообщение [Данные для кор. доступны].
Если отображается сообщение
[Данные для кор. не доступны]
см. раздел «О данных для коррекции для объектива» на следующей странице. Выберите пункт [Разрешена] и нажмите кнопку <0>.
3 Сделайте снимок.
Записывается изображение со скорректированной периферийной освещенностью.
Коррекция отключена |
Коррекция включена |
108
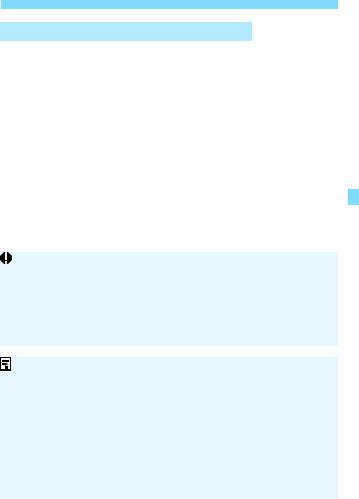
3Коррекция темных углов изображения
О данных для коррекции для объектива
Камера уже содержит данные для коррекции периферийной освещенности приблизительно для 25 объективов. Если на шаге 2 выбрать пункт [Разрешена], коррекция периферийной освещенности применяется автоматически для любого объектива, данные для коррекции по которому были зарегистрированы в камере.
С помощью программы EOS Utility (входит в комплект поставки, стр. 264) можно проверить, по каким объективам в камере зарегистрированы данные для коррекции. Кроме того, можно зарегистрировать данные для коррекции для незарегистрированных объективов. Подробности смотрите в Инструкции по эксплуатации программного обеспечения на
DVD-диске для EOS Utility (стр. 267).
Для уже записанных изображений JPEG применить коррекцию периферийной освещенности объектива невозможно.
В зависимости от условий съемки на периферии изображения могут появляться шумы.
При использовании объектива другого производителя (не Canon) рекомендуется устанавливать величину коррекции на [Запрещена], даже если отображается [Данные для кор. доступны].
Коррекция освещенности на периферии поля изображения объектива также применяется, когда подсоединен экстендер. Если данные для коррекции, относящиеся к установленному объективу не зарегистрированы в камере, результат будет тот же, что и при задании для коррекции значения [Запрещена]. Применяемая величина коррекции немного ниже максимальной величины коррекции, которую можно задать с помощью программы
Digital Photo Professional (входит в комплект поставки).
Если для данного объектива нет информации о расстоянии съемки, величина коррекции уменьшается.
Чем выше чувствительность ISO, тем меньше величина коррекции.
109
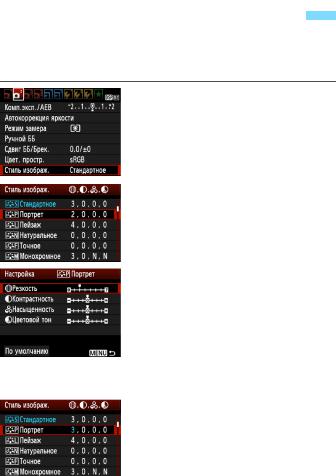
AНастройка характеристик изображенияN 
Стиль изображения можно настроить, изменив индивидуальные параметры, такие как [Резкость] и [Контрастность]. Для проверки получаемых эффектов сделайте пробные снимки. Порядок настройки стиля [Монохромное] см. на стр. 112.
1 Выберите пункт [Стиль изображ.].
На вкладке [2] выберите пункт
[Стиль изображ.], затем нажмите кнопку <0>.
XПоявится экран выбора стиля изображения.
2
3
 4
4
Выберите стиль изображения.
Выберите стиль изображения, затем нажмите кнопку <B>.
X Появляется экран Настройка.
Выберите параметр.
Выберите параметр, например [Резкость], затем нажмите кнопку
<0>.
Задайте значение параметра.
Клавишами <U> установите нужное значение параметра, затем нажмите кнопку <0>.
Для сохранения настроенных параметров нажмите кнопку <M>. Снова отображается экран выбора стиля изображения.
XВсе значения, отличающиеся от значений по умолчанию, отображаются синим цветом.
110
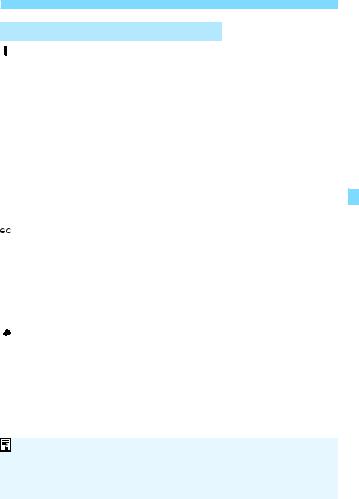
AНастройка характеристик изображенияN
Значения параметров и их влияние
 Резкость
Резкость
Регулирует резкость изображения.
Для уменьшения резкости сместите значение в сторону E. Чем ближе значение к E, тем мягче выглядит изображение.
Для увеличения резкости сместите значение в сторону F. Чем ближе значение к F, тем резче выглядит изображение.
 Контрастность
Контрастность
Регулирует контрастность изображения и яркость цветов.
Для уменьшения контрастности сместите значение в сторону минуса. Чем ближе значение к G, тем менее четким выглядит изображение.
Для увеличения контрастности сместите значение в сторону плюса. Чем ближе значение к H, тем более четким выглядит изображение.
 Насыщенность
Насыщенность
Можно настроить насыщенность цветов изображения.
Для уменьшения насыщенности цветов сместите значение в сторону минуса. Чем ближе значение к G, тем более разбавленными будут выглядеть цвета.
Для увеличения насыщенности цветов сместите значение в сторону плюса. Чем ближе значение к H, тем более глубокими будут выглядеть цвета.
 Цветовой тон
Цветовой тон
Для настройки телесных цветов.
Перемещайте ползунок в сторону минуса для получения более красных телесных оттенков. Чем ближе значение к G, тем более красными выглядят телесные оттенки.
Для получения менее красных телесных оттенков, перемещайте ползунок в сторону плюса. Чем ближе значение к H, тем более желтыми выглядят телесные оттенки.
Выбрав на шаге 3 пункт [По умолчанию], можно восстановить для параметров соответствующего стиля изображения значения по умолчанию. Для съемки с зарегистрированным стилем изображения следуйте указаниям шага 2 на стр. 79, чтобы выбрать измененный стиль изображения, и затем произведите съемку.
111
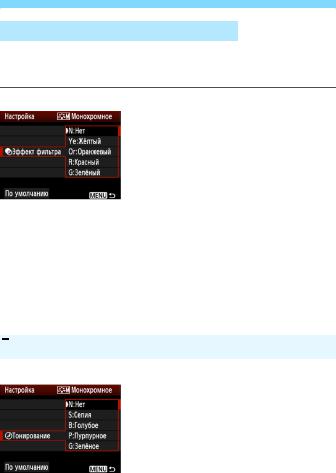
AНастройка характеристик изображенияN
VНастройка стиля «Монохромное»
Для стиля «Монохромное» помимо параметров [Резкость] и [Контрастность], описанных на предыдущей странице, можно настраивать параметры [Эффект фильтра] и [Тонирование].
kЭффект фильтра
|
Применяя к монохромному |
|
изображению эффектфильтра, можно |
|
дополнительно выделить на |
|
изображении белые облака или |
|
зеленые деревья. |
|
|
Фильтр |
Пример эффекта |
N: Нет |
Обычное черно-белое изображение без эффекта фильтра. |
Ye: Жёлтый |
Голубое небо выглядит более естественным, а белые облака |
– более воздушными. |
|
Or: |
Голубое небо выглядит немного более темным. Закат |
Оранжевый |
выглядит более ярким. |
R: Красный |
Голубое небо выглядит темным. Осенние листья выглядят |
более четкими и яркими. |
|
G: Зелёный |
Цвет кожи и губ будет превосходным. Зеленая листва |
выглядит более четкой и яркой. |
 Сувеличениемнастройки[Контрастность] эффектфильтрастановитсяболеевыраженным.
Сувеличениемнастройки[Контрастность] эффектфильтрастановитсяболеевыраженным.
lТонирование
Применяя эффект тонирования, можно создать монохромное изображениесоответствующегоцвета. Такая обработка сделает изображение более эффектным.
Вы можете выбирать из следующего: [N:Нет], [S:Сепия], [B:Голубое], [P:Пурпурное] или [G:Зелёное].
112
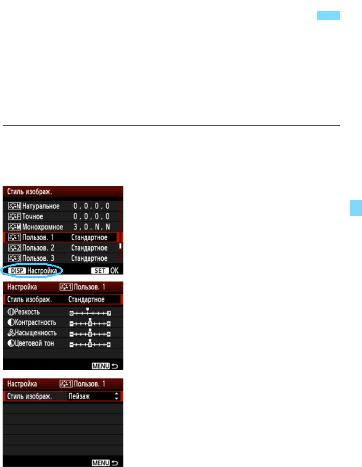
AРегистрацияпредпочтительныххарактеристикизображенияN 
Можно выбрать базовый стиль изображения, например [Портрет] или [Пейзаж], настроить его параметры в соответствии с вашими потребностями и зарегистрировать в качестве стиля [Пользов. 1], [Пользов. 2] или [Пользов. 3].
Можно создать стили изображения с другими значениями таких параметров, как резкость и контрастность. Можно также настраивать параметры стиля изображения, зарегистрированного в фотоаппарате, с помощью EOS Utility (прилагаемое программное обеспечение, стр. 264).
1 Выберите пункт [Стиль изображ.].
На вкладке [2] выберите пункт [Стиль изображ.], затем нажмите кнопку <0>.
X Появитсяэкранвыборастиляизображения.
2
3
Выберите [Пользов.].
Выберите [Пользов. *], затем нажмите кнопку <B>.
X Появляется экран Настройка.
Нажмите кнопку <0>.
При выбранном пункте [Стиль изображ.] нажмите кнопку <0>.
4 Выберите базовый стиль изображения.
Клавишами <V> выберите базовый стиль изображения, затем нажмите кнопку <0>.
Для того, чтобы выполнить настройку параметров стиля изображения, зарегистрированного в фотоаппарате, с помощью EOS Utility (прилагаемое программное обеспечение), выберите стиль изображения здесь.
113

AРегистрация предпочтительных характеристик изображенияN
5
6
Выберите параметр.
Выберите параметр, например [Резкость], затем нажмите кнопку
<0>.
Задайте значение параметра.
Клавишами <U> установите нужное значение параметра, затем нажмите кнопку <0>. Подробную информацию см. в
разделах «Настройка характеристик изображения» на стр. 110-112.
Нажмите кнопку <M>, чтобы зарегистрировать отредактированный стильизображения. Сноваотображается экран выбора стиля изображения.
XБазовыйстильизображенияотображается справа от пункта [Пользов. *].
XНазвание стиля изображения с измененными значениями параметров (созначениями, отличнымиотзначений по умолчанию), зарегистрированное для пункта [Пользов.*], отображается синим цветом.
Если для варианта [Пользов. *] уже зарегистрирован стиль изображения, то при изменении базового стиля изображения на шаге 4 зарегистрированные данные стиля изображения обнуляются.
При выполнении команды [Сброс всех настроек камеры] (стр. 164), все [Пользов. *] настройки возвращаются к значениям по умолчанию. Во всех стилях изображения, зарегистрированных
через EOS Utility (прилагаемое программное обеспечение), только измененные параметры вернутся к настройкам по умолчанию.
 Для съемки с зарегистрированным стилем изображения выберите в соответствии с указаниями шага 2 на стр. 79 пункт [Пользов. *] и затем произведите съемку.
Для съемки с зарегистрированным стилем изображения выберите в соответствии с указаниями шага 2 на стр. 79 пункт [Пользов. *] и затем произведите съемку.
114
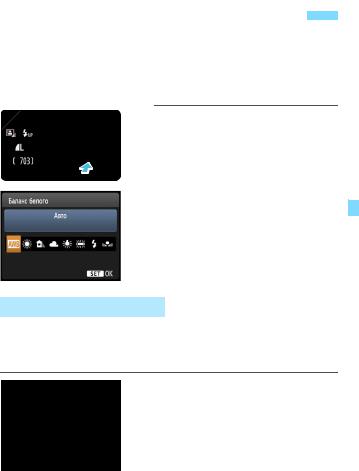
B: Соответствие источнику светаN 
Настройка тона цвета, чтобы белые объекты выглядели белыми на фотографии, называется балансом белого (ББ). Обычно настройка <Q> (Авто) обеспечивает правильный баланс белого. Если при настройке <Q> не удается получить естественные цвета, можно выбрать баланс белого в соответствии с источником света или настроить его вручную, произведя съемку белого объекта.



 1 Нажмите кнопку <XB>.
1 Нажмите кнопку <XB>.
X Появится экран [Баланс белого].




 2 Выберите баланс белого.
2 Выберите баланс белого.
Нажмите клавиши <U> или
поверните <6> диск, чтобы выбрать нужный баланс белого, затем нажмите <0>.
«Прибл. ****K» (K: градусы Кельвина), отображаемая для выбранного баланса белого <W>, <E>, <R>, <Y> или <U>,
означает соответствующую цветовую температуру.
OРучной баланс белого
Ручной баланс белого позволяет вручную выбрать баланс белого для конкретного источника освещения с большей точностью. Выполняйте эту процедуру при том источнике света, который будет использоваться при съемке.
1 Сфотографируйте белый объект.
Плоский белый объект должен заполнять центр видоискателя. Сфокусируйтесь вручную и установите для белого объекта стандартную экспозицию. Можно установить любой баланс белого.
115
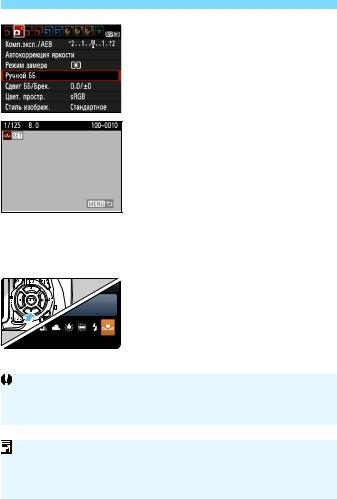
B: Соответствие источнику светаN
2 Выберите пункт [Ручной ББ].
На вкладке [2] выберите пункт [РучнойББ], затемнажмитекнопку
<0>.
XПоявляется экран выбора ручного баланса белого.
3 Импортируйте данные баланса белого.
Выберите изображение, снятое на шаге 1, затем нажмите кнопку
<0>.
XВ открывшемся диалоговом окне выберите [OK] – выполняется импорт данных.
При повторном появлении меню для выхода из него нажмите кнопку
<M>.
4 Выберите ручной баланс белого.
Нажмите кнопку <XB>. Выберите вариант [O], затем нажмите кнопку <0>.
При большом отличии экспозиции, полученной на шаге 1, правильный баланс белого может не получиться.
Если изображение было снято при установленном стиле изображения [Монохромное] (стр. 80), его нельзя будет выбрать на шаге 3.
Вотличиеот белого объекта, 18-процентная серая карточка (имеетсявпродаже) может обеспечить более точный балансбелого.
Ручной балансбелого, зарегистрированный спомощьюEOS Utility (прилагаемое программноеобеспечение, стр. 264), регистрируетсявпункте<O>. Привыполнении шага3 данные, зарегистрированные для персонального баланса белого, стираются.
116

2Настройка тона цвета для источника светаN 
Можно скорректировать установленный баланс белого. Эта коррекция будет иметь тот же эффект, что и использование имеющихся в продаже фильтров преобразования цветовой температуры или фильтров цветокомпенсации.
Коррекция каждого цвета предусматривает его установку на один из девяти уровней.
Эта настройка предназначена для опытных пользователей, знакомых с использованием цветных компенсационных и конверсионных светофильтров.
Коррекция баланса белого
1 Выберите пункт [Сдвиг ББ/ Брек.].
На вкладке [2] выберите пункт [Сдвиг ББ/Брек.], затем нажмите кнопку <0>.
XПоявится экран коррекции баланса белого/ББ-Брекет.
2 |
Установите коррекцию баланса |
|
|
белого. |
|
|
Клавишами <S> переместите |
|
|
метку « » в требуемое положение. |
|
|
B означает синий цвет, А - янтарный, |
|
|
М - пурпурный, а G - зеленый. Цвет |
|
Пример настройки: A2, G1 |
будет откорректирован в |
|
соответствующем направлении. |
||
|
||
|
В правом верхнем углу индикатор |
|
|
«Сдвиг» показывает направление |
|
|
сдвига цветового баланса и |
|
|
величину коррекции. |
|
|
Принажатиикнопки<B> всенастройки |
|
|
[Сдвиг ББ/Брек.] отменяются. |
|
|
Нажмите кнопку <0>, чтобы выйти из |
|
|
режима настройки и вернуться в меню. |
При включенной коррекции баланса белого на ЖК-дисплее и в видоискателе отображается символ <2>.
Один уровень коррекции синего/янтарного цветов эквивалентен 5 Майредам фильтра преобразования цветовой температуры. (Майред: единица измерения, обозначающая плотность фильтра преобразования цветовой температуры).
117
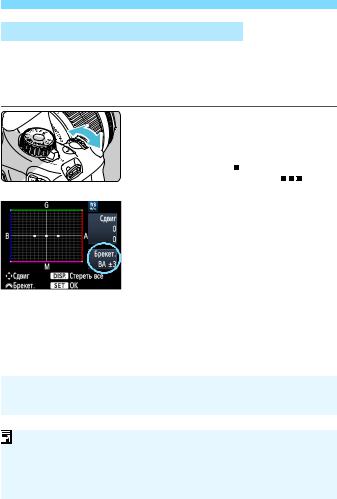
2Настройка тона цвета для источника светаN
Автоматическая вилка баланса белого
Сделав только одинснимок, можно одновременно записать три изображения с различным цветовым балансом. На основе цветовой температуры текущего баланса белого производится съемка с вилкой в направлении синий/янтарный или пурпурный/зеленый. Это называется вилкой баланса белого (ББ-Брекет.). Вилка баланса белого возможна до ±3 ступеней с шагом одна ступень.
Установите величину вилки баланса белого.
|
Если на шаге 2 для коррекции |
|
|
баланса белого повернуть диск |
|
|
<6>, метка « » на экране |
|
|
преобразуется в метку « |
» (3 |
Сдвиг B/A, ±3 уровня |
точки). Поворот диска вправо |
|
|
устанавливает вилку B/A, а поворот |
|
влево устанавливает вилку M/G.
XСправа в поле «Брекет.» отображаются направление вилки и величина коррекции.
При нажатии кнопки <B> все настройки [Сдвиг ББ/Брек.]
отменяются.
Нажмите кнопку <0>, чтобы выйти из режима настройки и вернуться в меню.
Последовательность брекетинга
Вилка для этих изображений организована в следующей последовательности: 1 — стандартный баланс белого, 2 — сдвиг в сторону синего (B), 3 — сдвиг в сторону янтарного (A) или 1 — стандартный баланс белого, 2 — сдвиг всторонупурпурного(M), 3 — сдвиг всторонузеленого (G).
 В режиме вилки баланса белого скорость серийной съемки будет ниже. Также уменьшается максимальное количество кадров при серийной съемке, а количество оставшихся кадров уменьшается до 1/3 от обычного количества.
В режиме вилки баланса белого скорость серийной съемки будет ниже. Также уменьшается максимальное количество кадров при серийной съемке, а количество оставшихся кадров уменьшается до 1/3 от обычного количества.
Всочетаниисвилкойбалансабелогоможнозадатьтакжекоррекциюбалансабелогои автоматический брекетинг(AEB) (стр. 103). Есливсочетании свилкойбалансабелого задать AEB, во времясъемки одного кадразаписывается всегодевять изображений. Так как для каждого кадра записываются три изображения, запись кадра на карту использованию больше времени.
«Брекет.» означает вилку (брекетинг).
118

3УстановкарепродуцируемогоцветовогодиапазонаN 
Диапазон репродуцируемых цветов называется цветовым пространством. В этом фотоаппарате для снятых изображений можно установить цветовое пространство sRGB или Adobe RGB. Для обычной съемки рекомендуется устанавливать пространство sRGB. В режимах базовой зоны автоматически устанавливается пространство sRGB.
1 Выберите [Цвет. простр.].
На вкладке [2] выберите пункт [Цвет. простр.], затем нажмите кнопку <0>.
2 Задайте требуемое цветовое пространство.
Выберите [sRGB] или [Adobe RGB], затем нажмите кнопку <0>.
Что такое Adobe RGB
Это цветовое пространство в основном используется для коммерческой печати и других производственных целей. Не рекомендуется использовать эту установку, если вы не знакомы с обработкой изображений, пространством Adobe RGB и правилами
Design rule for Camera File System 2.0 (Exif 2.21).
На персональных компьютерах с профилем sRGB и принтерах, не поддерживающих стандарт Design rule for Camera File System 2.0 (Exif 2.21), изображение будет выглядеть очень блеклым. Поэтому необходима последующая программная обработка изображений.
Если при съемке изображения задано цветовое пространство Adobe RGB, имя файла начинается с «_MG_» (первый символ – символ подчеркивания).
Профиль ICC не добавляется. См. описание профиля ICC в инструкции по эксплуатации программного обеспечения (стр. 267) на DVD-диске.
119

