
V-ray_SketchUp_po_punktam
.pdfV-Ray for SketchUP
«По пунктам»
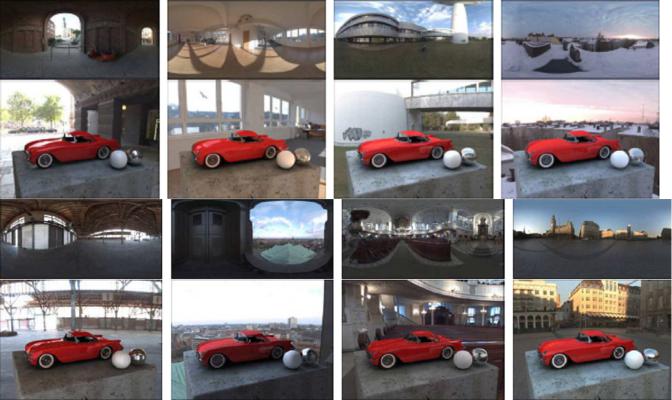
Перед тем, как начать визуализацию с V-Ray для SketchUp.
При визуализации сцены в любой программе рендеринга, включая V-Ray для SketchUp, вы должны учитывать три основных фактора, которые будут воздействовать на изображение: освещение, материалы, и наложение карт. Освещение играет наиболее важную роль среди всех трех. Оно влияет на цвет, тень, отражение и преломление каждого отдельного объекта в сцене.
V-Ray для SketchUp – средство для рендеринга, оснащенное Глобальным Освещением (GI), которое помогает пользователю легко осветить всю сцену. Таким образом, им не придется тратить много времени на корректировку яркости и расположения источников света.
Принцип GI очень прост. Представьте себе комнату, в которой имеется окно и никакого освещения нет. Естественный свет снаружи проникает через окно и комната не выглядит темной даже притом, что никакого другого освещения в ней нет. Некоторые даже называют его “освещением лентяя”. Его назначение - дать возможность пользователю получить максимально естественное освещение, не прилагая особых усилий.
V-Ray для SketchUp также поддерживает рендеринг в широком динамическом диапазоне, иначе называемый HDRI (High Dynamic Range Image). С нормальными 24bit, 8bit в RGB канале изображения (Low Dynamic Range Image), самым ярким белым цветом, который вы можете получить, является R255, G255 и B255. Но это - в тысячи раз меньше чем может воспроизвести солнечный свет. С файлами формата HDR, пользователь имеет больший диапазон регулирования от темного к светлому. HDR - это очень специфический формат изображения. . Обычно оно создается из профессиональных 360 градусных фотографий, затем преобразуется в 96bit полное изображение сцены, используя профессиональное программное обеспечение HDR.
Преимущество использования HDRто, что вы можете использовать это изображение как источник освещения. Также может использоваться при рендеринге в качестве фона.
V-Ray для SketchUp также поддерживает регулярные форматы файлов изображений, как источник освещения для GI.
Однако пока это ограничено использованием изображений формата HDR для освещения окружения. Вместе с другими регулярными форматами изображений, имитирующими освещение окружения, они используются только для поддержки освещения сцены. Это означает, что регулирование установки основных источников света – все еще очень важная работа в V-Ray для
SketchUp.
Подробно как использовать освещение, материалы и наложение карт мы обсудим позже.
1
Описание установок V-Ray для SketchUp по умолчанию
Визуализация с установками по умолчанию
Параметры по умолчанию в V-Ray для SketchUp установлены так, что определенные элементы V- Ray - уже настроены. Это хорошо, поскольку определенные аспекты, которые характерны для V- Ray, уже сконфигурированы в соответствии с окружающей обстановкой. Тем не менее, есть множество элементов, которые содействуют финальному рендеру, и важно подробно знать о них, чтобы избежать нежелательных результатов, когда мы начнем сами корректировать опции рендера.
Ключевые элементы установок по умолчанию
Есть три специфических элемента V-Ray, которые создают некоторые аспекты рендера по умолчанию. Эти элементы - Indirect Illumination, V-Ray Sun and Sky, и V-Ray Physical Camera.
Эти элементы объясняются здесь очень кратко, и Вы можете посмотреть другие главы в книге для подробного их изучения.
Indirect Illumination (рассеянное освещение) является просто светом, который не исходит непосредственно из одного источника освещения. Для V-Ray типично наличие двух составляющих освещения; Global Illumination и Bounced light (отраженный свет). Global Illumination является просто куполом света, который создан вокруг сцены, и это делает установку освещения очень быстрой и легкой. Bounced light является просто световой энергией отраженной (”отскочившей”) от поверхности.
Этот отраженный свет – то, что позволяет V-Ray делать визуализацию высокого качества. Более подробное описание Indirect Illumination, смотрите далее.
V-Ray Sun and Sky – это физически точная модель природного окружения (солнце и небо).Это отличное средство для визуализации экстерьеров с использованием солнца. Оба они построены так, что изменяют свое поведение (свойства) в зависимости от положения V-Ray Sun .
Из-за модели природы, в которой солнце и небо существуют, вы обнаружите, что при нормальных условиях солнце и небо слишком яркие для вашей сцены .
Поэтому используется V-Ray Physical Camera, для экспозиции сцены и приведения изображения, которому делаем рендеринг, к желаемым уровням.
V-Ray Physical Camera смоделирована по образу реальной камеры и может использоваться для экспозиции сцены.
В реальном мире, освещение отличается в разных ситуациях, и из-за этого фотограф использует возможности камеры, чтобы должным образом экспонировать изображение. Правильная экспозиция означает, что изображение не слишком светлое, не слишком темное. При рендере сцены это дает нам возможность устанавливать освещение так, как это будет в реальном мире (в данном случае это - Солнце и Небо) и настраивать камеру для достижения желаемого результата.
2

Опции рендера V-Ray для SketchUp
Откройте V-Ray for SketchUp - Render Options
Опции V-Ray для SketchUp регулируют все параметры рендера. Вы можете раскрыть вкладку с настройками этих опций из меню Plugins или щелчком на значке V-Ray Options на панели инструментов.
Сохранение и загрузка настроек опций
Существует много настроек опций V-Ray для SketchUp. Пользователи могут сохранять текущие настройки, или сохранять файлы с различными настройками сцены, с
разным качеством настроек, с разными средствами рендера. (настройки сохраняются в виде файлов с расширением visopt и называются пресетами).
Для сохранения настроек опций надо выполнить команду File>Save. Используется файловый формат visopt. Размер файла приблизительно 2KB .
При сохранении файла SketchUp, все изменения настроек опций V-Ray сохраняются.
Используйте команду File>Load для загрузки сохраненных файлов опций (пресет) visopt. При этом текущие настройки заменяются. Восстановление значений по умолчанию (Restore Defaults) восстанавливает оригинальные настройки V-Ray. (При создании нового файла SketchUp также установлены эти настройки)
Откройте файл Chairs-Original.skp.В файле находятся 3 стула и большое основание. Все объекты не имеют назначенного материала, и в сцене нет никакого освещения. Кликните на синем значке рендера и получите изображение в серых тонах, не меняя никаких настроек V-Ray Options.
3
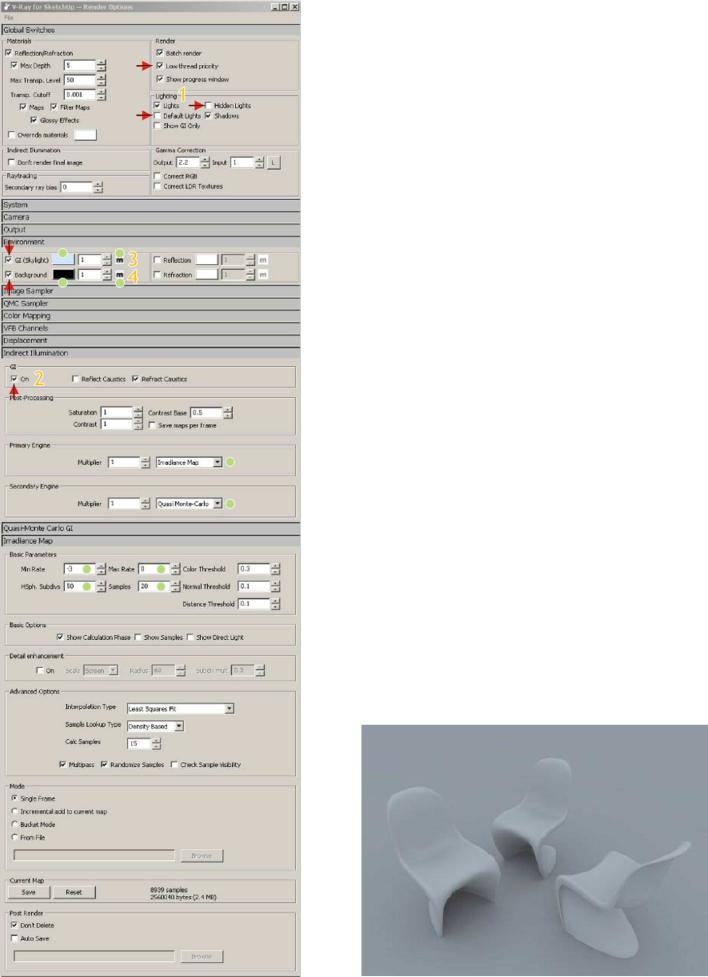
Откройте окно настроек V-Ray и раскройте вкладки Global Switches, Environment и Indirect Illumination как нарисовано ниже.
1.Global Switches (управляет общими параметрами рендера)
Отключите Hidden Lights и Default Lights в разделе
Lighting (освещение).
Hidden Lights означает скрытые в сцене источники света, используется когда пользователи не хотят видеть любых источников света при моделировании сцены. Если отключен Hidden Lights, тогда скрытые источники света не влияют на V-Ray рендер. Чтобы защититься от влияния этих источников на финальный рендер, мы рекомендуем отключить пока Hidden Lights.
Default Lights означает встроенное освещение V-Ray. Пользователи не могут ни видеть, ни редактировать это освещение в сцене. Если отключить Default Lights и не проверить включение GI ниже, рендер будет абсолютно черным.
Мы также рекомендуем проверить Low thread priority в разделе Render чтобы это не повлияло на другую программу при рендере с V-Ray.
2.Indirect Illumination
Проверьте положение On в разделе GI . Это включение
Indirect Illumination, другое название - Global Illumination.
Назначение зеленых точек объясним позднее.
3. Environment
Environment (окружение) управляет контрастом,
цветом, и HDR в Global Illumination. Включите GI и Background.
Выполнив эти три пункта, нажмите синюю кнопку рендера.
Вы получите изображение с Global Illumination. Сравнив с изображением без GI, вы можете видеть, что объекты не имеют темных теней, потому, что освещаются со всех сторон.
4
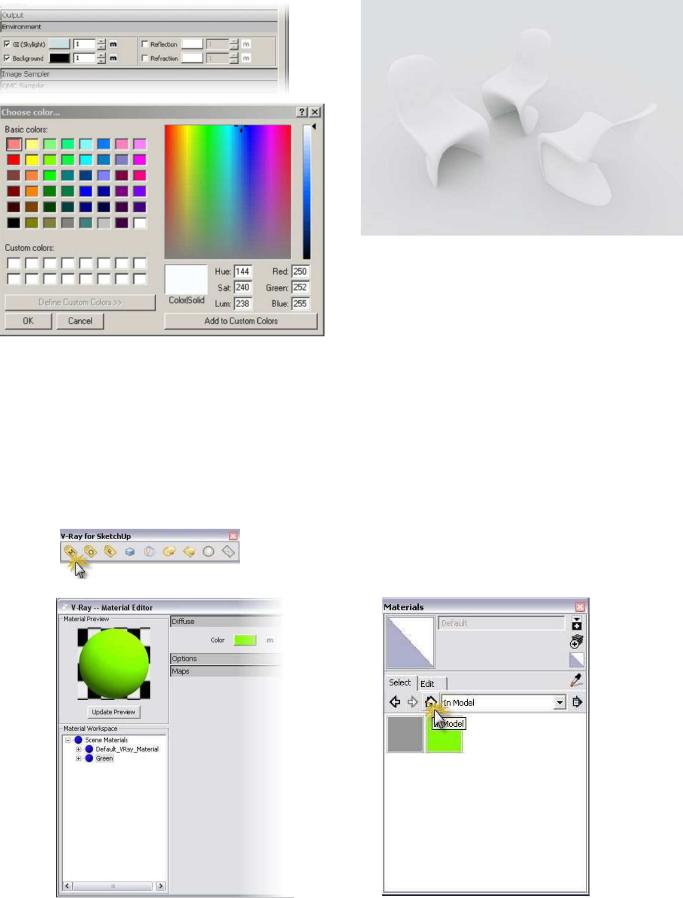
Изображение имеет голубой оттенок, так как по умолчанию цвет окружения в V-Ray установлен светло – голубой R204, G224, B225. Нажмите кнопку GI для выбора цвета. Измените Sat от 62 до5. Цвет изменится на светло-голубой R250, G252, B255, который очень близок к белому. Кликните OK для выхода, затем нажмите кнопку рендера. Изображение станет похоже на то, что внизу справа.
Поскольку стульям и полу не присвоен никакой материал, V-Ray делает объекты SketchUp с материалами по умолчанию белого цвета. Чтобы узнать, как назначить объектам материалы и редактировать их, нам нужно открыть вкладку Properties.
Два способа назначения материалов в V-Ray
1. Кликните на панели V-Ray значок Material Editor для его открытия. Создайте материал, затем в редакторе материалов SketchUp нажмите "in model"  и щелкните поверхность для окраски.
и щелкните поверхность для окраски.
5
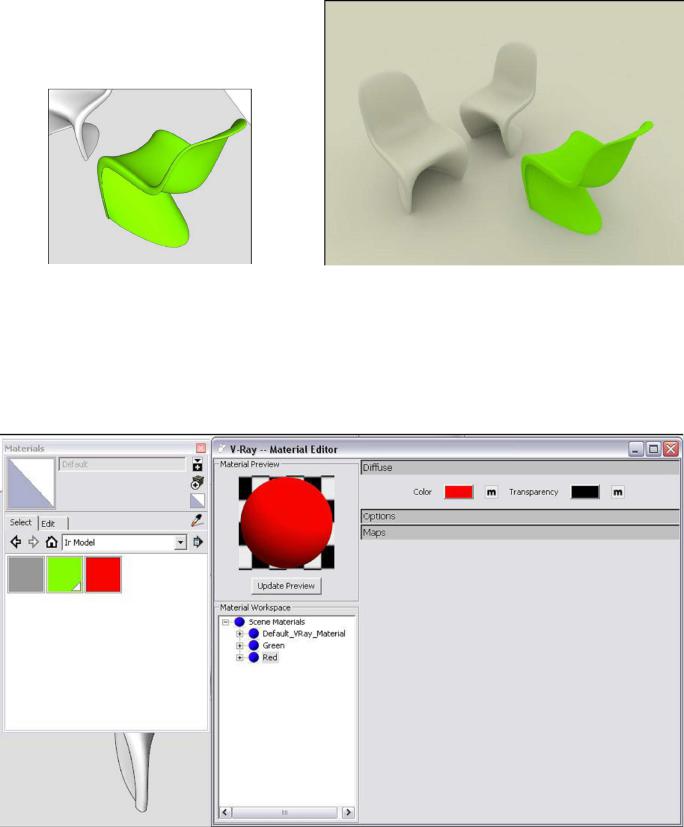
2. Выберите "Paint Bucket" и кликните поверхности, которым надо назначить материал.
и кликните поверхности, которым надо назначить материал.
Назначенный материал появится в Material Editor.
3.Теперь объектам назначены материалы. Вы можете открыть Material Editor для редактирования и создания новых материалов.
( Если объекты сцены были ранее окрашены в редакторе материалов SketchUp, допустим импортированы, то имеющиеся материалы автоматически появятся в
Material Editor)
6
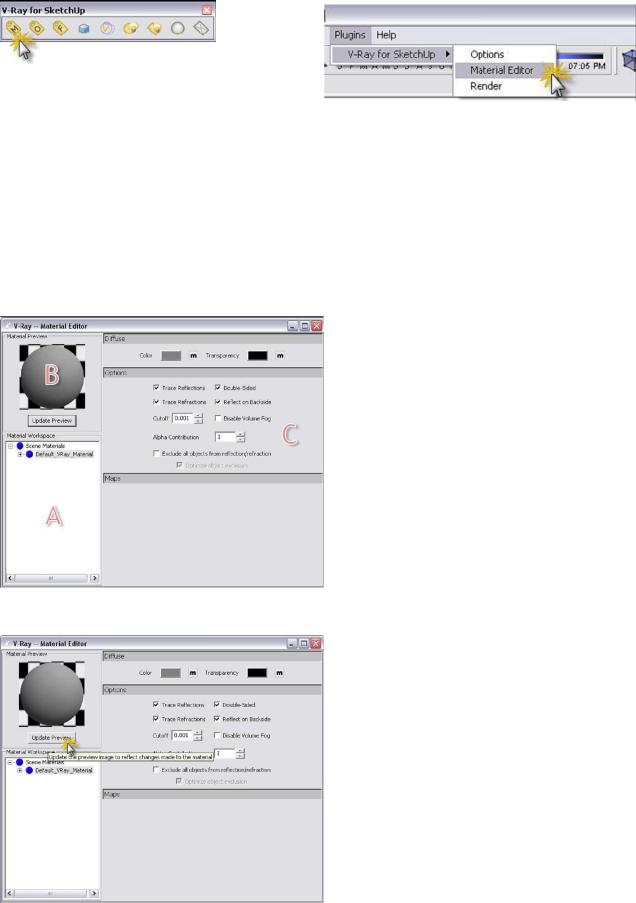
V-Ray Material Editor (редактор материалов)
Материальный редактор может быть открыт значком на панели V-Ray в панели инструментов
SketchUp, через меню: Plugins - Material Editor, или через контекстное меню: V-Ray – Edit Material
Редактор материалов V-Ray
Редактор материалов состоит из трех частей:
A. Material Workplace - показывает все выбранные материалы. Щелчком правой кнопки выполняем добавление, импорт, экспорт, переименование, удаление, выделение объектов с текущими материалами, назначение текущих материалов к выбранным объектам, удаление материалов, не используемых в сцене, и добавления материалам слоев отражения, преломления.
B.Material Preview, при нажатии кнопки Update Preview позволяет просматривать измененные материалы.
C.Настройка опций материалов. Опции меняются при добавлении материалов сцены в секцию A.
(т.е. при добавлении материалов с другими свойствами, появляются дополнительные вкладки для настройки этих свойств в секции C)
Нажмите Update preview, чтобы обновить изображение текущего материала в окне предпросмотра.
7

Diffuse Layer (диффузный слой)
Color: задает цвет материала. Кнопка m используется для выбора образца цвета (если цвет выбран,
буква m меняется на M).
Transparency: задает прозрачность цвета. Черный – абсолютно непрозрачный, белый абсолютно прозрачный.
Добавление нового материала:
1.Правый клик на Scene Material, выбрать Add material - Add VRayMtl.
2.Правый клик на Scene Material , выбрать Import new material для импорта файлов материалов.
8
