
SQL_Lab_burkov
.pdf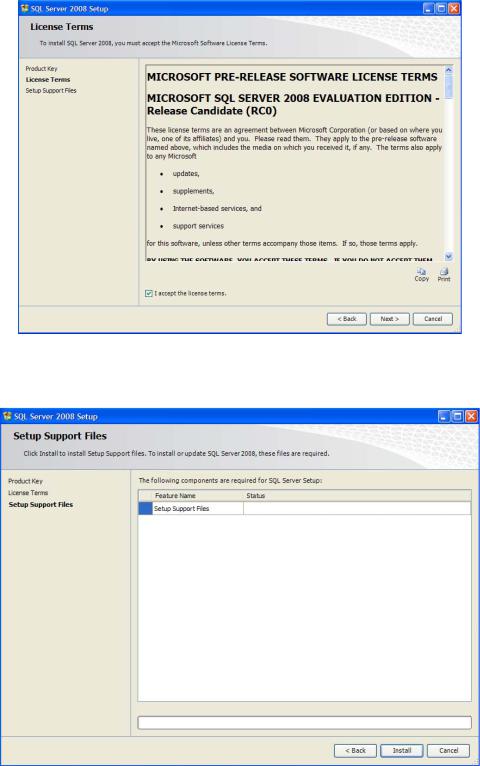
•Specify a free edition – бесплатная версия сервера, работает 180 дней, после чего требует приобретения коммерческой версии;
•Enter the product key – коммерческая версия, в поле ввода, расположенного ниже необходимо ввести ключ коммерческой лицензии продукта.
После выбора вида лицензии нажмите кнопку «Next» (Далее). Появится окно, предназначенное для ознакомления с лицензией. Прочитайте лицензионное соглашение, включите опцию «I accept the license terms» (Я согласен с условиями лицензии) и нажмите кнопку «Next» (Рис.1.7).
Рис.1.7
Появится окно начала установки дополнительных файлов (Рис.1.8).
Рис.1.8

В окне начала установки дополнительных файлов нажмите кнопку «Install» (Установить). Появится окно определения правил установки дополнительных файлов
(Рис.1.9).
Рис.1.9
В выше представленном окне нажмите кнопку «Next». Появится окно выбора устанавливаемых компонентов сервера (Рис.1.10).
Рис.1.10
Выберите все компоненты сервера и нажмите кнопку «Next». Появится окно настройки устанавливаемого экземпляра сервера (Рис.1.11).
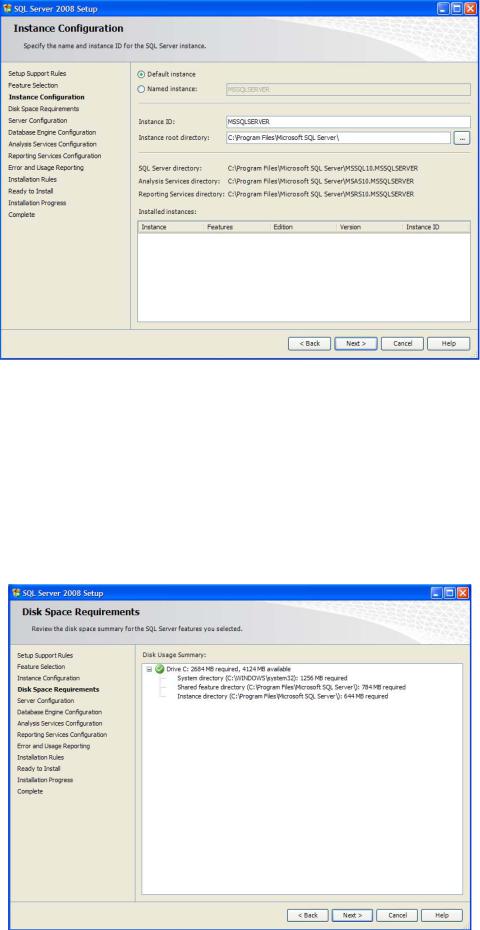
Рис.1.11
Вданном окне определите следующие настройки:
•«Default instance» или «Named instance» - установка экземпляра по умолчанию или поименованного экземпляра;
•«Instance ID» – имя устанавливаемого экземпляра сервера;
•«Instance root directory» - папка на диске, куда будет установлен экземпляр сервера.
Задайте вышеописанные параметры и нажмите кнопку «Next». Появится окно с отчётом о количестве свободного места на диске, куда устанавливается экземпляр сервера
(Рис.1.12)
Рис.1.12

Нажмите кнопку «Next». Появится окно настройки экземпляра сервера (Рис.1.13).
Рис.1.13
Нажмите кнопку «Next». Появится окно создания учётной записи пользователя сервера (Рис.1.14).
Рис.1.14
В данном окне оставьте настройки по умолчанию и нажмите кнопку «Ok». Появится окно настройки ядра сервера (Рис.1.15).
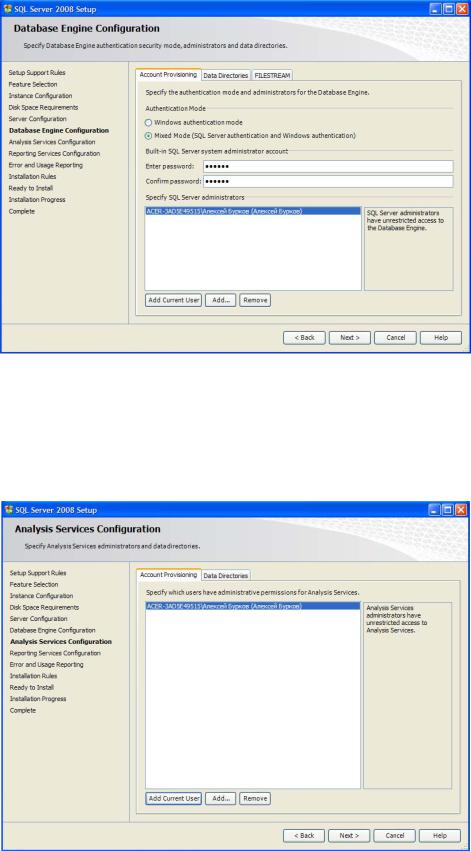
Рис.1.15
В выше представленном окне выберите смешанный режим подключения (Mixed Mode). Задайте пароль (Enter password) и его подтверждение (Confirm password). Добавьте нового администратора сервера, нажав кнопку «Add Current User» (Добавить текущего пользователя) и нажмите кнопку «Next». Появится окно для определения пользователя управляющего всеми службами сервера (Рис.1.16).
Рис.1.16
Для добавления пользователя нажмите кнопку «Add Current User», а затем нажмите кнопку «Next». Появится окно настройки сервера отчётов (Рис.1.17).
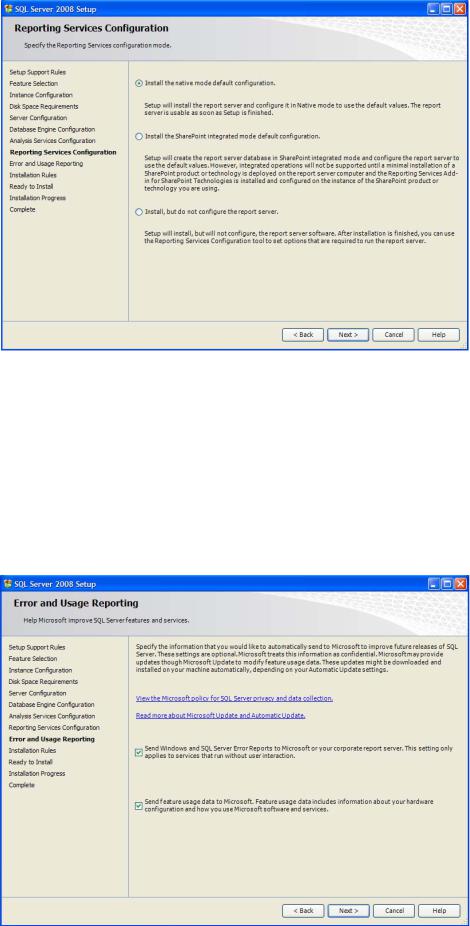
Рис.1.17
Вданном окне можно выбрать один из трёх вариантов настройки отчёта:
•Install the native mode default configuration – установить настройки по умолчанию;
•Install the SharePoint integrated mode configuration – настройка отчётов для интеграции их в систему SharePoint.
•Install, but do not configure the report server – установить но не настраивать сервер отчётов.
Выберите первый вариант настройки и нажмите кнопку «Next». Появится окно настройки отчётов об ошибках в работе сервера (Рис.1.18).
Рис.1.18
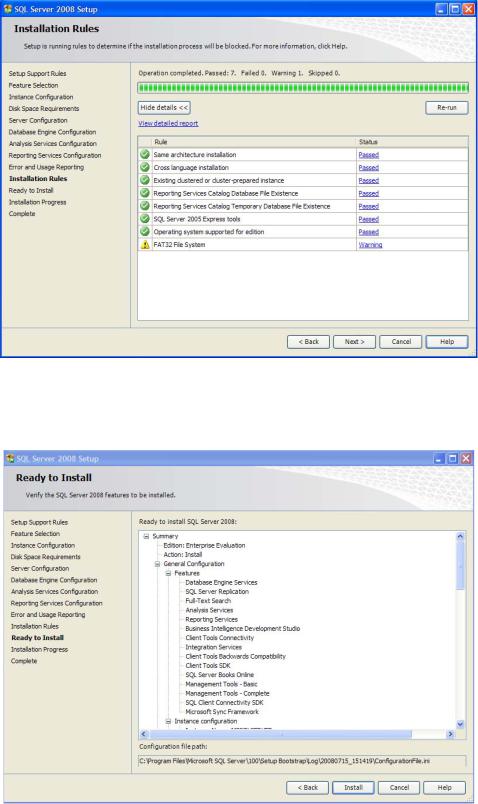
Если в окне настройки отчёта об ошибках включить все опции, то в случае ошибки вся информация об ошибке будет отправлена на сервер разработчика (Microsoft) для анализа. Если вам это необходимо то можете включить все опции, если нет, то не включайте. Нажмите кнопку «Next». Появится окно, отображающее правила установки
(Рис.1.19).
Рис.1.19
В выше представленном окне нажмите кнопку «Next»/ Появится оно с полным отчётом по установке сервера (Рис.1.20).
Рис.1.20
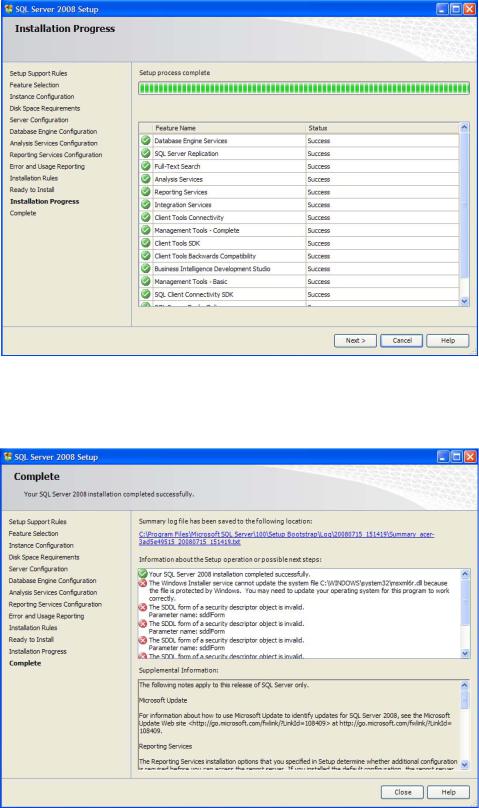
Для начала установки нажмите кнопку «Install» (Установить). Начнётся процесс установки сервера. Появится окно, отображающее ход установки сервера (Рис.1.21).
Рис.1.21
После окончания процесса установки нажмите кнопку «Next». Появится окно отчёта по результатам установки (Рис.1.22).
Рис.1.22
Для завершения установки сервера в данном окне нажмите кнопку «Close» (Закрыть).
На этом мы заканчиваем описание установки «Microsoft SQL Server 2008» и переходим к созданию баз данных.
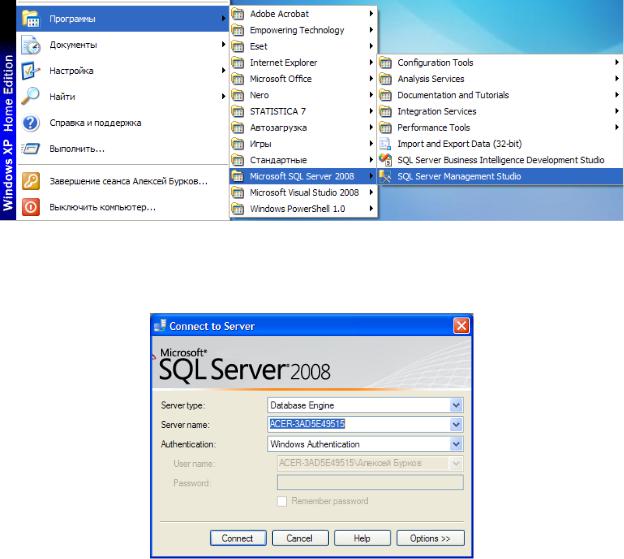
Лабораторная работа 2. Создание файла данных и журнала транзакций
Цель: научиться создавать файла данных и журнал транзакций
Создание любой БД начинается с создания файла данных. Рассмотрим этот процесс в «Microsoft SQL Server 2008» на примере создания простой БД по учёту успеваемости студентов.
Для начала необходимо запустить среду разработки «SQL Server Management Studio». Для этого в меню «Пуск» выбираем пункт «Программы\Microsoft SQL Server 2008\SQL Server Management Studio» (Рис.2.1).
Рис.2.1
После запуска среды разработки появится окно подключения к серверу «Connect to Server» (Рис.2.2).
Рис.2.2
В этом окне необходимо нажать кнопку «Connect»
Замечание: Если при установке «Microsoft SQL Server 2008» был задан логин и пароль подключения к серверу, то перед нажатием кнопки «Connect», в выпадающем списке
«Authentication» нужно выбрать «SQL Server Authentication», а затем необходимо ввести заданные при установке логин и пароль.
