
SQL_Lab_burkov
.pdf
Лабораторная работа 12. Отчёты
Цель: научить создавать отчёты
Начнём рассмотрение отчётов с создания ленточного отчёта, отображающего таблицу «Студенты». Для начала добавим в проект новый пустой отчёт. Для этого в оконном меню выберите пункт «Project\Add New Item…» (Рис.12.1).
Рис.12.1
Появится окно «Add New Item-StudentsDB» (Добавить новый элемент - StudentsDB). В данном окне в списке «Categories» (Категории) выберите пункт «Reporting» (Отчёты), затем в области «Templates» (Шаблоны) выберите шаблон «Report» (Отчёт) и нажмите кнопку «Add» (Добавить) (Рис.12.2).
Рис.12.2
В рабочей области среды разработки появится пустой отчёт. Новый отчёт также отобразится и на панели обозревателя проекта (Solution Explorer) (Рис.12.3).
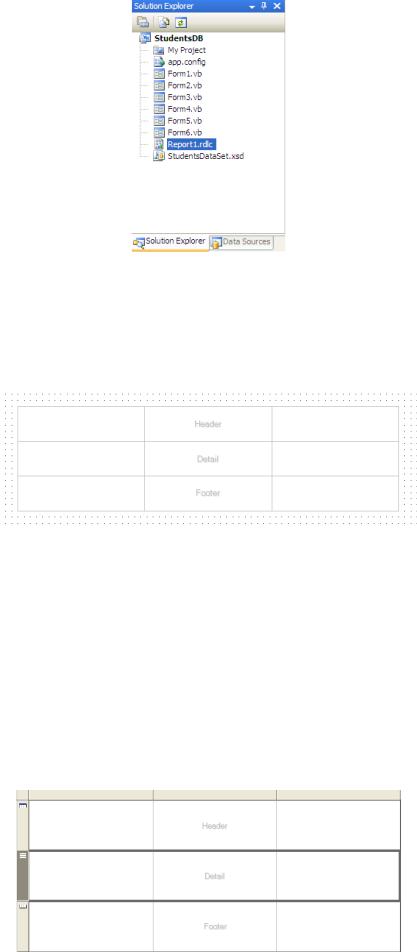
Рис.12.3
Для того чтобы в отчёт поместить поля таблицы «Студенты» в него необходимо добавить объект «Table» (Таблица). Для этого на панели объектов (Toolbox) нажмите
кнопку  , а затем в отчёте нарисуйте прямоугольник. Отчёт примет вид, представленный на рисунке 12.4.
, а затем в отчёте нарисуйте прямоугольник. Отчёт примет вид, представленный на рисунке 12.4.
Рис.12.4
Замечание: Объект таблица имеет три строки:
•Header (заголовок) – верхняя часть первой страницы отчёта, содержит заголовок отчёта;
•Detail (область данных) – средняя часть каждой страницы отчёта, содержит поля отображаемой таблицы;
•Footer (примечание) – нижняя часть последней страницы отчёта, содержит итоговую информацию по отчёту.
Добавим в таблицу в область данных дополнительные строки для отображения полей таблицы «Студенты». Выделите область данных, как это показано на рисунке 12.5, щёлкнув ЛКМ по заголовку строки области данных  .
.
Рис.12.5
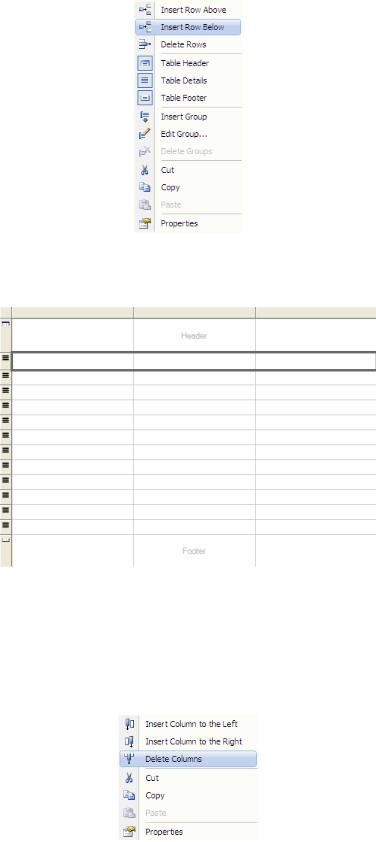
Для вставки новой строки щёлкните ПКМ по заголовку выделенной строки  и в появившемся меню выберите пункт «Insert Row Below» (Вставить строку ниже) (Рис.12.6).
и в появившемся меню выберите пункт «Insert Row Below» (Вставить строку ниже) (Рис.12.6).
Рис.12.6
Проделайте эту операцию одиннадцать раз. Таблица примет вид (Рис.12.7)
Рис.12.7
Наша таблица имеет три столбца. Один столбец является лишним, так как нам необходимо всего два столбца: один для отображения полей таблицы «Студенты», а другой для подписей к ним. Поэтому удалим первый столбец таблицы. Щёлкните ПКМ по заголовку первого столбца таблицы и в появившемся меню выберите пункт «Delete Columns» (Удалить строки) (Рис.12.8).
Рис.12.8
Теперь объединим ячейки в заголовке и примечании таблицы. Выделите ячейки заголовка таблицы, обведя их курсором мыши удерживая ЛКМ. Затем щёлкните по
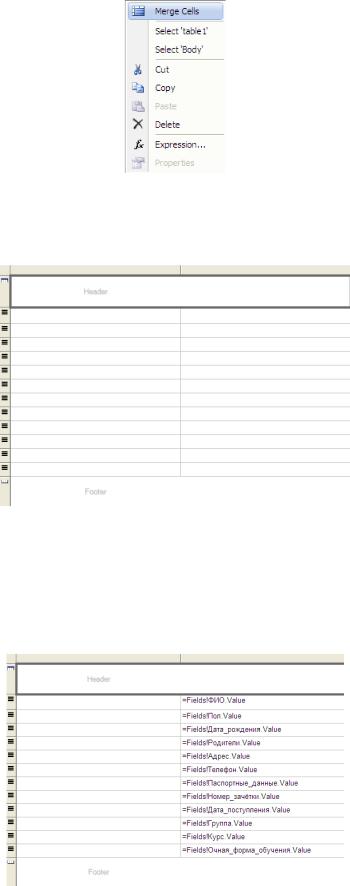
выделению ПКМ и в появившемся меню выберите пункт «Merge Cells» (Объединить ячейки) (Рис.12.9).
Рис.12.9
Проделайте аналогичную операцию с ячейками примечания. После выполнения вышеперечисленных операций таблица примет вид (Рис.12.10):
Рис.12.10
Поместим в таблицу поля таблицы «Студенты». Для этого перетащите поля таблицы «Студенты» с панели «Источники данных» (Data Sources) в ячейки правого столбца таблицы, расположенные под заголовком, как показано на рисунке 12.11. В одну ячейку перетаскивается одно поле. Поля связи, имеющие в своём имени слово «Код» перетаскивать не нужно.
Рис.12.11
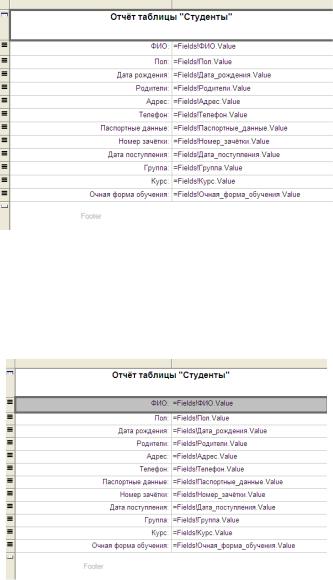
В левом столбце таблицы наберите имена полей и установите их выравнивание по правому краю (Свойство TextAlign). В заголовке наберите заголовок отчёта «Отчёт таблицы «Студенты»» и сделайте выравнивание текста в нём по центру (Рис.12.12).
Рис.12.12
Теперь выделим ячейки, отображающие поле «ФИО» серым цветом для логического отделения одного студента от другого. Выделите вторую строку таблицы и на панели свойств (Properties) в свойстве «BackColor» (Цвет фона) выберите серый цвет. Таблица примет следующий вид (Рис.12.13).
Рис.12.13
Заключительным шагом в настройке таблицы будет включение отображения границ ячеек. Выделите все ячейки с полями и подписями к ним. Затем на панели
инструментов при помощи кнопки  включите границы выделенных ячеек таблицы
включите границы выделенных ячеек таблицы
(Рис.12.14).
Замечание: Если кнопка  отсутствует на панели инструментов, то необходимо включить панель редактирования границ отчётов (Report borders). Для этого щёлкните ПКМ по панели инструментов и в появившемся меню выберите пункт «Report borders».
отсутствует на панели инструментов, то необходимо включить панель редактирования границ отчётов (Report borders). Для этого щёлкните ПКМ по панели инструментов и в появившемся меню выберите пункт «Report borders».
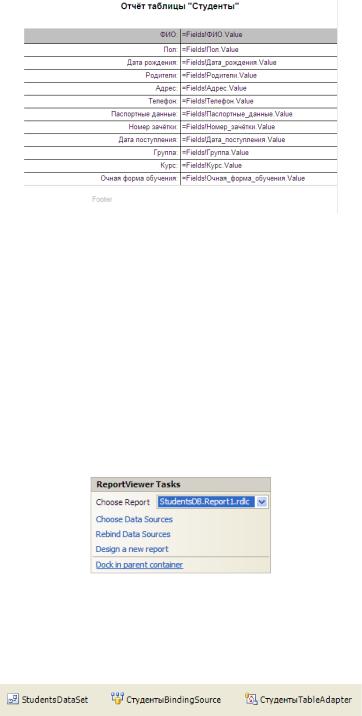
Рис.12.14
Теперь создадим форму отображающий созданный отчёт. Добавьте в проект новую форму (Form7). Определите заголовок формы (Свойство Text) как «Отчёт таблицы «Студенты»».
Поместите на форму специальный объект, отображающий отчёты
«MicrosoftReportViewer», используя кнопку  , расположенную на панели объектов (Toolbox). К объекту, отображающему отчёты подключите, созданный ранее отчёт. Для этого в меню действий в выпадающем списке «Choose report» (Выберите отчёт) выберите отчёт «StudentsDB.Report1.rdlc».
, расположенную на панели объектов (Toolbox). К объекту, отображающему отчёты подключите, созданный ранее отчёт. Для этого в меню действий в выпадающем списке «Choose report» (Выберите отчёт) выберите отчёт «StudentsDB.Report1.rdlc».
Разверните объект, отображающий отчёты во всю форму. Для этого в меню действий объекта выберите пункт «Dock in Parent Container» (Развернуть в родительский контейнер). Меню действий примет вид (Рис.12.15):
Рис.12.15
Замечание: Обратите внимание на тот факт, что после подключения отчёта к объекту, отображающему отчёты, на панели невидимых объектов появились объекты связи, подключающие отчёт к таблице «Студенты» (Рис.12.16).
Рис.12.16
После выполнения всех вышеперечисленных действий форма, отображающая отчёт примет вид, представленный на рисунке 12.17.

Рис.12.17
Проверим работоспособность нового отчёта, подключив форму для его отображения к кнопке на форме «Таблица «Студенты»». На форме, отображающей таблицу «Студенты» создайте кнопку (Button9) (Рис.12.18).
Рис.12.18
Задайте надпись на кнопке (Свойство Text) равную «Отчёт» (Рис.12.19).

Рис.12.19
Теперь определим код обработчика события нажатия кнопки. Дважды щёлкните ЛКМ по кнопке «Отчёт» и в появившейся процедуре «Button9_Click» наберите команду
«Form7.Show()» (Рис.12.20).
Рис.12.20
Запустите проект и на главной кнопочной форме нажмите кнопку «Таблица «Студенты»». На появившейся ленточной форме, отображающей таблицу «Студенты» нажмите кнопку «Отчёт». Появится новая форма с отчётом, построенным по таблице
«Студенты» (Рис.12.21).
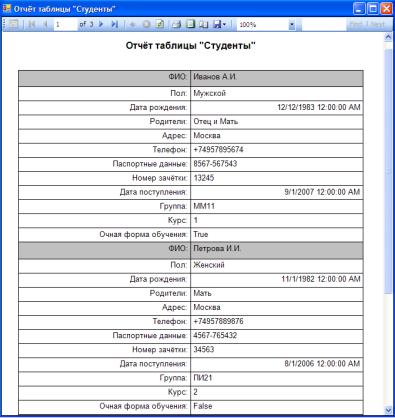
Рис.12.21
Проверьте работу отчёта. Для завершения работы проекта просто закройте все открытые формы.
На этом мы завершаем разработку нашей БД «Студент».
Бурков А.В.
Проектирование информационных систем по технологии клиент – сервер в «Microsoft SQL Server 2008» и «Microsoft Visual Studio 2008»
Часть 3. Формы контроля
