
SQL_Lab_burkov
.pdf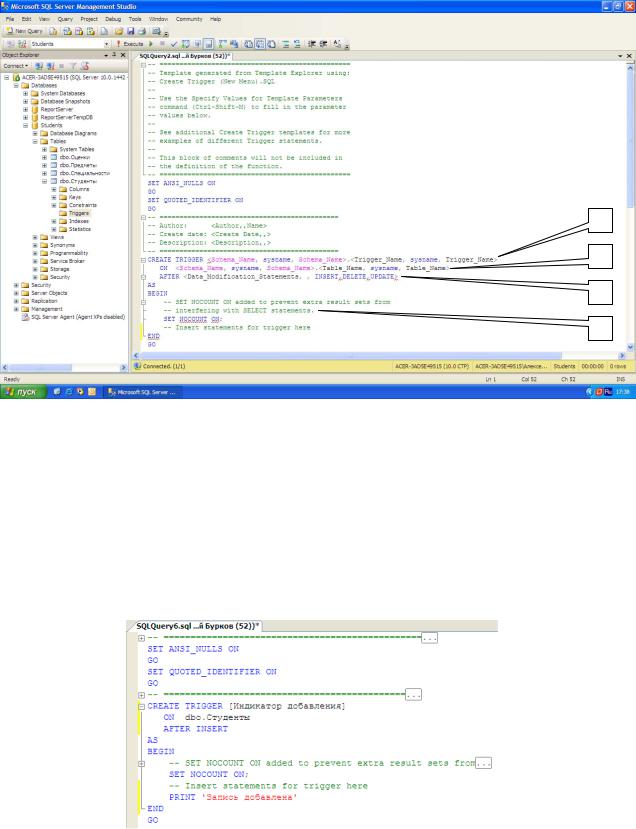
1
2
3
4
Рис.7.10
Рассмотрим структуру триггеров:
1)Область определения имени функции (Trigger_Name);
2)Область, показывающая для какой таблицы создаётся триггер (Table_Name);
3)Область, показывающая когда выполнять триггер (INSERT – при создании записи в таблице, DELETE – при удалении и UPDATE – при изменении) и как его выполнять (ALTER – после выполнения операции, INSTEAD OF – вместо выполнения операции);
4)Тело триггера, содержит команды языка программирования запросов T- SQL.
Вокне нового триггера наберите код как показано на рисунке 7.11.
Рис.7.11
Из рисунка 7.11 видно, что создаваемый триггер «Индикатор добавления» выполняется после добавления записи (AFTER INSERT) в таблицу «Студенты» (ON dbo.Студенты). После добавления записи триггер выведет на экран сообщение «Запись добавлена» (PRINT ‘Запись добавлена’). Выполните набранный код, нажав кнопку
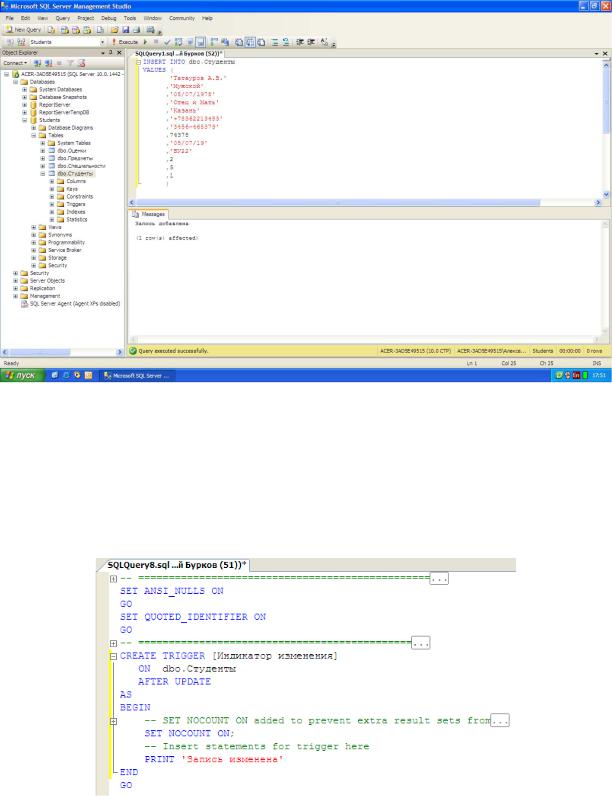
 на панели инструментов. В нижней части окна с кодом появиться сообщение
на панели инструментов. В нижней части окна с кодом появиться сообщение
«Command(s) completed successfully.».
Проверим, как работает новый триггер. Создайте новый пустой запрос и в нём наберите следующую команду для добавления новой записи в таблицу «Студенты»
(Рис.7.12):
Рис.7.12
Выполните набранную команду, нажав кнопку  на панели инструментов. В таблицу будет добавлена новая запись, и триггер выведет сообщение «Запись добавлена» (Рис.7.12).
на панели инструментов. В таблицу будет добавлена новая запись, и триггер выведет сообщение «Запись добавлена» (Рис.7.12).
Теперь создадим триггер отображающий сообщение «Запись изменена». Создайте новый триггер, как в предыдущем случае. В окне нового триггера наберите следующий код (Рис.7.13):
Рис.7.13
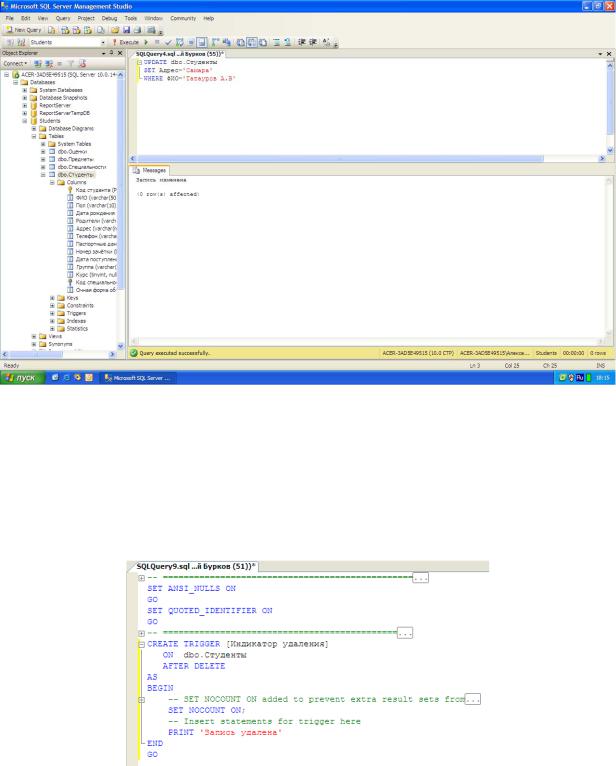
Из рисунка 7.13 видно, что новый триггер «Индикатор добавления» выполняется после изменения записи (AFTER UPDATE) в таблице «Студенты» (ON dbo.Студенты). После изменения записи триггер выведет на экран сообщение «Запись изменена» (PRINT ‘Запись изменена’). Выполните набранный код. В нижней части окна с кодом появиться сообщение «Command(s) completed successfully.».
Проверим работоспособность созданного триггера. Создайте новый запрос и в нём наберите команду, представленную на рисунке 7.14.
Рис.7.14
Выполните набранную команду, нажав кнопку  на панели инструментов. В таблицу будет добавлена новая запись, и триггер выведет сообщение «Запись добавлена» (Рис.7.14).
на панели инструментов. В таблицу будет добавлена новая запись, и триггер выведет сообщение «Запись добавлена» (Рис.7.14).
Для полноты картины создадим триггер, выводящий сообщение при удалении записи из таблицы «Студенты». Создайте новый триггер и в нём наберите код, показанный на рисунке 7.15.
Рис.7.15
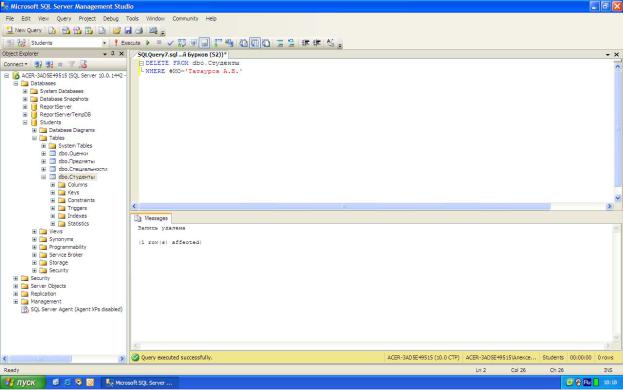
Создаваемый триггер «Индикатор удаления» выполняется после удаления записи (ALTER DELETE) из таблицы студенты (ON dbo.Студенты). После удаления записи триггер выводит сообщение «Запись удалена» (PRINT ‘Запись удалена’).
Выполните код, представленный на рисунке 7.15. В нижней части окна с кодом появиться сообщение «Command(s) completed successfully.».
Проверим работу триггера «Индикатор удаления» удалив созданную ранее запись из таблицы «Студенты». Для этого создайте новый запрос и в нём наберите следующую команду (Рис.7.16):
Рис.7.16
Выполните вышепривёдённую команду. После удаления записи триггер «Индикатор удаления» отобразит сообщение «Запись удалена» (Рис.7.16).
В заключение рассмотрим пример применения триггеров для обеспечения целостности данных. Создадим триггер «Удаление студента», который при удалении записи из таблицы студенты сначала удаляет все связанные с ней записи из таблицы «Оценки», а затем удаляет саму запись из таблицы «Студенты», тем самым обеспечивается целостность данных.
Создайте новый триггер и в нём наберите следующий код (Рис.7.17):

Рис.7.17
Создаваемый триггер «Удаление студента» выполняется вместо удаления записи
(INSTEAD OF DELETE) из таблицы «Студенты» (ON dbo.Студенты).
Замечание: При срабатывании триггера вместо удаления записи создаётся временная константа Deleted, содержащая имя таблицы из которой должно было быть произведено удаление.
После срабатывания триггера из таблицы «Оценки» удаляется запись, у которой значение поля «Код студента» равно значению такого же поля у удаляемой записи из таблицы «Студенты». Эту операцию выполняют следующие команды:
DELETE dbo.Оценки FROM Deleted
WHERE Deleted.[Код студента] = Оценки.[Код студента]
Затем удаляется запись из таблицы «Студенты», которую удаляли до срабатывания триггера. Удаление выполняется следующими командами:
DELETE dbo.Студенты FROM Deleted
WHERE Deleted.[Код студента] = Студенты.[Код студента]
Выполните код, представленный на рисунке 7.17. В нижней части окна с кодом появиться сообщение «Command(s) completed successfully.».
Проверим, как работает триггер «Удаление студента». Для этого создайте новый запрос и в нём наберите следующий код (Рис.7.18):

Рис.7.18
При срабатывании триггера сначала из таблицы «Оценки» удалятся все связанные с удаляемой записью записи, а затем удаляется сама удаляемая запись из таблицы «Студенты», при этом сохраняется целостность данных.
Замечание: Хотелось бы заметить, что без использования триггера «Удаление студента» нам бы не удалось удалить запись из таблицы «Студенты». Команда удаления была бы заблокирована диаграммой «Диаграмма БД Студенты» во избежание нарушения целостности данных.
На этом мы завершаем работу с диаграммами и триггерами. После выполнения всех вышеописанных действий обозреватель объектов будет иметь следующий вид
(Рис.7.19):
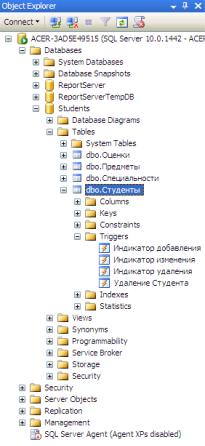
Рис.7.19
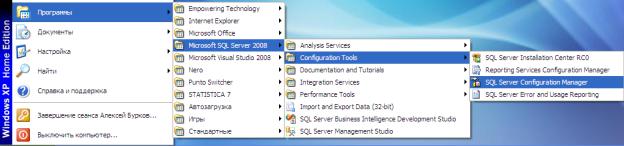
Лабораторная работа 8. Создание проекта. Подключение файла данных к проекту
Цели:
1.Научиться создавать проекты.
2.Научиться подключать файлы данных к проекту
Теперь рассмотрим создание пользовательского интерфейса нашей БД в «Microsoft Visual Studio 2008».
Прежде чем создавать новый проект в «Microsoft Visual Studio 2008», необходимо запустить «SQL Server Browser» (Обозреватель SQL серверов) сервис, обеспечивающий доступ сторонним приложениям к «Microsoft SQL Server 2008». Для запуска данного сервиса необходимо запустить утилиту «SQL Server Configuration Manager» (Менеджер настроек SQL сервера), входящую в состав «Microsoft SQL Server 2008». Для запуска данной утилиты в меню «Пуск» выберите пункт «Программы/Microsoft SQL Server 2008/Configuration Tools/ SQL Server Configuration Manager» как это представлено на рисунке 8.1.
Рис.8.1
Появится окно менеджера настроек SQL сервера имеющее следующий вид
(Рис.8.2):

Рис.8.2
В правой части окна менеджера настроек SQL сервера, в списке сервисов
«Microsoft SQL Server 2008» выделите сервис «SQL Server Bowser», затем на панели
инструментов нажмите кнопку «Start Service» (Запустить сервис)  (Рис.8.2). После запуска вышеуказанного сервиса окно менеджера настроек SQL сервера можно закрыть.
(Рис.8.2). После запуска вышеуказанного сервиса окно менеджера настроек SQL сервера можно закрыть.
Теперь перейдём непосредственно к созданию пользовательского интерфейса нашей БД «Students» в «Microsoft Visual Studio 2008». Для начала необходимо создать новый проект. Для этого запустите «Microsoft Visual Studio 2008», выбрав в меню «Пуск» пункт «Программы/ Microsoft Visual Studio 2008/ Microsoft Visual Studio 2008» (Рис.8.3).
Рис.8.3
Появится окно со стартовой страницей «Microsoft Visual Studio 2008 (Start Page)» (Рис.8.4).

Рис.8.4
Для создания нового проекта на стартовой странице в области «Recent Projects» (Недавние проекты) необходимо щёлкнуть ЛКМ по ссылке «Create: Project…» (Создать: проект…) (Рис.8.4). Появится окно выбора типа создаваемого проекта, и используемого языка программирования «New Project» (Новый проект) (Рис.8.5).
Рис.8.5
В нашем случае на дереве типов проекта «Project types:» (Типы проектов) выберите «Visual Basic\Windows», а в качестве шаблона проекта (Область Templates:) выберите
«Windows Forms Application» (Приложение Windows). В качестве имени проекта (Поле ввода Name:) задайте «StudentsDB» и нажмите кнопку «Ok» (Рис.8.5).
