
SQL_Lab_burkov
.pdf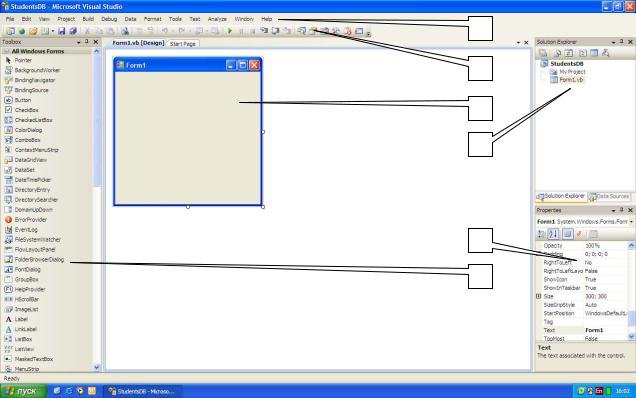
Появится стандартное окно разработки языка «Microsoft Visual Basic 2008» (Рис.8.6).
1
2
6
4
5
3
Рис.8.6
Окно разработки языка «Microsoft Visual Basic 2008» имеет следующую структуру
(рис.8.6):
1.Оконное меню – содержит полный набор команд для управления средой разработки;
2.Панель инструментов – содержит кнопки с наиболее часто используемыми командами среды разработки;
3.Панель объектов (Toolbox) – содержит кнопки классов для создания различных объектов (Элементов управления);
4.Обозреватель проекта/Источники данных (Solution Explorer/Data Sources)- в зависимости от активизированной в нижней части данной панели вкладки, отображает обозреватель проекта или источники данных, подключённые к проекту. Обозреватель проекта (Solution Explorer) отображает все файлы, входящие в проект и позволяет переключаться между ними. Источники данных это базы данных, службы или объекты из которых поступают данные в проект;
5.Панель свойств (Properties) – отображает и позволяет изменять свойства выбранного объекта;
6.Рабочая область – в зависимости от выбранной вкладки, расположенной в верхней части области, отображает область дизайна формы, код формы или стартовую страницу.
После создания нового проекта необходимо подключить к проекту созданную ранее в «Microsoft SQL Server 2008» БД «Students». Для подключения БД к проекту в оконном меню среды разработки выберите пункт «Data\Add New Data Source…». Появится окно мастера подключения к новому источнику данных «Data Source Configuration Wizard» (Рис.8.7).

Рис.8.7
В данном окне можно выбрать один из трёх видов источников данных (Choose a Data Source Type):
•БД (Database);
•Служба (Service);
•Объект (Object).
Так как мы подключаем наш проект к БД «Students» то выбираем вариант БД (Database) и нажимаем кнопку «Next» (Далее). Появится окно выбора подключения к БД
(Choose Your Data Connection) (Рис.8.8).
Рис.8.8
В окне выбора подключения к БД, для создания нового подключения нажмите кнопку «New Connection…». Появится окно добавления нового соединения «Add Connection» (Рис.8.9).

Рис.8.9
В окне «Add Connection» в выпадающем списке «Server Name» (Имя сервера) выберите имя сервера заданное при установке SQL сервера. В качестве логина и пароля для входа на сервер (Log on to the server) выберите «Use Windows Authentication» (Использовать логин и пароль учётной записи Windows). В качестве БД для подключения
(Connect to a database) из выпадающего списка «Select or enter a database name:» (Выберите или введите имя БД) выберите БД «Students» (Рис.8.9).
Для проверки работоспособности создаваемого соединения нажмите кнопку «Test Connection». Появится сообщение «Test connection succeeded» (Рис.8.10), говорящее о том,
что соединение работоспособно.
Рис.8.10
Закройте окно, представленное на рисунке 8.10, а затем в окне добавления нового соединения «Add Connection» (Рис.8.9) нажмите кнопку «Ok». Произойдёт возвращение к окну выбора подключения к БД (Choose Your Data Connection). Просмотрите созданную строку подключения «Connection string», щёлкнув по знаку «+» в нижней части окна
(Рис.8.11).
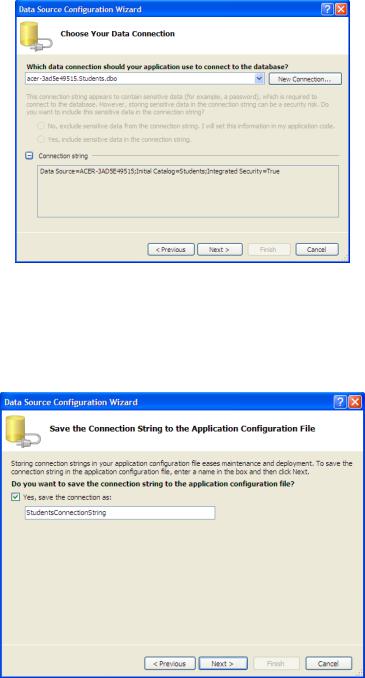
Рис.8.11
В окне выбора подключения к БД (Choose Your Data Connection) нажмите кнопку «Next» (Далее). Появится окно с запросом о сохранении строки подключения «Save the Connection String to the Application Configuration File» (Сохранить строку подключения в файл настроек приложения) (Рис.8.12).
Рис.8.12
Для сохранения строки подключения включите опцию «Yes, save the connection as:» (Да, сохранить подключение как:) и нажмите кнопку «Next».
Появится окно выбора объектов подключаемой БД (Choose Your Database Objects) (Рис.8.13).

Рис.8.13
Выберите все объекты как это показано на рисунке 8.13 и нажмите кнопку «Finish» (Готово). Подключение завершено.
Для просмотра источника данных щёлкните по вкладке «Data Sources» в окне разработки языка «Microsoft Visual Basic 2008» (Рис.8.6 пункт 4). Вкладка «Data Sources»
имеет вид (Рис.8.14):
Рис.8.14
На этом мы заканчиваем рассмотрение подключения БД к новому проекту. Закройте окно среды разработки. Появится окно сохранения нового проекта «Save Project» (Рис.8.15).

Рис.8.15
В данном окне в поле ввода «Name:» (Имя) задайте имя проекта «StudentsDB». В поле «Location:» (Расположение:) задайте папку, где будет сохранён новый проект, нажав кнопку «Browse…» (Выбрать). После определения имени проекта и его местоположения нажмите кнопку «Save» (Сохранить).

Лабораторная работа 9. Главная кнопочная форма. Создание простых ленточных форм для работы с данными
Цель: научиться создавать пользовательский интерфейс (главная кнопочная форма, простые ленточные формы для работы с данными)
Перейдём теперь к созданию пользовательского интерфейса. Его создание начнём с создания главной кнопочной формы. Запустите «Microsoft Visual Studio 2008» и откройте созданный ранее проект «StudentsDB», щёлкнув по его значку в области «Recent Projects» стартовой страницы «Start Page» (Рис.9.1).
Рис.9.1
После появления стандартного окна среды разработки в рабочей области на форму поместите надпись (Label) и четыре кнопки (Button) как показано на рисунке 9.2.

Рис.9.2
Замечание: Для создания надписи на панели объектов необходимо нажать кнопку,  а затем нарисовать прямоугольник мышью на форме, удерживая ЛКМ. Кнопки создаются таким же образом, только на панели объектов нажмите кнопку
а затем нарисовать прямоугольник мышью на форме, удерживая ЛКМ. Кнопки создаются таким же образом, только на панели объектов нажмите кнопку  .
.
После создания объектов перейдём к настройке их свойств. Начнём с настройки свойств формы. Выделите форму, щёлкнув ЛКМ в пустом месте формы. На панели свойств задайте свойства формы как представлено ниже:
•FormBorderStyle (Стиль границы формы): Fixed3D;
•MaximizeBox (Кнопка развёртывания формы во весь экран): False;
•MinimizeBox (Кнопка свёртывания формы на панель задач): False;
•Text (Текст надписи в заголовке формы): База данных «Студент».
На форме выделите надпись, щёлкнув по ней ЛКМ и на панели свойств, задайте свойства надписи следующим образом:
•AutoSize (Авторазмер): False;
•Font (Шрифт): Microsoft Sans Serif, размер 14;
•ForeColor (Цвет текста): Тёмно синий;
•Text (Текст надписи): База данных «Студент»;
•TextAlign (Выравнивание текста): MiddleCenter.
Укнопок задайте надписи (свойство «Text») как показано на рисунке 9.3.
Рис.9.3
После настройки свойств вышеперечисленных объектов форма примет вид представленный на рисунке 9.3.
Теперь перейдём к созданию простых ленточных форм для работы с данными. Для начала создадим ленточную форму, отображающую таблицу «Специальности». Добавим в проект новую пустую форму. Для этого в оконном меню выберите пункт «Project/Add Windows Form». Появится окно «Add New Item - StudentsDB» (Добавить новый компонент) (Рис.9.4).

Рис.9.4
Вданном окне в разделе «Categories:» (Категории) выберите «Windows Forms» (Формы Windows), затем в разделе «Templates:» (Шаблоны) выберите «Windows Form» (Форма Windows) и нажмите кнопку «Add» (Добавить). Новая пустая форма появится в рабочей области среды разработки.
Вверхней части новой формы создайте надпись (Label), как это показано на рисунке 9.5.
Рис.9.5
Перейдём к настройке свойств формы и надписи. Выделите форму, щёлкнув ЛКМ
впустом месте формы. На панели свойств задайте свойства формы следующим образом:
•FormBorderStyle (Стиль границы формы): Fixed3D;
•MaximizeBox (Кнопка развёртывания формы во весь экран): False;
•MinimizeBox (Кнопка свёртывания формы на панель задач): False;
•Text (Текст надписи в заголовке формы): Таблица «Специальности».
На форме выделите надпись, щёлкнув по ней ЛКМ и на панели свойств, задайте свойства надписи как показано ниже:
•AutoSize (Авторазмер): False;
•Font (Шрифт): Microsoft Sans Serif, размер 14;
•ForeColor (Цвет текста): Тёмно синий;
•Text (Текст надписи): Таблица «Специальности»;
•TextAlign (Выравнивание текста): MiddleCenter.

После настройки всех вышеперечисленных свойств форма будет выглядеть следующим образом (Рис.9.6):
Рис.9.6
Теперь поместим на форму поля таблицы «Специальности». Сначала откройте панель «Источники данных» (Data Sources), щёлкнув по её вкладке в правой части окна среды разработки (смотри Рис.8.6). На панели «Источники данных» отобразите поля таблицы «Специальности», щёлкнув по значку «+», расположенному слева от имени таблицы (Рис.9.7).
Рис.9.7
Панель «Источники данных» примет вид, представленный на рисунке 9.7.
Замечание: Под полями таблицы специальности в виде подтаблицы располагается таблица «Студенты» (Рис.9.7). Подтаблица показывает, что таблица «Студенты» является вторичной по отношению к таблице специальности.
Замечание: При выделении, какого либо поля таблицы, оно будет отображаться в виде выпадающего списка (Рис.9.7), позволяющего выбирать объект, отображающий содержимое выделенного поля (Рис.9.8).
