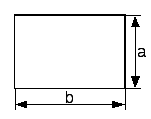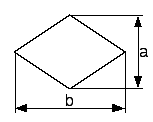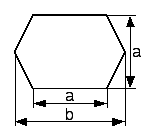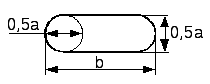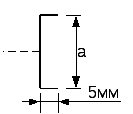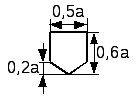- •Міністерство інфраструктури україни
- •Інформатика
- •1. Запуск ms Word і вихід із програми.
- •2. Знайомство з екраном ms Word.
- •3. Введення тексту, редагування і переміщення по документу
- •3. Зберігання і відкриття документів
- •3.1. Зберігання нового документа
- •5. Установка відступів.
- •6. Робота з декількома документами.
- •7. Вставлення в текст документа графічних об'єктів.
- •8. Введення математичних формул і рівнянь
- •8.1 Порядок введення формул у текст документа.
- •8.2 Редагування формул.
- •9. Зображення схем алгоритмів засобами ms Word.
- •Умовні графічні зображення блок-схем алгоритмів.
- •10. Друк документа
- •10.1. З використанням установлених по умовчанню параметрів
- •10.2. Друк частини документа
- •11. Контрольные вопросы
9. Зображення схем алгоритмів засобами ms Word.
Клацання лівою клавішею миші на кнопці «Автофигуры» панелі «Рисование» зумовлює появу на екрані однойменного підменю, що містить множину вмонтованих геометричних фігур, розбитих на шість
Група «Блок-схема» складається з усіх символів і блоків, регламентованих ГОСТ 19.003 — 80 і ГОСТ 19.002 — 80 для схем алгоритмів та програм.
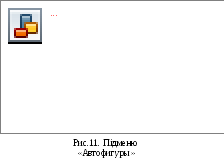 Під
алгоритмом
рішення задачі
мається на увазі кінцева послідовність
однозначних дискретних дій, виконуваних
ЕОМ для вирішення поставленого завдання
(введення початкових даних, обчислення
і виведення результату).
Під
алгоритмом
рішення задачі
мається на увазі кінцева послідовність
однозначних дискретних дій, виконуваних
ЕОМ для вирішення поставленого завдання
(введення початкових даних, обчислення
і виведення результату).
Алгоритм прийнято описувати у вигляді послідовністі однозначних дискретних дій або блок-схеми, яка є сукупністю графічних примітивів і зв'язку між ними. При цьому кожному графічному примітиву відводиться певна функція. У таблиці 1 представлений мінімальний набір графічних примітивів, який буде використаний для вирішення завдань в плані лабораторних робіт.
Для оформлення блок-схеми алгоритму мінімальні розміри сторони «a» береться рівне 10мм, збільшення розмірності «a» допускається на величину кратну 5мм. Розмір сторони «b» у півтора рази більше сторони «a», проте допускається і в два рази більше.
Таблиця 1
Умовні графічні зображення блок-схем алгоритмів.
|
Наименование |
Обозначение и размеры |
Функция |
|
Процесс. (вычисление) |
|
Выполнение операции или группы операций, в результате которых изменяются значение переменных. |
|
Решение. (логическое разветвление) |
|
Выбор ветви выполнения алгоритма, в зависимости от определенного условия. |
|
Подготовка. (модификация) |
|
Используется для цикла с заранее заданным количеством раз повторений тела цикла. |
|
Знак завершения. (Вход – выход) |
|
Начало и конец выполнения алгоритма. |
|
Комментарий |
|
Связь между элементом блок-схемы и пояснением к выполняемым действиям в элементе. |
|
Соединители, узел и ссылка на другую страницу. |
|
Указание связи между прерванными соединительными линиями, связывающими элементы блок-схемы алгоритма. |
|
В пределах страницы | ||
|
| ||
|
Межстраничный |
10. Друк документа
10.1. З використанням установлених по умовчанню параметрів
Перед
виводом документа у друк необхідно
переглянути на екрані його вигляд. Для
цього клацніть мишкою по кнопці
"Предварительный
просмотр"
на
панелі інструментів
Стандартная
![]() або
клацніть
Предварительный
просмотр
у
меню
Файл.
або
клацніть
Предварительный
просмотр
у
меню
Файл.
Щоб надрукувати документ, використовуючи встановлені по умовчанню параметри, можна скористатися одним із двох способів:
Клацнути по кнопці
 на панелі інструментів.
на панелі інструментів.Клацнути Файл, Печать . З'явиться діалогове вікно Печать. Клацніть кнопку Ok для виводу документа.
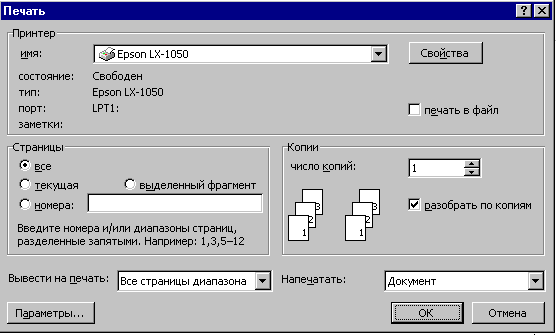
Рис. 12
10.2. Друк частини документа
Word дозволяє надрукувати тільки частину документа (від виділеного фрагмента тексту до декількох сторінок). Для цього у вікні Печать в секції Страницы зазначте, що потрібно надрукувати:
Клацніть опцію выделенный фрагмент, щоб надрукувати виділений текст.
Клацніть опцію текущая, щоб роздрукувати сторінку, у якій знаходиться курсор.
Клацніть опцію номера для виведення заданих сторінок. У полі введення задайте потрібні номера сторінок.
Послідовність виконання роботи:
У вмісті звіту вкажіть номер, тему, мету лабораторної роботи.
О
порядок створення і зберігання документу ;
засоби редагування та форматування документу;
Завантажте програму Проводник, створіть у своєї особистої папці папку ЛР_Word, а в неї шаблон документ Microsoft Word. (Головне меню, Файл, Создать, документ Microsoft Word, або за допомогою контекстного меню ).
Відкрийте створений шаблон документа MS Word .
Ознайомтеся із структурою вікна MS Word та основними командами пунктів головного меню Файл, Правка, Вид, Вставка.
Ознайомтеся зі стандартною панеллю та панеллю форматування.
Наберіть текст:
Лабораторная работа №
Тема:
Выполнил студент(ка) группа № Фамилия и инициалы
збережіть його (Головне меню, Файл, Сохранить как...) під новим ім’ям LR2_Word_Фам у створеної папці ЛР_Word.
Установіть поля документу. Виберіть Головне меню, Файл, Параметры страницы….У діалоговому вікні, що з’явиться оберіть сторінку з закладкою Поля. Установіть поля зверху та знизу 2 см., ліворуч 2,5 см, а поле праворуч– 1см. Орієнтацію листа виберіть книжкову.
Активізуйте верхній колонтитул: Головне меню, Вид, Колонтитулы.
За допомогою головного меню, а саме - Головне меню, Вставка, Поле… у категорії Дата и время виберіть поле дати Date та часу Time , а у категорії О документе поле ім’я файлу FileName.
Для вставки номерів сторінок виберіть: Головне меню, Вставка, Номера страниц... . У діалоговому вікні Номера страниц оберіть установки: Вверху страницы, Справа.
Закрийте колонтитули ( на панелі інструментів Колонтитулы натисніть кнопку
 ).
).Закрийте документ LR2_Word_Фам.
Відкрийте вправу за адресою E:\Методички_ЭВМ\Упр-Word\Упр№1Word.doc (Головне меню, Файл, Открыть) та виконайте усі завдання.( Опишіть в звіті порядок виконання пунктів завдання).
Покажіть виконане завдання викладачу та закрийте текстовий документ.
Відкрийте вправу за адресою E:\Методички_ЭВМ\Упр-Word\Упр№2Word.doc (Головне меню, Файл, Открыть) та виконайте усі завдання. .(Опишіть в звіті порядок виконання пунктів завдання).
Покажіть виконане завдання викладачу та закрийте текстовий документ.
Ознайомтеся з розділами скорочених теоретичних відомостей:
прийоми вставлення в текст документа графічних об’єктів та їх форматування;
основні прийоми роботи з редактором формул, створення, редагування, форматування та оформлення об’єктів, блок-схем алгоритмів;
Порядок підготовки та виводу на друк документів.
Відкрийте документ LR2_Word_Фам.
Наберіть текст та вставте формули згідно виданому варіанту завдання за допомогою Microsoft Equation 3.0.(Вставка, Объект, Microsoft Equation 3.0). (Запишіть в звіт умову завдання і блок – схему алгоритму. Порядок побудови таких схем розглянемо стосовно схеми обчислення значень математичних виразів виберемо для а=20мм., в=30мм. Товщину ліній 1,25пт.).
В
Умова завдання:
Обчислити значення Y1 і Y2, точність результатів встановити не меньш ніж сім значущих цифр після коми, та скласти блок-схему алгоритму рішення задачі.
Варіант №1

иконайте відповідне форматування об’єктів та тексту згідно зразку умови завдання.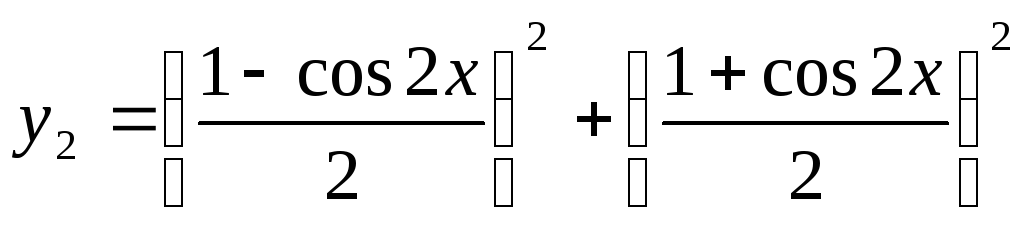 ,де: х
= 0,4985.
,де: х
= 0,4985.Створити блок-схему алгоритму рішення задачі за допомогою панелі інструментів «Рисование»-«Автофигуры»-«Блок-схема» згідно ГОСТ та зразку блок-схеми алгоритму обчислення та таблиці 1.
Ц ![]()
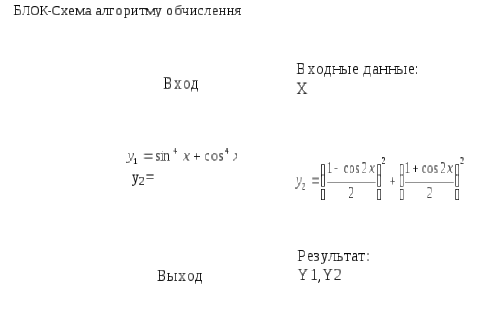
кнопкою «Рисование»() стандартної панелі на екран викликається однойменна панель інструментів. Із підменю «Автофигуры», що активізується однойменною кнопкою, вибирається група фігур «Блок-схема» (див. рис. 11.);
у
 зазначеній групі послідовно активізуються
символи«Знак
завершения»,
«Процесс»,
які потім відображаються на екрані у
позиції курсору. Встановлення розміру
символів і їх розміщення на екрані
виконуються "буксируванням"
покажчиків миші (,, ). Однакові
символи можна копіювати "буксируванням"
покажчика при натисненні клавіші
<Сіт1>;
зазначеній групі послідовно активізуються
символи«Знак
завершения»,
«Процесс»,
які потім відображаються на екрані у
позиції курсору. Встановлення розміру
символів і їх розміщення на екрані
виконуються "буксируванням"
покажчиків миші (,, ). Однакові
символи можна копіювати "буксируванням"
покажчика при натисненні клавіші
<Сіт1>;
• клацанням правою клавішею миші всередині символу на екран викликається спеціальне контекстне меню. За його командою Вставить текст у поля схеми, починаючи з позиції курсору, послідовно вводяться слова, змінні, цифри, формули. При цьому розмір шрифту не повинен перевищувати розмір регламентованих символів. Номери символів уставляються, як і текст, але над лініями. Вставлення тексту можна виконати також за
![]() допомогою
кнопки панелі інструментів
«Рисование».
допомогою
кнопки панелі інструментів
«Рисование».
• усі символи потім об'єднуються в схему лініями потоку, які формуються за допомогою
![]() кнопки
і курсору. Характер ліній та напрямок
стрілок встановлюються за допомогою
наявних кнопок панелі «Рисование».
Лінії
можна вибирати також із групи «Линии»
(див.
рис. 11.);
кнопки
і курсору. Характер ліній та напрямок
стрілок встановлюються за допомогою
наявних кнопок панелі «Рисование».
Лінії
можна вибирати також із групи «Линии»
(див.
рис. 11.);
•![]() сформована
таким способом схема алгоритму виділяється
за допомогою кнопки
сформована
таким способом схема алгоритму виділяється
за допомогою кнопки
«Выбор объектов» а всі її елементи групуються в кадр за командою
Группировать зі списку «Действия».
Розміри схеми, символів-фігур та їх розміщення на сторінці змінюються за допомогою «Формат объекта». Для редагування схеми її необхідно розгрупувати (команда Действие—Разгруппировать), а в кінці процесу знову помістити в кадр. Для вилучення схеми-кадру її варто виділити, клацнувши лівою клавішею миші в її полі, а потім натиснути на клавішу <Delete>. Аналогічним способом вилучають будь-які об'єкти схеми.
Для рисування ліній, фігур і форматування тексту можна скористатися ще такими способами:
для зміни розмірів шрифту й установлення режимів введення і підрядкових символів можна скористатися клавішами <Ctrl +] >, <Ctrl+[> та < Ctrl +Shift + = >, < Ctrl + + > відповідно;
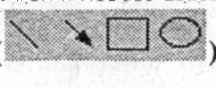 швидке
введення горизонтальних (вертикальних)
ліній і стрілок, квадратів та
кіл можливе за допомогою відповідних
кнопок панелі «Рисование»
швидке
введення горизонтальних (вертикальних)
ліній і стрілок, квадратів та
кіл можливе за допомогою відповідних
кнопок панелі «Рисование»звичайні лінії легко перетворюються на інші за допомогою кнопки на панелі інструментів «Рисование» та її списку. Аналогічно встановлюється товщина лінії;
• стрілки можна вводити за допомогою кнопки «Вид стрелки» на панелі інструментів «Рисование» спочатку виділивши лінію;
• колір лінії вибирається зі списку, що викликається кнопкою на панелі інструментів «Рисование». Параметри «Прозрачный» і «Нет линий» фактично вилучають лінію з екрана.
Підготуйте створений документ до друку та перед друком покажіть викладачу.
Збережіть документ LR2_Word_Фам у своєї папці в папці ЛР_Word.
Таблиця 2. Засоби переміщення курсору за допомогою клавіатури
|
Щоб переміститися… |
Натисніть такі клавіші… |
|
На один символ ліворуч або праворуч На одне слово ліворуч або праворуч На один рядок нагору або вниз На один абзац нагору або вниз До початку або кінця рядка На один екран нагору або вниз У верхню або нижню частину екрана У початок або кінець документа |
або Ctrl + або Ctrl + або Ctrl + або Ctrl + Home або End Page Up або Page Down Ctrl + Page Up або Ctrl + Page Down Ctrl + Home або Ctrl + End |
Таблиця 3. Способи виділення тексту
|
Виділити текст |
Виконайте за допомогою наступних дій |
|
Будь-який блок (перший спосіб)
Будь-який блок (другий спосіб)
Одне слово Одне речення
Один рядок
Декілька рядків
Один абзац
Весь документ |
Вкажіть на початок тексту, натисніть ліву кнопку миші і, утримуючи її натиснутою, перетягніть курсор через текст, (по рядку й униз). Помістіть курсор введення (І) у початок тексту, натисніть клавішу Shift і, утримуючи її натиснутою, перемістіть за допомогою клавіши переміщення (Табл. 1) курсор введення в кінець потрібного тексту. Клацніть двічі це слово. Натисніть клавішу Ctrl і, утримуючи її натиснутою, клацніть у будь-якому місці цього речення. Клацніть смугу виділення (невидиму колонку) ліворуч від цього рядка (курсор у смузі виділення має форму нахиленої стрілки ) Перетягніть покажчик по смузі виділення ліворуч від цих рядків. Клацніть двічі смугу виділення зліва від цього абзаца. Натисніть клавішу Ctrl і, утримуючи її натиснутою, клацніть у будь-якому місці смуги виділення, або натисніть Ctrl +А. |
Варіанти завдання:
Варіант №1
![]()
![]() ,
де: х
= 0,4985.
,
де: х
= 0,4985.
Варіант №2
![]()
![]()
де: а
= 5,5; b
= 12,7;
![]()
![]() x
= 1,28.
x
= 1,28.
Варіант №3
![]()

де: а
= 0,145; b
= - 0,734; ![]()
![]() ;
;
Варіант №4
![]()
![]()
де: a = 0.4745; b = 0.1634.
Варіант №5
![]()
![]()
![]() де а
= - 0,4224.
де а
= - 0,4224.
Варіант №6
![]()
![]() ; де х
= -0,55677.
; де х
= -0,55677.
Варіант №7
![]()
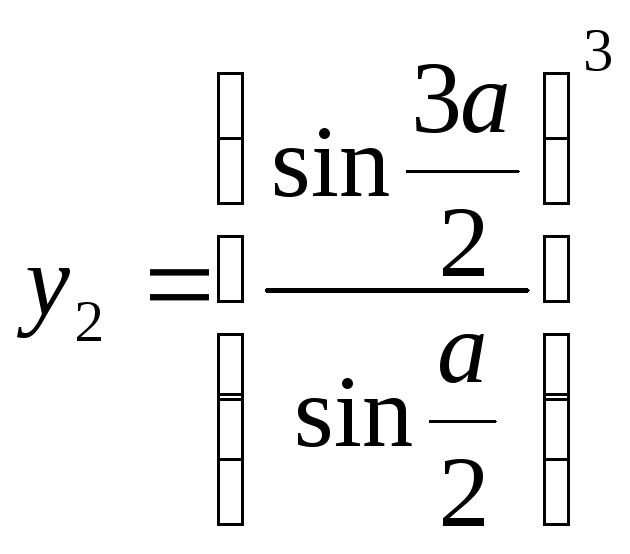 , деa
= 0.777.
, деa
= 0.777.
Варіант №8

![]() деb
= - 0.8985.
деb
= - 0.8985.
Варіант №9
![]()
![]() дех
= 5.
дех
= 5.
Варіант №10
![]()
![]() дех
= 5,55.
дех
= 5,55.
Варіант №11
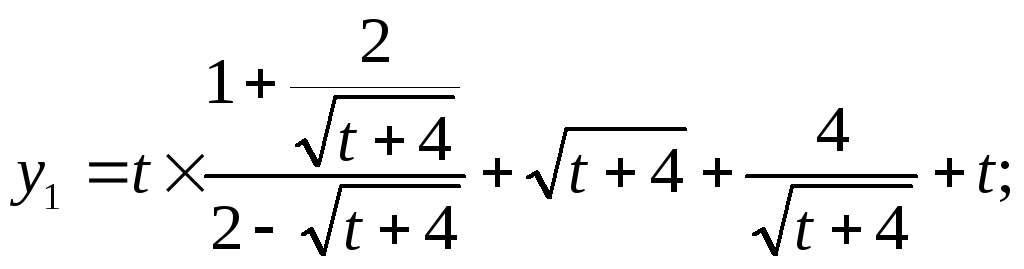
![]() деt
= - 3,57.
деt
= - 3,57.
Варіант №12
![]()
![]() деа
= 4,987.
деа
= 4,987.
Варіант №13
![]()
![]() де а
= 12,7.
де а
= 12,7.
Варіант №14
![]()
![]() де а
= 50,765.
де а
= 50,765.
Варіант №15
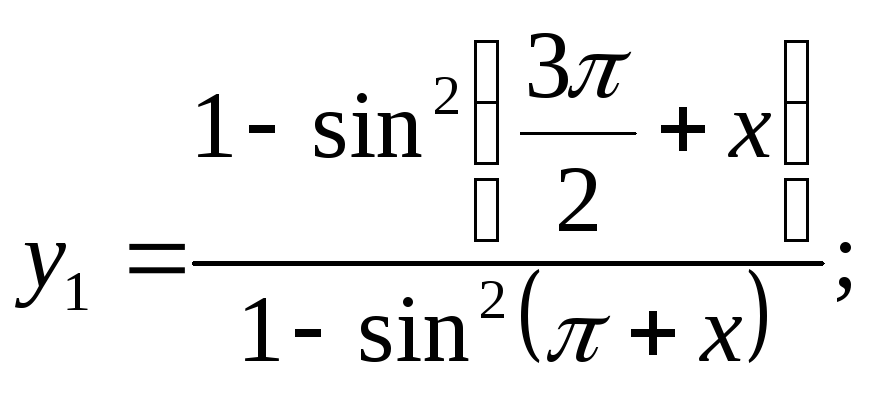
![]() де х
= -0,789.
де х
= -0,789.