
- •Міністерство інфраструктури україни
- •Інформатика
- •1. Запуск ms Word і вихід із програми.
- •2. Знайомство з екраном ms Word.
- •3. Введення тексту, редагування і переміщення по документу
- •3. Зберігання і відкриття документів
- •3.1. Зберігання нового документа
- •5. Установка відступів.
- •6. Робота з декількома документами.
- •7. Вставлення в текст документа графічних об'єктів.
- •8. Введення математичних формул і рівнянь
- •8.1 Порядок введення формул у текст документа.
- •8.2 Редагування формул.
- •9. Зображення схем алгоритмів засобами ms Word.
- •Умовні графічні зображення блок-схем алгоритмів.
- •10. Друк документа
- •10.1. З використанням установлених по умовчанню параметрів
- •10.2. Друк частини документа
- •11. Контрольные вопросы
5. Установка відступів.
Відступ - це відстань між текстом абзаца і полями документа. Word надає можливість установити відступи абзаців різноманітними засобами:
за допомогою горизонтальної лінійки і миші;
за допомогою діалогового вікна Абзац команди Формат.
Якщо на екрані лінійка відсутня, необхідно в меню команди Вид вибрати Линейка.
Лінійка з елементами, що використовуються для установки відступів, показана на рис. 2.
 Виступ
Виступ
Відступ першого рядка

![]()


Відступ зліва Відступ справа
Рис. 2
Перед установкою відступів треба помістити курсор в абзац, для котрого необхідно установити відступи.
Послідовність установки відступів за допомогою лінійки.
Для зміни відступу першого рядка абзаца перетягніть маркер Отступ первой строки в потрібну позицію.
Для зміни відступу всіх рядків абзаца (крім першого) перетягніть маркер Выступ у потрібну позицію.
Для зміни лівого або правого відступу всіх рядків абзаца перетягніть відповідний маркер Отступ слева або Отступ справа в потрібну позицію.
Увага! Для швидкої установки відступу першого рядка необхідно встановити курсор у початок цього рядка і натиснути клавішу Таb.
Послідовність установки відступів за допомогою команди Формат.
Відкрийте діалогове вікно Абзац, клацнувши команду Формат, Абзац. У вікні Абзац клацніть вкладку Отступы и интервалы.
У секції Отступ біля полів введення слева: або справа: клацніть стрілки, щоб збільшити або зменшити розмір відступів.
У вікні первая строка клацніть стрілку, щоб у списку, що спускається, вибрати тип відступу.
Клацніть Ok, щоб застосувати обрані установки.
6. Робота з декількома документами.
Досить часто під час роботи над документом виникає необхідність скористатися вмістом іншого документа. Word надає можливість одночасно відчиняти декілька документів. Всі відкриті документи будуть знаходитися в оперативній пам'яті і їх можна переглядати, редагувати, друкувати і т.д.
З декількох відкритих документів активним у даний момент може бути тільки один. Якщо на екрані можна побачити декілька документів, то рядок заголовка активного документа має більш темний колір.
Для перегляду усіх відкритих документів необхідно клацнути команду Окно і вибрати Упорядочить все. На екрані з'являться вікна з відкритими документами. Тепер з'являється можливість зручного копіювання або переміщення тексту між ними.
Послідовність копіювання тексту з одного документа в інший:
Зробіть активним документ-джерело і виділіть текст, що необхідно скопіювати;
Клацніть команду Правка, Копировать або кнопку
 на панелі інструментів.
на панелі інструментів.Зробіть активним документ-приймач;
Клацніть команду Правка, Вставить або кнопку
 на панелі інструментів.
на панелі інструментів.
Аналогічно можна виконати переміщення між документами.
7. Вставлення в текст документа графічних об'єктів.
Ця процедура широко використовується у MS Word для створення навчально-методичних посібників, пов'язаних із вивченням і застосуванням різноманітних додатків до Windows, включаючи й сам процесор MS Word, рефератів, і інших документів. Порядок її виконання залежить від характеру графічного об'єкта, який передбачається вставити в текст, і середовища його створення.
Найпростіше у word- тексти вставляти діалогові вікна. Для цього необхідно:
викликати на екран монітора потрібне діалогове вікно, наприклад вікно «Сортировка», і натисненням на клавіші <Alt+PrtScr> занести його в буфер обміну Clipboard;
активізувати текстовий файл. За командою Правка - Специальная вставка відкрити однойменне діалогове вікно, де вибрати тип об'єкта («Рисунок» або «Точечный рисунок»), заборонити його розміщення над текстом, а потім уставити на позицію курсору за командою Оk;
• виділити межу-кадр уставленого вікна, встановити його розміри та розмістити в центрі.
Внаслідок такого вставлення положення вікна в тексті стає фіксованим, тому що воно вважається в системі окремим символом.
Порядок вставлення у word - текст панелей-інструментів, кнопок-піктограм та інших графічних об'єктів різних вікон трохи інший:
натисненням на клавіші <Alt+PrtScr> або <PrtScr> у буфері обміну Clipboard запам'ятовується зображення вибраного вікна, наприклад вікна Word, Excel, Access тощо;
виконується спеціальне вставлення вікна у word-текст, починаючи з позиції курсору;
виділяється кадр вікна і на екран автоматично викликається спеціальна панель інструментів «Настройка изображения».
П![]() римітка.В
разі
відсутності цієї панелі її варто
викликати на екран за командою
Сервис—Настройка—Панели
инструментов і
розмістити на вільному та зручному для
роботи місці;
римітка.В
разі
відсутності цієї панелі її варто
викликати на екран за командою
Сервис—Настройка—Панели
инструментов і
розмістити на вільному та зручному для
роботи місці;
• клацанням лівою клавішею на кнопці «Обрезка» зазначеної панелі активізується покажчик миші. З його допомогою виконується виділення потрібного графічного об'єкта "буксируванням" усіх меж кадру;
• сформований таким способом графічний об'єкт можна обрамити за допомогою кнопки «Тип линии».
Аналогічно у word-текст можна вставляти й об'єкти, сформовані безпосередньо в додатках до Windows (наприклад, діаграми, таблиці, фрагменти баз даних, рисунки тощо). Будь-який із таких об'єктів спочатку виділяється і за командою Копировать (Вырезать) заноситься в буфер обміну, а потім за командою Правка—Специальная вставка вводиться в текст.
Взагалі графічні об'єкти вставляють в текст за командою Правка—Вставить. Формат і положення об'єкта задаються засобами вікна «Формат рисунка» (див. рис. 3).
Форматування рисунків
Будь-який рисунок поміщається в кадр-рамку, розміри якої мають бути сумірними з розмірами сторінки або її частини, виділеної користувачем для рисунка.
Попередження. У випадках, коли кадр рисунка виходить за межі сторінки, система не розриває його на частини, і він може цілком зникнути з екрана. Щоб уникнути цього, варто старанно узгоджувати розміри виділеного поля з кадром рисунка або залишати для рисунка поле явно більших розмірів.
Д
 ля
збільшення або зменшення розміру
будь-якого рисунка необхідно виділити
його кадр із маркерами, встановити
покажчик миші ( ,
)на
один із маркерів, натиснути на ліву
клавішу миші і "відбуксирувати"
його в потрібному напрямку на необхідний
розмір, а потім відпустити клавішу миші.
Кадр виділяється клацанням лівою
клавішею миші на межі поля рисунка.
Забрати виділення можна клацанням
зазначеною клавішею на порожньому полі
екрана.
ля
збільшення або зменшення розміру
будь-якого рисунка необхідно виділити
його кадр із маркерами, встановити
покажчик миші ( ,
)на
один із маркерів, натиснути на ліву
клавішу миші і "відбуксирувати"
його в потрібному напрямку на необхідний
розмір, а потім відпустити клавішу миші.
Кадр виділяється клацанням лівою
клавішею миші на межі поля рисунка.
Забрати виділення можна клацанням
зазначеною клавішею на порожньому полі
екрана.
К лацання
лівою клавішею миші у полі рисунка
активізує курсор "буксируючи"
який можна переміщати рисунок як у межах
сторінки, так і між сторінками.
лацання
лівою клавішею миші у полі рисунка
активізує курсор "буксируючи"
який можна переміщати рисунок як у межах
сторінки, так і між сторінками.
Для обрамлення рисунка Можна скористатися командою Формат—Границы и заливка.
Навіть при нормальному розміщенні рисунка його положення на сторінці залишається непостійним, тому що він починає "плавати" по тексту під час його редагування. Настройка формату рисунка дає змогу вирішити всі проблеми, пов'язані з його розміщенням у документі. Вона виконується за командою Формат—Рисунок, яка викликає на екран однойменне вікно із шістьма вкладками (рис. 3).
У цьому вікні можна встановити висоту і ширину рисунка, задати спосіб його обтікання, вибрати варіант розміщення рисунка на сторінці та задати ряд інших параметрів.
Вкладка «Цвета и линии» визначає колір заливання фону рисунка, колір, товщину і тип ліній його рамки. Параметр «Нет линии» поля «Цвет» знімає (знебарвлює) рамку рисунка.
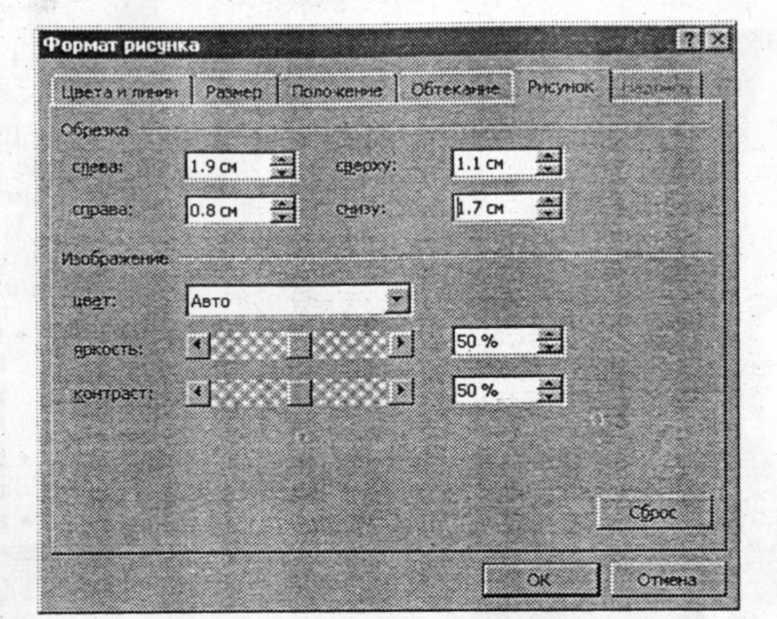
Вкладка «Размер» дає змогу вибрати або встановити висоту та ширину рисунка, а вкладка «Положение» — варіанти його розміщення на сторінці.
Вкладка «Обтекание» керує обтіканням тексту навколо кадру рисунка (рис. 4). Вона активізується, коли розмір рисунка малий і навколо нього утворилися порожні поля.
Вкладка «Рисунок» (див. рис. 3) здійснює обрізування рисунка, а також установлює колір, яскравість та контрастність його зображення.
В
Рис.
3. Вікно
формату рисунка з вкладкою «Рисунок»
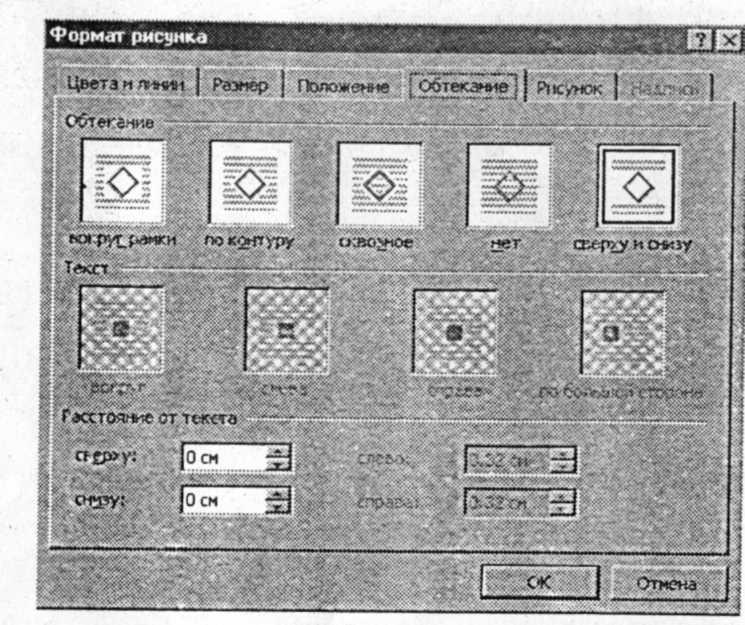
Рис. 4. Вікно формату рисунка з вкладкою «Обтекание»
