
- •Міністерство інфраструктури україни
- •Інформатика
- •1. Запуск ms Word і вихід із програми.
- •2. Знайомство з екраном ms Word.
- •3. Введення тексту, редагування і переміщення по документу
- •3. Зберігання і відкриття документів
- •3.1. Зберігання нового документа
- •5. Установка відступів.
- •6. Робота з декількома документами.
- •7. Вставлення в текст документа графічних об'єктів.
- •8. Введення математичних формул і рівнянь
- •8.1 Порядок введення формул у текст документа.
- •8.2 Редагування формул.
- •9. Зображення схем алгоритмів засобами ms Word.
- •Умовні графічні зображення блок-схем алгоритмів.
- •10. Друк документа
- •10.1. З використанням установлених по умовчанню параметрів
- •10.2. Друк частини документа
- •11. Контрольные вопросы
8. Введення математичних формул і рівнянь
Редактор MS Word має спеціальний додаток Microsoft Equation 3.0, що дає змогу формувати математичні формули та рівняння такі, як вставлені в документ об'єкти. Далі математичні об'єкти вводяться в текст і редагуються безпосередньо в ньому або в спеціальному вікні.
8.1 Порядок введення формул у текст документа.
Для вставлення нової формули в текст, починаючи з позиції курсору, варто скористатися командою Вставка-Объект. У діалоговому вікні «Вставка объекта», що з'явиться, вибирається параметр «Microsoft Equation 3.0» і виконується команда ОК. При цьому вікно Microsoft Word міститиме видозмінене меню, нову панель інструментів «Формула» з кнопками-шаблонами різних символів, а також поле для введення формули (рис. 5). Розглянуту
п![]() роцедуру
можна виконати також за допомогою
кнопки«Редактор формул»
стандартної
панелі інструментів.
роцедуру
можна виконати також за допомогою
кнопки«Редактор формул»
стандартної
панелі інструментів.

 Попередження.
Панель
інструментів «Формула»
вмикається (вимикається) за командою
Панель
инструментов
із меню Вид (див. рис. 5).
Попередження.
Панель
інструментів «Формула»
вмикається (вимикається) за командою
Панель
инструментов
із меню Вид (див. рис. 5).
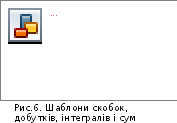 Клацання
лівою клавішею миші на будь-якій із
кнопок панелі «Формула»
приводить до розкриття списку можливих
шаблонів символів (рис. 6).
Для вставлення у формулу будь-якого
символу, наприклад П, ,
і т.д.,
досить
клацнути зазначеною клавішею на ньому.
Клацання
лівою клавішею миші на будь-якій із
кнопок панелі «Формула»
приводить до розкриття списку можливих
шаблонів символів (рис. 6).
Для вставлення у формулу будь-якого
символу, наприклад П, ,
і т.д.,
досить
клацнути зазначеною клавішею на ньому.
Для введення формули в текст необхідно натиснути на клавішу <Esc> або клацнути лівою клавішею миші у вільній області екрана.
8.2 Редагування формул.
Математичні об'єкти редагуються як безпосередньо в тексті, так і в спеціальному діалоговому вікні. Перед редагуванням формули в тексті ії виділяють, клацнувши на ній лівою клавішею миші. Потім за командою Правка - Объект Формула—Изменить або подвійним клацанням лівою клавішею миші на формулі активізується панель «Формула» (див. рис. 5) і здійснюється редагування.
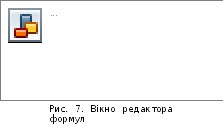 Редагування
виділеної формули
в окремому вікні виконується за командою
Объект
Формула—Открыть
із меню Правка,
що відкриває діалогове вікно «Редактор
формул»,
де і відображається формула (рис. 7).
Редагування
виділеної формули
в окремому вікні виконується за командою
Объект
Формула—Открыть
із меню Правка,
що відкриває діалогове вікно «Редактор
формул»,
де і відображається формула (рис. 7).
Рис.8.
Діалогове
вікно масштабу
формули Ц
Ц
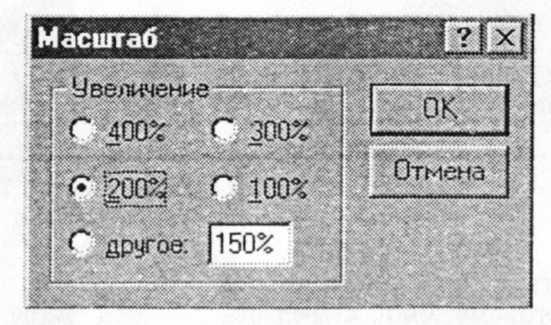 е
вікно має меню, аналогічне меню вікна,
показаного на рис.5.
Засобами цих вікон установлюються:
масштаб зображення формул, розмір
символів, між символьні відстані, стиль
форматування елементів формул і т.д.
е
вікно має меню, аналогічне меню вікна,
показаного на рис.5.
Засобами цих вікон установлюються:
масштаб зображення формул, розмір
символів, між символьні відстані, стиль
форматування елементів формул і т.д.
Масштабування зображення формул. Виконується воно за командою Масштаб із меню Вид, яка відкриває однойменне вікно, де і встановлюється масштаб формули (рис. 8). Діапазон зміни масштабу — від 25 до 400%.
Встановлення інтервалу між символами у формулах. Виконується за програмою Microsoft Equation 3.0 автоматично, але може задаватися також користувачем у діалоговому вікні «Интервал» (рис. 9), для активізації якого варто виконати команду Формат—Интервал. У цьому вікні знаходиться список відстаней між різними елементами формули. Результати внесених змін можна бачити в спеціальному транспаранті діалогового вікна, клацнувши лівою клавішею миші на його кнопці «Применить». Для відновлення стандартних відстаней використовується кнопка «По умолчанию».
Взаєморозташування окремих символів зручно встановлювати вручну, користуючись клавішею <Ctrl> і клавішею керування курсором. Наприклад, натиснення на клавіші <Ctrl+ > та <Ctrl+> приводить до переміщення символу (або групи вибраних символів) угору і праворуч відповідно.
Встановлення розмірів символів у формулах. Виконується за програмою Microsoft Equation 3.0 автоматично з урахуванням розташування символів у формулі. Так, символи верхніх і нижніх індексів завжди мають зменшений розмір, а символи сум () та інтегралів () — збільшений. Користувач може встановити розміри символів також безпосередньо у вікні «Размеры» (рис. 10.), що активізується за командою Размер—Определить. Призначення кнопок «Применить» і «По умолчанию» тут таке саме, як і у вікні «Интервал».
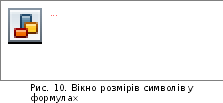 Вибір
стилю форматування елементів формул.
Виконується з метою підвищення наочності
формул вибором різних варіантів
форматування їхніх елементів. Стильове
форматування застосовується до
математичних символів, змінних, функцій,
матриць та інших об'єктів формул. Назва
стилю встановлюється в меню Стиль,
а його параметри—в
діалоговому вікні «Стили».
Останнє
активізується за командою Стиль—Определить.
Вибір
стилю форматування елементів формул.
Виконується з метою підвищення наочності
формул вибором різних варіантів
форматування їхніх елементів. Стильове
форматування застосовується до
математичних символів, змінних, функцій,
матриць та інших об'єктів формул. Назва
стилю встановлюється в меню Стиль,
а його параметри—в
діалоговому вікні «Стили».
Останнє
активізується за командою Стиль—Определить.
