
- •Работа с формулами
- •1.1. Запуск и настройка редактора формул
- •1.2 Особенности редактора формул
- •Работа с таблицами
- •2.1. Создание таблиц
- •2.2 Редактирование таблиц
- •2.2.1. Выделение элементов таблицы.
- •2.2.2. Вставка строк, столбцов и ячеек.
- •2.2.3 Удаление таблицы, строк, столбцов и ячеек.
- •2.2.4 Объединение и разбиение ячеек таблицы.
- •2.3 Форматирование таблиц
- •2.4 Ввод и форматирование содержимого таблиц
- •Последовательность выполнения работы.
- •Содержание отчета.
- •Контрольные вопросы.
Лабораторная работа Word_2.
Создание текстовых документов с использованием формул и таблиц.
Цель работы: Изучить возможности создания в текстовом процессоре Word комплексных текстовых документов с использованием формул и таблиц.
Работа с формулами
Необходимость в наличии средства для ввода математических выражений любой сложности в текстовый документ характерна для научно-технической документации. Одним из таких средств является специальное приложение MathCad. Но функции системы MathCad намного шире, и есть немало оснований для того, чтобы иметь простое средство ввода формул в самом текстовом процессоре.
В программе Microsoft Word таким средством является редактор формул Microsoft Equation 3.0. Он позволяет создавать формульные объекты и вставлять их в текстовый документ. При необходимости вставленный объект можно редактировать непосредственно в поле документа.
1.1. Запуск и настройка редактора формул
Запись и редактирование формул в текстовом процессоре Microsoft Word ведется с помощью редактора формул, позволяющего вставлять в документ математические формулы, где есть знаки операций, дроби, степени, функции, интегралы и т.п. При записи формулы автоматически применяются соответствующие стили для её компонентов. (курсив для переменных, уменьшенный размер шрифта для показателей степени и т.п.).
Для
запуска редактора формул служит команда
Вставка
► Объект.
В открывшемся диалоговом окне Вставка
объекта
следует выбрать пункт Microsoft
Equation
3.0.
Запуск
редактора можно
осуществить
также с помощью кнопки
![]() (Редактор
Формул)
на панели инструментов.
После запуска редактора формул откроется
окно редактора формул, представленное
на рис.1. При этом открывается
панель управления Формула,
а строка меню текстового процессора
замещается строкой меню редактора
формул.
(Редактор
Формул)
на панели инструментов.
После запуска редактора формул откроется
окно редактора формул, представленное
на рис.1. При этом открывается
панель управления Формула,
а строка меню текстового процессора
замещается строкой меню редактора
формул.
Панель управления Формула включает две строки кнопок для доступа к палитрам символов и палитрам шаблонов.
В верхней строке панели управления (рис. 2) слева направо расположены кнопки следующих палитр символов: Символы отношений, Пробелы и многоточия, Надстрочные знаки, Операторы, Стрелки, Логические символы, Символы теории множеств, Разные символы, Греческие буквы – строчные и прописные. Чтобы ввести в формулу математический символ или символ греческого алфавита достаточно нажать на соответствующей палитре нужную кнопку.
В нижней строке панели управления (рис. 3) слева направо расположены кнопки следующих палитр шаблонов: Шаблоны скобок, Шаблоны дробей и радикалов, Шаблоны верхних и нижних индексов, Шаблоны сумм, Шаблоны интегралов, Шаблоны надчеркивания и подчеркивания, Шаблоны стрелок с текстом, Шаблоны произведений и символов теории множеств, Шаблоны матриц.
С помощью палитры шаблонов панели управления в формулу вставляются математические операторы, знаки интеграла, суммы и т.п.

Окно редактора формул

Панель управления Формула

Кнопки доступа к палитрам символов



Кнопки доступа к палитрам шаблонов



Рис. 1. Окно редактора формул с панелью управления Формула.
Кроме этого, шаблоны позволяют задать форму математического выражения (дроби, степени, индексы, матрицы и т.п.) для последующего ввода математических символов в заготовку, полученную с помощью шаблона. Вставка шаблонов осуществляется аналогично вставке математических символов.
![]()

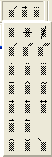
![]()
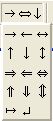
![]()
![]()
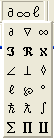
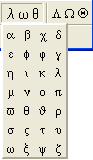
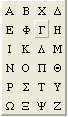
Рис. 2. Палитры математических символов.
Для построения многоступенчатых формул шаблоны можно вкладывать друг в друга. Шаблоны содержат поля для ввода символов. Так, например, для ввода обыкновенной дроби следует выбрать соответствующий шаблон, имеющий два поля: числитель и знаменатель. Заполнение этих полей может производиться как с клавиатуры, так и с помощью элементов управления верхней строки. Переходы между полями выполняются с помощью клавиш управления курсором.
Ввод и редактирование формулы завершается нажатием клавиши ESC или щелчком левой кнопки мыши вне области ввода формулы.
Введенная формула вставляется в текст в качестве объекта. В дальнейшем её можно перемещать в любое место документа и редактировать. Для редактирования формулы непосредственно в документе достаточно выполнить на ней двойной щелчок. При этом автоматически открывается окно редактора формул.


![]()

![]()


![]()


Рис. 2. Палитры шаблонов.
При создании формулы возможно увеличение или уменьшение размера формулы. Для изменения масштаба следует выделить формулу и выбрать последовательно Правка ►Объект Формула ►Открыть. В открывшемся окне редактора формул (рис.3) выбрать в меню Вид требуемый масштаб (от 25% до 400%).
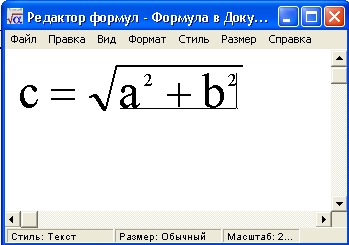
Рис. 3. Изменение масштаба в окне редактора формул.
Прежде чем пользоваться редактором формул, следует выполнить его настройку. Настройка состоит в назначении шрифтов для различных элементов, входящих в формулы. Она выполняется в диалоговом окне Стили, открываемом командой Стиль ► Определить (рис. 4). Эту настройку достаточно выполнить только один раз. Текущий стиль помечен мв меню Стиль флажком. Для изменения стиля элемента формулы нужно выделить требуемый элемент и в меню Стиль выполнить одну из команд Математический, Текст, Функция, Переменная, Греческий, Матрица-вектор, название которой соответствует назначаемому стилю.
Прочие (необязательные) настройки редактора формул выполняют в диалоговом окне Интервал (Формат ► Интервал), представленном на рис. 5.
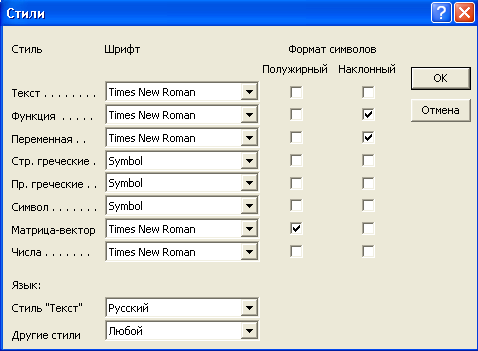
Puc. 4. Пример настроек редактора формул
Средства настройки, присутствующие в нем, предназначены для задания расстояния между элементами формул. Можно задавать в процентах от размера обычных символов(%), дюймах ("), сантиметрах (см), миллиметрах (мм), пунктах (пт) и пиках (пк).
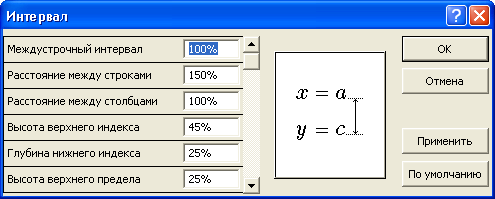
Рис. 5. Диалоговое окно Интервал.
Размер символа в формуле можно задать стандартным или непосредственно в пунктах. Для установки стандартного размера нужный размер выбирается в меню Размер. В этом же пункте меню с помощью команды Другой можно задать размер элемента в пунктах.
Для изменеия стандартных типов размеров используется команда Размер ►Определить. Применение этой команды позволяет изменить размер всех символов, имеющих определенный тип. В диалоговом окне Размеры (рис. 6) рядом с нужным типом символа нужно указать размер в пунктах. В специальной области окна находится образец, на котором можно отслеживать внесенные изменения.
Кнопка Применить позволяет увидеть влияние изменений на формулу перед их сохранением, а кнопка По умолчанию служит для восстановления размеров установленных по умолчанию.

Рис. 6. Диалоговое окно Размеры
