
- •Дисциплина:
- •4.1 Создание и печать документа
- •4.2 Работа с объектами в документе
- •ВСЕГО
- •4.3 Использование технологии слияния
- •5.1 Создание таблицы и построение диаграмм
- •5.2 Использование встроенных функций
- •5.3 Связывание электронных таблиц
- •5.4 Работа с таблицей как с базой данных
- •5.5 Работа с надстройками в Excel
- •6.1 Создание слайдов
- •6.3 Фоновое оформление презентации
- •6.4 Настройка анимации слайдов
- •6.5 Управление параметрами воспроизведения презентации
- •7.2 Работа с папкой Контакты
- •7.3 Экспорт/импорт папок
- •7.4 Работа с папкой Календарь
- •7.5 Работа с папкой Задачи
- •7.6 Работа с папкой Заметки
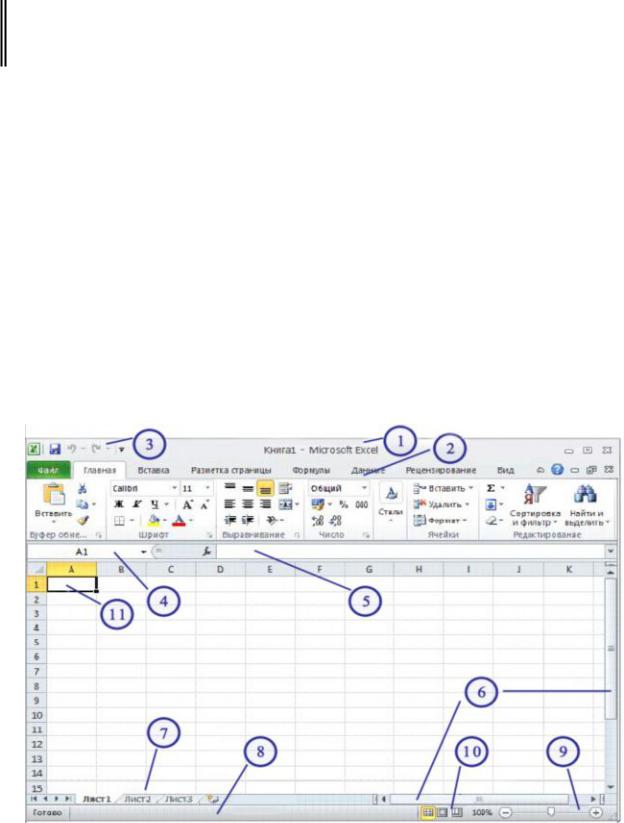
5 СИСТЕМЫ ОБРАБОТКИ ТАБЛИЧНОЙ ИНФОРМАЦИИ
5.1Создание таблицы и построение диаграмм
5.1.1Настройка рабочей среды Excel
Задание 1. |
Изучить интерфейс и настроить |
рабочую |
среду приложения |
Excel. |
|
|
|
|
Р е к о м е н д а ц и и п о в ы п о л н е н и ю |
|
|
· Откройте |
табличный процессор Excel командой |
главного |
менюWindows |
Пуск/Программы/ Microsoft Office/Microsoft Excel 2010.
·Ознакомьтесь со структурой окна Microsoft Excel (рис. 5.1).
·Проверьте наличие строки формул, сетки, заголовков строк и столбцов.
Если эти составляющие окнаExcel отсутствуют, включите их, установив |
|
|||
соответствующие флажки на вкладке Вид в группе Показать; |
|
|
||
· Задайте направление перехода курсора после нажатия[Enter]. Для этого |
|
|||
выберите |
команду Файл/Параметры |
и |
в |
гр |
Дополнительно/Параметры правки в спискеНаправление |
выберите |
|
||
Вправо, |
|
|
|
|
46

Рис. 5.1 Окно табличного процессора Excel:
1)заголовок окна; 2) лента; 3) панель быстрого доступа; 4) поле имени; 5) строка формул;
6)полосы прокрутки; 7) ярлычки рабочих листов; 8) строка состояния; 9) ползунок
масштаба документа; 10) кнопки быстрого переключения режимов отображения; 11).активная ячейка
· В окне Параметры Excel в группеДополнительно установите режим
отображения строки формул, вертикальной и горизонтальной полос
прокрутки, заголовков строк и столбцов, установив соответствующие
флажки в разделах Экран, Показать параметры для следующей книгии
Показать параметры для следующего листа.
· Разместите на Панели быстрого доступа в заголовке окнаExcel нужные
кнопки, например, кнопку  [Просмотр и печать]:
[Просмотр и печать]:
-щелкните по кнопке [Настройка панели быстрого доступа] и
[Настройка панели быстрого доступа] и
выберите Другие команды;
-в открывшемся окне Параметры Excel/Панель быстрого доступа из раскрывающегося списка Выбрать команды из, выберите категорию
Все команды;
- найдите и выделите нужную кнопку, например, [Просмотр и печать],
нажмите [Добавить] и затем [ОК];
- убедитесь, что на Панели быстрого доступа появилась нужная кнопка.
5.1.2 Создание и использование макета таблицы
Технологию создания макета таблицы многоразового использования рассмотрим на примере таблицыВедомость расхода бензина для автопредприятия (рис. 5.2). В таблице должен производиться расчет отклонения фактического расхода бензина от расхода по норме и стоимости израсходованного бензина на доставку грузов в указанные города.
47
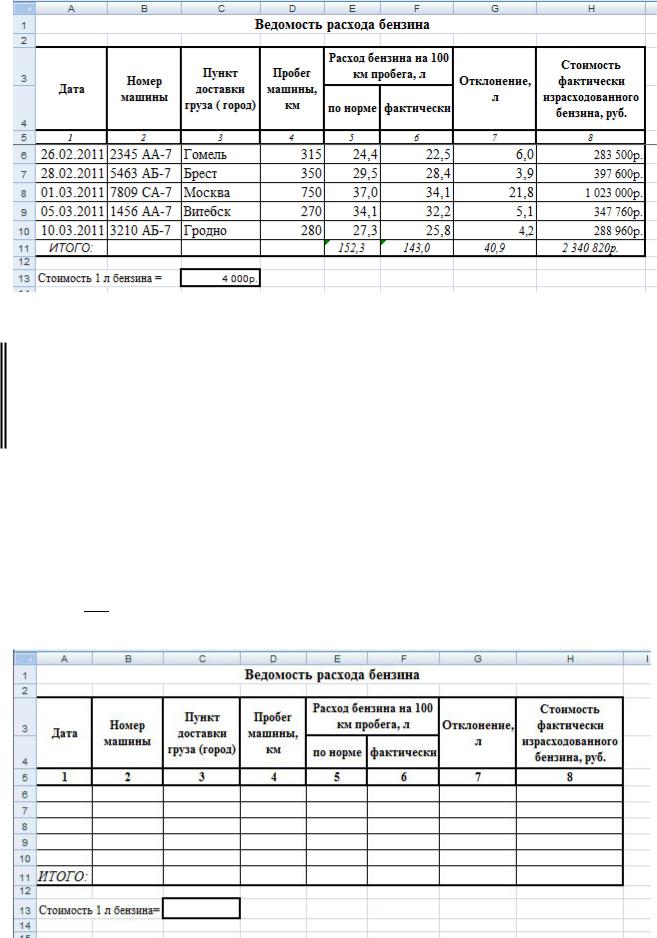
|
Рис.5.2 Вид таблицы Ведомость расхода бензина |
|
||
Задание 2. |
В папке Excel создать |
рабочую книгуМакет с |
заготовкой |
|
макета |
таблицы |
многоразового |
использованияВедомость |
расхода |
бензина (рис. 5.3).
Р е к о м е н д а ц и и п о в ы п о л н е н и ю
·В личной папке создайте папкуExcel для размещения в ней файлов по изучаемой теме.
·Сохраните в папке Excel открытую автоматически книгу Книга1 с именем
Макет, воспользовавшись на вкладкеФайл командой Сохранить или
кнопкой  [Сохранить] на Панели быстрого доступа.
[Сохранить] на Панели быстрого доступа.
Рис.5.3 Заготовка макета таблицы Ведомость расхода бензина
48
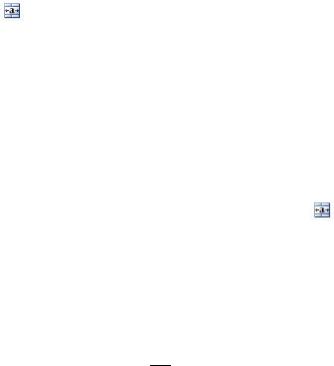
·Введите текст заголовка и шапки таблицы:
-введите заголовок таблицы Ведомость расхода бензина в ячейку А1;
-введите текст первой строки шапки таблицы в ячейки строки3 от A3
до H3. Обратите внимание, что в ячейку F3 ничего не вводится, в ней
будет отображаться текст из ячейки E3;
-в строке 4 введите текст второй строки шапки в ячейки E4 и F4.
·Отформатируйте заголовок и шапку таблицы:
- заголовок расположите по центу над всей |
таблицей. Для этого |
|||||||
выделите весь диапазон ячеек над шапкой1:H1А |
и объедините их, |
|||||||
нажав кнопку |
[Объединить и |
поместить в |
центре], на |
вкладке |
||||
Главная в группе Выравнивание; |
|
|
|
|
||||
- задайте форматы |
шрифта |
заголовка(например, Times New Roman, |
||||||
полужирный, 14 пт., синий), используя |
группу |
Шрифт |
вкладки |
|||||
Главная; |
|
|
|
|
|
|
|
|
- объедините нужные ячейки в шапке таблице. Для этого выделяйте |
||||||||
нужные ячейки, например E3:F3, и нажимайте кнопку |
[Объединить и |
|||||||
поместить |
в |
центре]. Аналогично |
объедините |
нужные |
ячейки по |
|||
вертикали, например А3:А4, B3:B4 и т.д.; |
|
|
|
|||||
- выделите |
всю |
шапку |
таблицы |
и |
откройте |
окноФормат |
ячеек |
|
командой контекстно-зависимого менюФормат ячеек или помощью
кнопки вызова диалогового окна в группе Выравнивание вкладки
в группе Выравнивание вкладки
Главная;
Примечание. Окно Формат ячеек можно открыть сочетанием клавиш [Ctrl + 1].
- на вкладке Выравнивание выберите из раскрывающихся списковпо горизонтали – по центру, по вертикали – по центру; в группе
Отображение поставьте флажок переносить по словам;
- на вкладке Шрифт установите параметры шрифта шапки (например, Times New Roman, полужирный, 12 пт.) и нажмите [ОК], закрыв окно
49

Формат ячеек.
·Отрегулируйте ширину колонок таблицы, обеспечив удобное отображение содержимого ячеек, перетаскиванием правой границы столбца.
·Пронумеруйте столбцы таблицы, используя автозаполнение:
-в ячейку A5 введите цифру 1 и выделите мышью ячейку A5;
-установите указатель мыши на маркер автозаполнения(квадратик в
правом нижнем углу обрамляющей рамки), удерживайте нажатой
клавишу [Ctrl] и тяните вправо до ячейкиH5 при нажатой левой кнопке
мыши.
· Отформатируйте строку 5 произвольным образом.
Примечание. Для автозаполнения арифметической прогрессии с шагом, отличным от единицы, нужно ввести два элемента прогрессии в соседние ячейки, выделить их и автозаполнить перетягиванием маркера автозаполнения.
· Выполните обрамление таблицы:
- выделите всю таблицу(диапазон ячеек А3:H11) или ее фрагмент,
например, шапку;
- откройте окно Формат ячеек и на вкладке Граница выберите тип и цвет линий и укажите их расположение на образце щелчком мыши или соответствующими кнопками. Нажмите [ОК].
Примечание. Для обрамления таблицы можно также воспользоваться кнопкой , расположенной на вкладке Главная в группе Шрифт.
· Введите заключительную часть заготовки макета: в ячейку А11 – Итого; в
ячейку А13 – Стоимость 1л. бензина=. В ячейке C13 выполните
обрамление.
·Отформатируйте итоговую строку произвольным образом.
·Задайте форматы отображения числовых данных таблицы, предварительно их выделив:
- для данных столбца Дата (диапазон A6:A10) выберите формат Дата
вокне Формат ячеек на вкладке Число в списке Числовые форматы, а
вполе Тип выберите 14.03.2001;
50

Примечание. Теперь при вводе даты, даже если вы введете двухзначное обозначение года, будет выводиться полный формат даты в виде ДД.ММ.ГГГГ.
-для столбцов 2, 3, 4 оставьте формат Общий;
-для столбцов 5, 6, 7 – Числовой, Число десятичных знаков – 1.
-для столбца 8 и ячейки C13 – Денежный, Число десятичных знаков
–0, с обозначением р.
Задание 3. Ввести расчетные формулы в заготовку макета таблицы для
расчета отклонения фактического расхода бензина от расхода по норме;
стоимости израсходованного бензина на доставку грузов в указанные города;
итоговых сумм.
Р е к о м е н д а ц и и п о в ы п о л н е н и ю
· Перейдите в режим отображения формул. Для этого выберите на вкладке
Файл команду Параметры и в открывшемся окнеПараметры Excel /
Дополнительно в группе Показать параметры для следующего листа
установите флажок Показывать формулы, а не их значения.
Примечание. Вид таблицы в режиме отображения формул несколько отличается от вида в режиме отображения значений формул. Поэтому нельзя в этом режиме выполнять форматирование. Для возврата в режим отображения значений формул нужно снять флажок Показывать формулы, а не их значения
·Введите формулы в столбец Отклонение:
-установите курсор в первую ячейку столбца Отклонение – G6;
-для расчета отклонения нужно от расхода по норме(E6) вычесть фактический расход (F6) на 100 км пробега и разность умножить на
пробег. Поэтому введите формулу следующего вида: |
|
|
|
||||||
|
|
|
=(E6-F6)/100*D6 |
|
|
|
|||
и нажмите [Enter]. При этом во избежание ошибок, ссылки на ячейки (E6, F6, |
|
||||||||
D6) в |
формуле |
вводятся |
не |
с |
клави, атурыщелчком |
мыши |
в |
||
соответствующих ячейках; |
|
|
|
|
|
|
|||
- скопируйте |
формулу |
из ячейкиG6 в диапазон |
ячеекG7:G10 с |
|
|||||
использованием маркера автозаполнения. Обратите внимание, что в |
|||||||||
каждой |
формуле |
будут |
|
образовываться |
ссылки |
на |
|||
51

соответствующей строки.
·Введите формулы в столбец 8:
-установите курсор в ячейку H6;
-для расчета стоимости израсходованного бензина нужно его расход на
1 км (F6/100) умножить на пробег (D6) и на стоимость 1 литра бензина
(C13). Поэтому введите формулу вида: |
|
|
|||
|
|
=F6/100*D6*C13 |
|
|
|
- при |
копировании |
этой |
формулы |
на |
нижестоящие |
относительная ссылка C13 будет |
преобразовываться вC14, C15 и т.д. |
||||
Чтобы |
не допустить |
модификация адресаC13, |
нужно |
ссылку C13 |
|
сделать абсолютной ($C$13). Для этого в формуле после ввода ссылки
C13 нажмите функциональную клавишу[F4]. В результате формула примет вид:
=F6/100*D6*$C$13
-скопируйте формулу из ячейкиH6 в диапазон ячеекH7: H10 с
использованием маркера автозаполнения.
·Введите формулы в строку ИТОГО:
-установите курсор в ячейку E11;
-нажмите кнопку 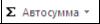 [Автосумма] на вкладке Формулы;
[Автосумма] на вкладке Формулы;
- уточните |
предложенный |
процессором |
диапазон |
ячеек |
|
суммирования, для чего мышью выделите нужный диапазонE6:E10 и |
|||||
нажмите [Enter]. В результате образуется формула вида: |
|
||||
|
=СУММ(E6:E10) |
|
|
||
- скопируйте |
формулу |
из |
ячейкиE11 в |
диапазон F11:H11 |
с |
использованием маркера автозаполнения; |
|
|
|||
- перейдите из режима отображения формул в режим отображения значений формул, сняв флажок Показывать формулы, а не их
значения в окне Параметры Excel.

 Задание 4. Установить защиту созданного макета таблицы.
Задание 4. Установить защиту созданного макета таблицы.
52
Р е к о м е н д а ц и и п о в ы п о л н е н и ю
· Закрепите на листе шапку таблицы. Для этого выделите первую ячейку под границей закрепления – A6 и на вкладкеВид в группеОкно в
раскрывающемся списке Закрепить области выберите Закрепить области.
Примечание. При закреплении появляется горизонтальная и/или вертикальная граница в виде сплошной линии, которую нельзя сместить, ее можно только снять командой
Снять закрепление областей на вкладке Вид.
· Защитите макет |
таблицы, |
кроме блока |
для изменяющихся |
исходных |
|
данных: |
|
|
|
|
|
- выделите |
ячейки, в |
которые |
впоследствии |
будут |
вводитьс |
переменные исходные данные – это диапазон A6:F10 и ячейка С13.
Примечание. Выделение несмежных ячеек в диапазоне осуществляется при нажатой клавише [Ctrl];
- откройте окно Формат ячеек и на вкладке Защита уберите флажок
Защищаемая ячейка;
- выполните защиту листа, нажав на вкладке Рецензирование в группе
Изменения |
кнопку [Защитить лист]. |
В |
окне Защита |
листа пароль |
можно не водить. |
|
|
|
|
· Убедитесь, что |
ввести информацию |
в |
защищенные |
ячейки(а это все |
ячейки, кроме содержащих переменные данные) невозможно. |
|
|||
Примечание. Снятие защиты с листа осуществляется кнопкой[Снять защиту листа] на вкладке Рецензирование.
· Сохраните книгу Макет с полученным макетом таблицы(рис. 5.4) и
закройте Excel.
53
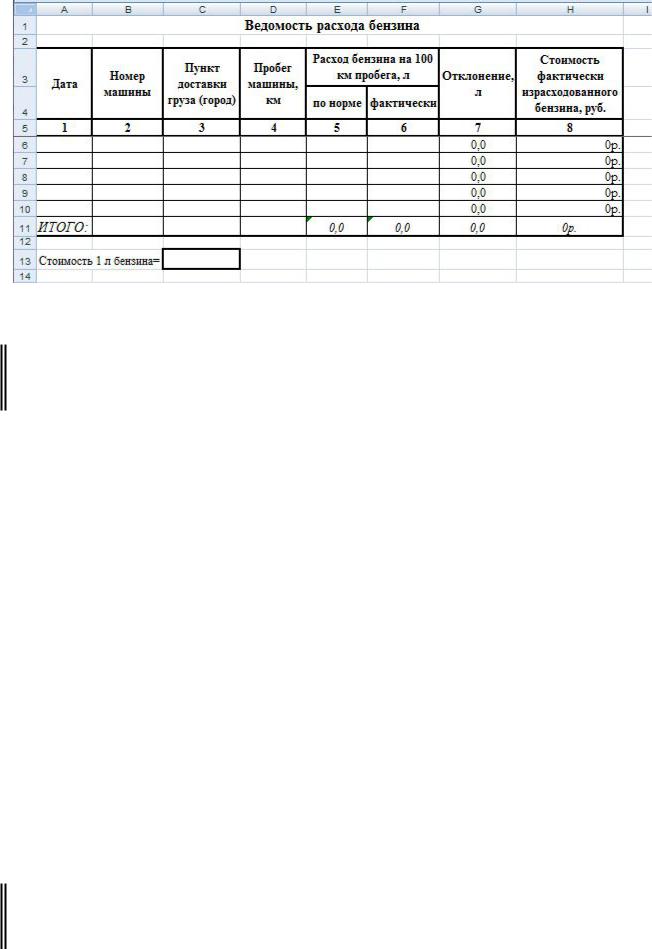
Рис.5.4 Макет таблицы Ведомость расхода бензина
Задание 5. В книге Бригада-1 создайте таблицу для расчета расхода бензина на основании макета таблицы Ведомость расхода бензина.
Р е к о м е н д а ц и и п о в ы п о л н е н и ю
& Использование макета предполагает заполнение макета таблицы исходными данными, получение результатов расчета и сохранение в новой книге.
·Откройте макет таблицы Ведомость расхода бензина в книге Макет.
·Введите исходные данные, приведенные на рис. 5.2, в ячейку С13 и в столбцы 1-6. Обратите внимание, что вводить данные можно только в незащищенные ячейки.
Примечание. При заполнении макета таблицы удобно для перемещения внутри таблицы использовать клавишу [Tab].
· Сохраните полученную таблицу в книге с именемБригада-1 в папке
Excel, выбрав команду Сохранить как на вкладке Файл.
5.1.3 Создание пользовательского списка для автозаполнения Задание 6. Создать пользовательский список из названий городов таблицы
Ведомость расхода бензина.
54
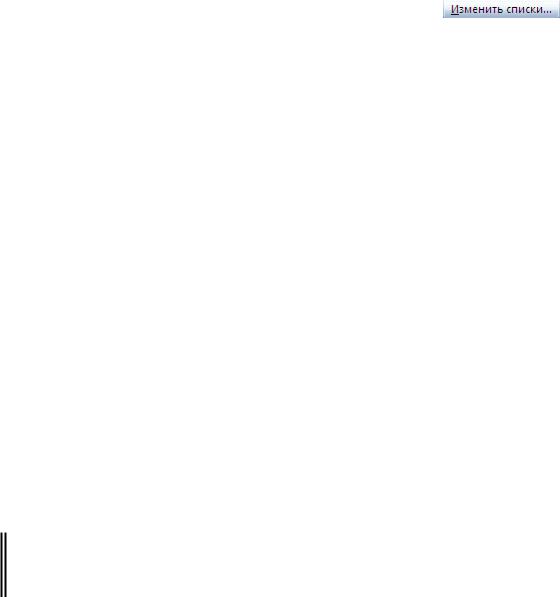
Р е к о м е н д а ц и и п о в ы п о л н е н и ю |
|
|||
· Командой Файл/Параметры |
откройте |
окноПараметры |
Excel / |
|
|
|
|
||
Дополнительно и в разделе Общие нажмите кнопку |
|
. |
||
· Так как нужный перечень городов уже имеется в таблице, его можно |
||||
включить в число списков Excel. Для этого: |
|
|
|
|
- в окне Списки установите курсор в строку Импорт списка из ячеек; |
||||
- перейдите на лист с |
таблицей и |
выделите ячейки |
с названиям |
|
городов (C6:C10). Ссылка на указанный диапазон отобразится в строке
Импорт списка из ячеек;
- нажмите [Импорт] и затем [ОК].
Примечание. Для создания нового списка можно в поле Списки выбрать элемент Новый список и ввести его элементы через[ENTER] в поле Элементы списка, затем нажать [Добавить].
· Проверьте работу созданного пользовательского списка. Для этого в
любой ячейке Листа2 введите одно из названий городов, например Москва,
и скопируйте его автозавполнением вправо, вниз, влево, вверх.
· Сохраните книгу.
5.1.4 Создание пользовательского формата числа |
|
|||
Задание 7. Для |
данных |
в |
столбцеПробег |
машины создать |
пользовательский формат, позволяющий отобразить единицу измерения км.
Р е к о м е н д а ц и и п о в ы п о л н е н и ю
·В книге Бригада-1 снимите защиту листа.
·Выделите ячейки, к которым надо применить пользовательский формат,
это диапазон D6:D10.
·Откройте вкладку Число окна Формат ячейки, и выполните следующее:
-в списке Числовые форматы выберите (все форматы);
-в области отображения встроенных форматов выберите наиболее близкий к желаемому – 0;
-в поле Тип отредактируйте образец встроенного формата, приведя его
55

к виду
0“ км”
-нажмите [ОК].
·Сохраните книгу.
5.1.5 Деловая графика в Excel
Задание 8. Построить диаграмму типагистограмма, отражающую расход бензина по норме и фактически. В качестве меток осиX отобразить номер машины.
|
|
Р е к о м е н д а ц и и п о в ы п о л н е н и ю |
· |
В книге Бригада-1 выделите в таблице нужные ячейки для рядов данных |
|
– диапазон E6:F10. |
||
· |
На |
вкладке Вставка в группе Диаграммы нажмите [Гистограмма] и в |
разделе Гистограмма выберите тип Гистограмма с группировкой. |
||
· |
В |
появившейся дополнительной вкладкеМакет в группе Подписи |
нажмите [Название диаграммы] и выберите Над диаграммой.
Примечание Дополнительные вкладки исчезают с ленты при щелчке вне диаграммы. Активизировать их вновь можно щелчком мыши в области диаграммы.
· В области диаграммы Название диаграммы введите Расход бензина.
· С помощью кнопки[Названия осей] в группе Подписи задайте
размещение и текст названий осей:
-горизонтальной оси (Номера машин) – под осью;
-вертикальной оси (Литры) – Повернутое название.
·Разместите легенду справа от диаграммы, нажав в группе Подписи кнопку
[Легенда].
· Добавьте на диаграмму отображение подписей значений элементов ряда.
Для этого нажмите [Подписи данных] в группе Подписи и выберите пункт У
вершины снаружи.
· Выберите команду Выбрать данные в контекстном меню на диаграмме или на дополнительной вкладкеКонструктор и с помощью открывшегося
56
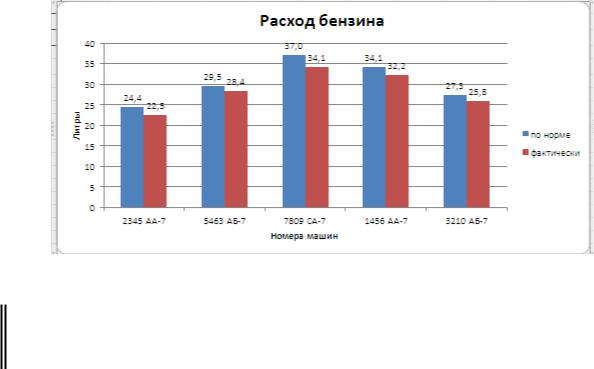
окна Выбор источника данных дополните диаграмму недостающими элементами:
- присвойте названия рядам данных. Для этого выбирайте в разделе
Элементы легенды (ряды) поочередно Ряд1 и Ряд2 и нажимайте
[Изменить]. Имя ряду можно вписать вручную или щелкнуть на ячейке таблицы с необходимым названием. Например, для присвоения имени Ряду1 щелкните по ячейке E4, для именования Ряда2 – F4;
- укажите в качестве подписей по |
горизонтальной |
(осикатегорий) |
номера машин. Для этого нажмите |
кнопку[Изменить] |
в разделе |
Подписи горизонтальной оси(категории) и выделите в таблице диапазон с номерами машин B6:B10.
Примечание. Если перед построением диаграммы выделить значения рядов данных, подписей оси Х в таблице и заголовки этих столбцов, то эти подписи и имена радов появятся автоматически.
Полученная диаграмма представлена на рис. 5.5.
Рис.5.5 Гистограмма
Задание 9. Отформатировать диаграмму: изменить цвета для рядов данных и расположение подписей по оси X.
Р е к о м е н д а ц и и п о в ы п о л н е н и ю
· Выделите на диаграмме ряд данных по норме щелчком мыши по любому маркеру этого ряда.
57
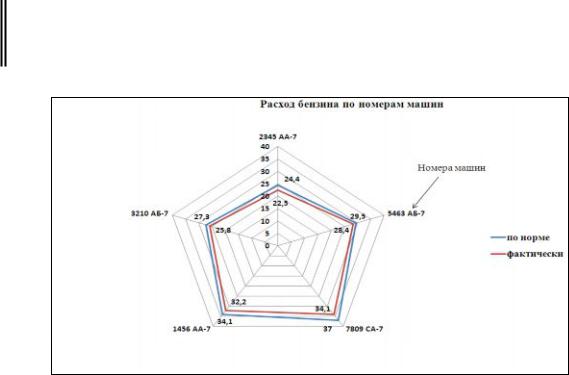
·Выберите команду контекстного менюФормат ряда данныхи задайте необходимые параметры:
-в пункте Цвет границы выберите Сплошная линия,
-в пункте Заливка выберите нужный цвет для ,рядауказав, что используется сплошная заливка. Нажмите [Закрыть].
·Аналогично задайте цвет границы и цвет ряда для ряда фактически.
·Выделите подписи по оси X щелчком право й кнопкой мыши по любой из них. Выберите команду контекстного менюФормат оси, затем в пункте
Выравнивание из раскрывающегося спискаНаправление текста выберите
Повернуть весь текст на 270˚. Нажмите [Закрыть].
Задание 10. Отредактировать диаграмму, изменив тип гистограмма на
лепестковая диаграмма (рис. 5.6), и разместить ее на отдельном листе.
Рис.5.6. Лепестковая диаграмма
Р е к о м е н д а ц и и п о в ы п о л н е н и ю
& В лепестковой диаграмме каждая категория имеет собственную ось, исходящую из начала координат и значение каждой точки данных определяет ее расстояние от центральной точки. Линиями соединяются все значения из определенного ряда, что позволяет сравнивать значения из нескольких рядов данных.
58

Примечание. Скопируйте отформатированную гистограмму и копию расположите справа от нее. Дальнейшие действия проделывайте с копией гистограммы.
· На дополнительной вкладке Конструктор в группе Тип нажмите кнопку
[Изменить тип диаграммы]. В окне Тип диаграммы выберите Лепестковая
и нажмите [ОК].
· В группе Расположение нажмите кнопку[Переместить диаграмму] и в
окне Перемещение диаграммы установите переключатель – на отдельном листе, а в правом поле введите имя листа Расход бензина по номерам машин.
Нажмите [ОК].
· Добавьте пояснения к подписям категорий– Номера машин, выбрав на
дополнительной вкладке Макет в группеВcтавка кнопку [Надпись].
Стрелку нарисуйте с помощью кнопки[Фигуры] в той же группе, раскрыв список фигур и выбрав ее изображение.
Задание 11. Построить кольцевую диаграмму, отражающую расход бензина по норме, фактически и отклонение фактического расхода бензина от нормы.
Р е к о м е н д а ц и и п о в ы п о л н е н и ю
· В книге Бригада-1 выделите в таблице нужные ячейки для рядов данных
– диапазон E6:G10.
·На вкладке Вставка в группе Диаграммы нажмите кнопку [Другие] и
затем в разделе Кольцевая выберите тип Кольцевая.
·Откройте окно Выбор источника данных и укажите в качестве пояснений на легенде номера машин (диапазон B6:B10).
·С помощью инструментов дополнительной вкладкиМакет в группе
Подписи разместите название диаграммы(Расход бензина по номерам
машин) над диаграммой, а легенду справа.
·Кнопка [Подписи данных] и выбор пункта Показать позволит проставить на диаграмме подписи значений элементов рядов в каждом секторе кольца.
·Добавьте пояснения к каждому кольцу диаграммы(Отклонение, Норма расхода бензина, Фактически израсходовано) и к легенде (Номера машин) с
59
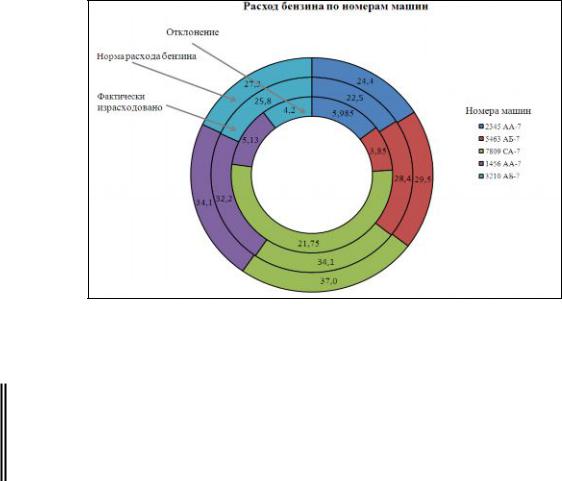
помощью кнопки [Надпись] аналогично заданию 10.
Полученная кольцевая диаграмма, приведенная на рис. 5.7, позволяет отобразить отношение частей (каждой машины) к целому. На ней табличные данные представлены в виде трех колец, каждое из которых – это данные из столбцов исходной таблицы По норме, Фактически и Отклонение.
Рис.5.7. Кольцевая диаграмма
5.1.6 Использование OLE-технологии
Задание 12. Скопировать таблицу |
Excel из книги Бригада-1 |
в документ |
Word Связь с организацией |
динамической связи |
между книгой |
документом Word. |
|
|
Р е к о м е н д а ц и и п о в ы п о л н е н и ю
·В книге Бригада-1 выделите таблицу Ведомость расхода бензинаи
скопируйте ее в буфер.
·Откройте текстовый процессор Word и установите курсор в место вставки связываемой таблицы.
·На вкладке Главная в группе Буфер обмена нажмите стрелку на кнопке
[Вставить] и выберите команду Специальная вставка.
·В открывшемся окне Специальная вставка установите:
-переключатель Связать для организации связи с файлом-источником;
- Лист Microsoft Excel (объект) в списке Как, что предоставит
60

возможность редактирования таблицы в приложении-источник,
открывая его двойным щелчком мыши на таблице из документа Word.
· Проверьте работу динамической связи:
Примечание. Наличие динамической связи между документомWord и книгой Excel выражается в автоматическом изменении документаWord после внесения изменений в книгу Excel.
- двойным щелчком по таблице в документе Word откройте книгу Excel
и отредактируйте таблицу в Excel, например, измените цвет шрифта или любое число;
- убедитесь в отражении внесенных изменений в документе Word. Если их нет, выполните команду контекстного меню на таблицеОбновить
связь. При отсутствии динамической связи будет отсутствовать и команда Обновить связь.
· Сохраните документ Word с таблицей с именем Связь в папке Excel.
Задание 13. Вставить таблицу Excel из книги Бригада-1 в документ Word
Связь внедрением (без установки динамической связи между объектами).
Р е к о м е н д а ц и и п о в ы п о л н е н и ю
·В книге Бригада-1 выделите таблицу Ведомость расхода бензинаи
скопируйте ее в буфер.
·В документе Связь на новой странице установите курсор в место вставки внедряемой таблицы.
·Выполните вставку таблицы аналогично заданию12, установив в окне
Специальная вставка переключатель Вставить.
Примечание. При внедрении связь между документами не является динамической, но позволяет выявить документ-источник внедренного объекта и воспользовать инструментарием редактирования приложения-источника в приложении приемнике.
- двойным щелчком по вставленной таблице в документеWord
перейдите в режим редактирования таблицы. В результате в окне Word
таблица будет представлена в виде электронной таблицы Excel, а панель инструментов пополнится инструментарием приложения Excel;
- отредактируйте таблицу произвольным образом и убедитесь, что в
61
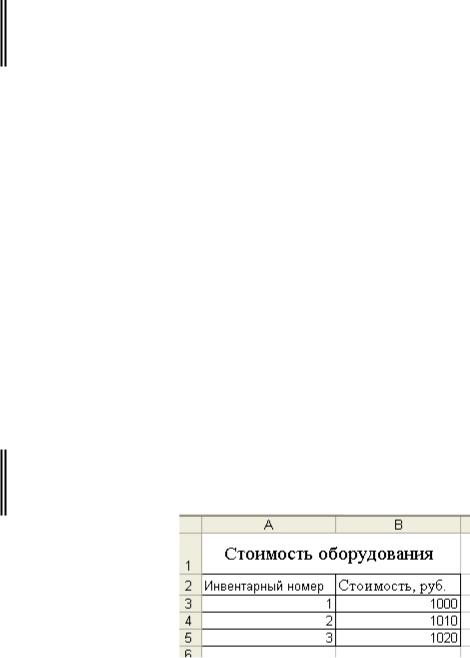
книге Бригада-1 изменения не отразились, т.е. динамическая связь |
|||||
между файлами отсутствует. |
|
|
|
|
|
Задание 14. Найти информацию о файле-источнике объектов, |
вставленных в |
||||
документ Связь по OLE-технологии. |
|
|
|
||
· Включите |
отображение |
в |
документеСвязь |
кодов |
полей, нажав |
комбинацию |
клавиш [Alt+F9] или |
установив флажокПоказывать коды |
|||
полей вместо |
их значений в |
окнеПараметры |
Word, открывающемся |
||
командой Файл/Параметры. |
|
|
|
|
|
|||
· |
На |
месте |
первой |
вставленной |
таблицы |
прочитайте |
и |
объя |
информацию, начинающуюся с ключевого слова LINK – связывание. |
|
|
||||||
· |
На |
месте |
второй |
вставленной |
таблицы |
прочитайте |
и |
объя |
информацию, начинающуюся с ключевого слова EMBED – внедрение. |
|
|
||||||
·Отключите отображение кодов полей.
·Сохраните документ Связь.
5.1.7 Подготовка таблицы к печати
Задание 15. В папке Excel создать книгуПечать с таблицейСтоимость
оборудования (рис. 5.8)
Рис. 5.8 Фрагмент таблицы Стоимость оборудования
Р е к о м е н д а ц и и п о в ы п о л н е н и ю
· Создайте рабочую книгу Печать и сохраните ее в папке Excel.
· В книге Печать создайте и отформатируйте произвольным образом таблицу, приведенную на рис. 5.8.
· Выделите диапазон данных А3:В5 и с помощью маркера автозаполнения заполните 150 строк.
62
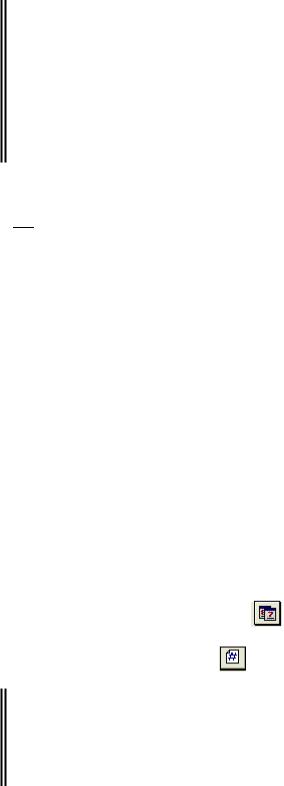
Задание 16. В книге Печать установить параметры страницы: размер бумаги
– А4, ориентация – книжная; все поля страницы– 2 см.; поля верхнего и
нижнего колонтитулов – 1,5 см; размещение таблицы – по центру страницы.
Создать колонтитулы: в верхнем колонтитуле ввести свою фамилию, в
нижнем – номер страницы и текущую дату.
Р е к о м е н д а ц и и п о в ы п о л н е н и ю
· Откройте окно Параметры страницы кнопкой вызова диалогового окна  на вкладкеРазметка страницы в группеПараметры страницы и
на вкладкеРазметка страницы в группеПараметры страницы и
установите следующие параметры:
-на вкладке Страница – Размер бумаги – А4, Ориентация – книжная;
-на вкладке Поля – правое, левое, верхнее, нижнее – 2 см, верхнего и
нижнего колонтитула – 1,5 см, флажки Центрировать на странице
горизонтально и вертикально.
- на вкладке Колонтитулы нажмите [Создать верхний колонтитул] в
появившемся окне Верхний колонтитул в областьСлева введите
свою фамилию, выделите ее и, используя кнопку  [Формат текста],
[Формат текста],
установите параметры шрифта колонтитула и нажмите [ОК];
-аналогично создайте нижний колонтитул. Для вставки текущей даты
используйте кнопку |
[Вставить |
дату]; |
для вставки номера |
||
страницы – кнопку |
[Вставить номер страницы]. Нажмите [ОК]. |
||||
Задание 17. В книге Печать настроить |
параметры |
печати: печать |
сквозной |
||
строки 2; направление печати – вниз, |
затем |
вправо. Настроить |
печать на |
||
вывод по две страницы на одном печатном листе.
Р е к о м е н д а ц и и п о в ы п о л н е н и ю
& Сквозные строки или столбцы нужно устанавливать для организации повторония на каждой странице шапки таблицы, если таблица в длину не умещается на странице, или колонки, если таблица в ширину не умещается на странице.
63

Для печати широкой таблицы, которая не умещается на странице по горизонтали, задают направление печативправо, затем вниз. Для печати длинной таблицы, которая не умещается на странице по вертикали, задают направление печати вниз, затем вправо.
· В окне Параметры страницы на вкладке Лист установите печать сквозной строки 2. Для этого установите курсор в полесквозные строки и
щелкните мышью в любом месте строки 2 с шапкой таблицы.
· Укажите направление печати, установив переключатель в положение вниз,
затем вправо и нажмите [ОК].
·Сохраните книгу Печать.
·Для печати книги на вкладкеФайл выберите команду Печать. Изучите окно Печать. Обратите внимание на указание текущего принтера, его состояния; диапазона печати; числа копий.
·В открывшейся справа области и выполните следующее:
-в поле Копии установите 1;
-щелкните гиперссылку Свойства принтера и в открывшемся окне на вкладке Бумага выберите из раскрывающегося списка формат бумаги,
на которой будет вестись печать и нажмите [ОК].. |
|
|
|
|||||
- просмотрите полученный результат работы справа в окне Печать. |
|
|||||||
- нажмите |
кнопку [Печать] |
или |
продемонстрируйте |
результат |
||||
преподавателю на экране и нажмите[Отмена], чтобы не выводить |
||||||||
страницы на печать. |
|
|
|
|
|
|
|
|
Задание 18. Представить преподавателю результаты работы в папкеExcel с |
|
|||||||
файлами Макет, Бригада-1, Связь, Печать. |
|
|
|
|
|
|||
Задания для самостоятельной работы |
|
|
|
|
|
|||
Задание 1. Построить |
линейчатую |
|
диаграмму, |
отображающую |
|
|||
сравнительный |
анализ |
расхода |
бензина |
автомобилями |
по |
норме |
||
фактически. Отформатировать диаграмму, |
установив параметры |
шрифта: |
||||||
размер – 8 пт, цвет – красный. |
|
|
|
|
|
|
||
64
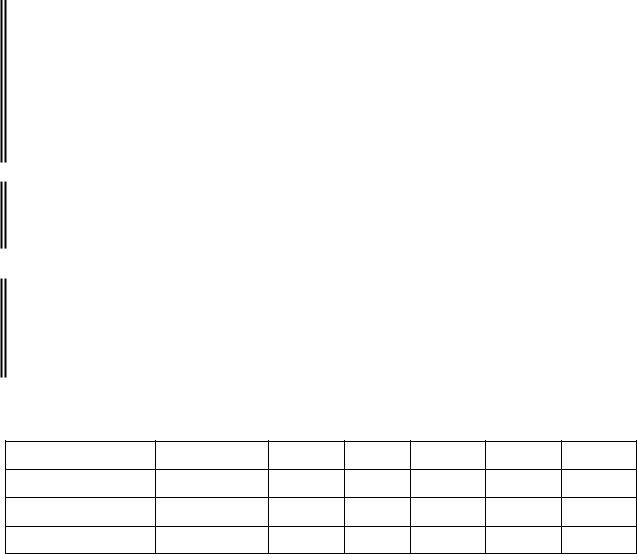
Задание 2. Построить таблицу умножения в виде матрицы, представленной
на рис. 5.9. Для этого ввести нужную формулу со смешанными ссылками
только в |
ячейкуB2. Формулы в остальные расчетные ячейки таблицы |
||||||
(помечены |
серым |
цветом) должны |
вводиться |
автозавполнением |
по |
||
горизонтали и вертикали. |
|
|
|
|
|
||
Задание 3. |
Скопировать |
таблицу Стоимость |
оборудования книги |
|
|||
Печать на Лист2 и разместить её на одной печатной странице. |
|
|
|||||
Задание 4. |
Создать и |
подготовить |
к |
многоразовому |
использованию |
||
таблицу вида, приведенного на рис. 5.10, и построить биржевую диаграмму с |
|
||||||
целью иллюстрации изменений курса доллара за прошедшую неделю. |
|
||||||
Анализ колебания курса доллара за прошедшую неделю
Курс доллара |
Понедельник Вторник Среда Четверг Пятница Суббота |
Min курс $
Max курс $
Курс $ в Нацбанке
Рис. 5.10 Таблица Анализ колебания курса доллара за неделю
Р е к о м е н д а ц и и п о в ы п о л н е н и ю
& Биржевая диаграмма наиболее часто используется для иллюстрации
изменений цен на акции. Этот тип диаграммы можно использовать также и
для |
отображения, |
например, |
колебаний |
курса |
доллара. В биржевой |
||
диаграмме, отображаются три ряда данных(три биржевых курса– |
|
||||||
максимальный, минимальный, курс при закрытии торгов). |
|
||||||
· |
Заполните таблицу приблизительными данными за предыдущую неделю. |
|
|||||
· |
По |
табличным |
данным |
постройте |
и |
проанализируйте |
бирже |
диаграмму.
65
