
- •Дисциплина:
- •4.1 Создание и печать документа
- •4.2 Работа с объектами в документе
- •ВСЕГО
- •4.3 Использование технологии слияния
- •5.1 Создание таблицы и построение диаграмм
- •5.2 Использование встроенных функций
- •5.3 Связывание электронных таблиц
- •5.4 Работа с таблицей как с базой данных
- •5.5 Работа с надстройками в Excel
- •6.1 Создание слайдов
- •6.3 Фоновое оформление презентации
- •6.4 Настройка анимации слайдов
- •6.5 Управление параметрами воспроизведения презентации
- •7.2 Работа с папкой Контакты
- •7.3 Экспорт/импорт папок
- •7.4 Работа с папкой Календарь
- •7.5 Работа с папкой Задачи
- •7.6 Работа с папкой Заметки

4.2Работа с объектами в документе
4.2.1Создание таблиц и вычисления в них
Задание 1. В папке Word |
создать документОбъекты |
с таблицей |
||||
Ведомость начислений (рис. 4.3). |
|
|
|
|
||
|
Ведомость начислений |
|
|
|||
|
|
|
||||
|
|
|
|
|
|
|
|
Всего рабочих дней |
20 |
|
|
|
|
№ |
Фамилия |
Оклад, руб. |
Отработано |
|
Начислено, |
|
дней |
|
руб. |
|
|||
|
|
|
|
|
||
1 |
Иванов |
400000 |
19 |
|
? |
|
2 |
Петров |
500000 |
20 |
|
? |
|
3 |
Сидоров |
450000 |
20 |
|
? |
|
4 |
Николаев |
660000 |
19 |
|
? |
|
5 |
Ильин |
900000 |
18 |
|
? |
|
ИТОГО |
|
|
|
|
? |
|
Рис. 4.3 Исходная таблица
Р е к о м е н д а ц и и п о в ы п о л н е н и ю
·В текстовом процессоре Word создайте документ Объекты.
·Введите и отформатируйте название таблицы Ведомость начислений.
·Создайте таблицу командойВставка/Таблица/Вставить таблицу. В
открывшемся окне укажите количество столбцов– 5, строк – 8, в группе
Автоподбор ширины столбцов включите переключатель Авто.
· Введите исходные данные и отформатируйте таблицу согласно заданию.
Для |
выполнения |
нужных |
операций |
с |
таблицей(объединение |
ячеек, |
обрамление, выравнивание |
содержимого |
ячеек и.) воспользуйтесьдр |
||||
инструментами Работа с таблицами на вкладках Конструктор и Макет или
командами контекстного меню. |
|
|
|
|
||
Задание 2. |
Выполнить |
вычисления |
в |
таблице: определить, сколько |
||
начислено, |
исходя из |
количества |
рабочих |
дней в |
, месяцеоклада и |
|
количества, отработанных каждым сотрудником дней. |
|
|||||
|
Р е к о м е н д а ц и и п о в ы п о л н е н и ю |
|
||||
· Включите отображение |
в документе |
кодов |
полей, нажав |
комбинацию |
||
|
|
|
|
|
|
21 |
клавиш [Alt+F9].
· Определите для себя формулу для расчета значений в столбцеНачислено.
Например, для расчета значения ячейкиНачислено для Иванова нужно
значение Оклад для Иванова (то есть 400000) разделить на Всего рабочих дней (то есть 20) и умножить на Отработано дней для Иванова (то есть
19).
· Для записи нужной формулы в ячейку таблицы следует мыслен
присвоить адреса ячейкам таблицы, обозначая столбцы латинскими буквами
(A, B, C, D…), а строки цифрами (1, 2, 3…) начиная от верхнего левого угла таблицы. То есть таблица будет представляться как на рис. 4.4.
|
|
|
|
A |
|
B |
|
1 |
|
|
Всего рабочих дней |
20 |
|
|
|
|
|
|
|
|
|
|
|
|
|
|
A |
B |
C |
D |
E |
|
2 |
|
№ |
Фамилия |
Оклад, |
Отработано |
Начислено, |
|
|
руб. |
дней |
руб. |
|||
|
|
|
|
|
|||
3 |
|
1 |
Иванов |
400000 |
19 |
? |
|
4 |
|
2 |
Петров |
500000 |
20 |
? |
|
5 |
|
3 |
Сидоров |
450000 |
20 |
? |
|
6 |
|
4 |
Николаев |
660000 |
19 |
? |
|
7 |
|
5 |
Ильин |
900000 |
18 |
? |
|
8 |
|
ИТОГО |
|
|
|
? |
|
Рис. 4.4 Представление таблицы в адресных координатах
·Введите формулу в ячейку Е3 таблицы:
-установите курсор в ячейку Е3;
-выполните команду Макет/ Формула;
-в поле Формула введите формулу, соответствующую вышеприведен-
ным рассуждениям и адресации ячеек (рис. 4.5): =с3/b1*d3 |
|
||||
· Аналогичные |
|
формулы |
введите |
в ячейки4–Е7.ДляЕ этого |
можно |
скопировать |
в |
эти |
ячейки |
формулу, введенную в ячейку |
Е3, и |
отредактировать ссылки в ней.
22
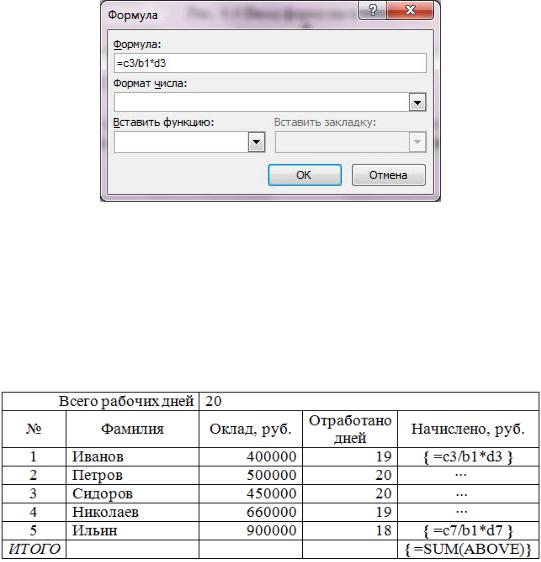
Рис. 4.5 Ввод формулы в таблицу
· Вычислите итоговую сумму в ячейке Е8 (рис. 4.6) с помощью формулы:
=SUM(ABOVE)
Примечание. В формулах можно использовать ключевые слова: ABOVE – ячейки, расположенные выше текущей ячейки; BELOW – ниже; RIGHT – справа; LEFT – слева.
Рис. 4.6 Таблица в режиме кодов полей |
|
· Выключите отображение кодов полей, повторно нажав |
комбинацию |
клавиш [Alt+F9]. В таблице отобразятся результаты |
вычислений по |
формулам (рис. 4.7). |
|
Примечание. Для того, чтобы было видно местоположение полей в документеWord,
следует в окне командыФайл/Параметры в группеДополнительно/Показывать содержимое документа в списке Затенение полей выбрать Всегда.
|
Всего рабочих дней |
20 |
|
|
|
|
|
№ |
|
Фамилия |
Оклад, руб. |
Отработано |
Начислено, руб. |
||
|
дней |
||||||
|
|
|
|
|
|
|
|
1 |
|
Иванов |
400000 |
19 |
|
380000 |
|
2 |
|
Петров |
500000 |
20 |
|
500000 |
|
3 |
|
Сидоров |
450000 |
20 |
|
450000 |
|
4 |
|
Николаев |
660000 |
19 |
|
627000 |
|
5 |
|
Ильин |
900000 |
18 |
|
810000 |
|
23
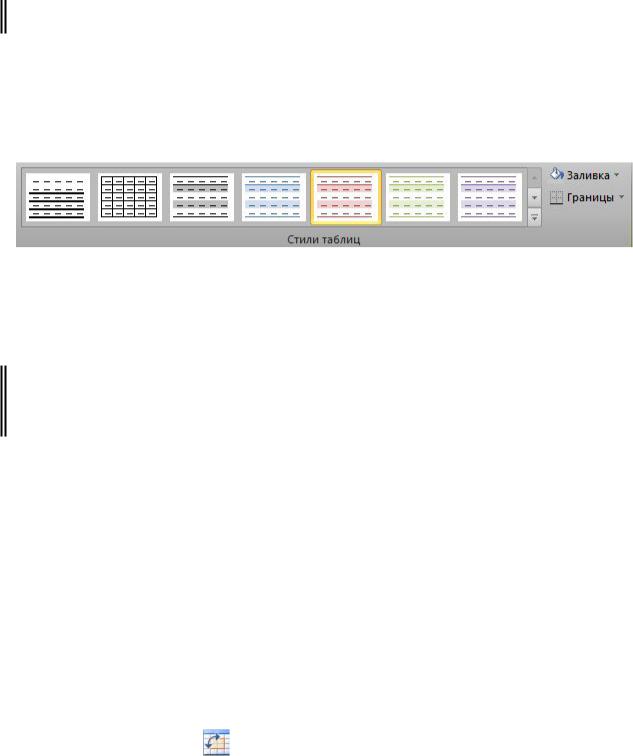
ИТОГО |
|
|
|
|
2767000 |
|
Рис. 4.7 Таблица с результатами вычислений
Задание 3. Отформатировать таблицу, используя стили автоформата.
Р е к о м е н д а ц и и п о в ы п о л н е н и ю
· Установите курсор в таблице и на вкладкеКонструктор в группе Стили таблиц выберите нужный стиль автоформата, например Светлая заливка-
Акцент 2 (рис. 4.8).
Рис. 4.8 Инструменты настроек Автоформат таблицы
· Сохраните документ.
4.2.2 Построение диаграмм |
|
|
|
|
|
|
||
Задание 4. В |
документе Объекты создать |
диаграмму, отображающую |
||||||
начисления заработной платы сотрудникам за месяц. |
|
|
|
|||||
|
Р е к о м е н д а ц и и п о в ы п о л н е н и ю |
|
|
|||||
· Установите |
курсор под |
таблицу |
и |
на |
вкладкеВставка |
в группе |
||
Иллюстрации нажмите кнопку [Диаграмма]. |
|
|
|
|
|
|||
· Выберите |
тип |
диаграммы, например |
из |
|
группыГистограмма |
– |
||
Гистограмма |
с группировкой и |
нажмите[ОК]. |
В |
отдельном |
окне |
будет |
||
открыто окно Excel с заданными по умолчанию данными для построения диаграммы.
·Отредактируйте данные для построения диаграммы:
-укажите, что данные размещены в столбцах таблицы– в окне Word
нажмите кнопку |
[Строка/Столбец] на вкладке Конструктор в |
|
группе Данные; |
|
|
- измените |
диапазон данных, оставив только один ряд. Для этого |
|
перетащите |
в нужное |
место правый угол синей выделяющей рамки в |
|
|
24 |
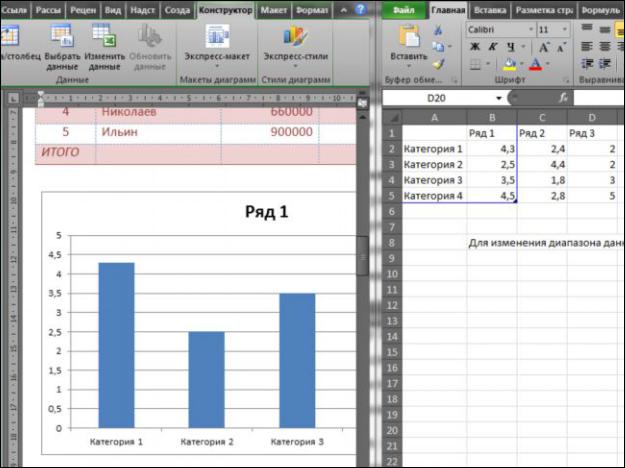
окне Excel (рис. 4.9).
· Замените |
в таблице |
данные для построения диаграммы. Для |
этого |
|
скопируйте |
данные |
столбцовФамилия и Начислено |
из |
таблицы |
Ведомость |
начислений и вставьте в соответствующие столбцы |
таблицы |
||
данных диаграммы. Измените название Ряд1 на Начислено (рис. 4.10).
Рис. 4.9 Таблица данных диаграммы
Примечание. Для редактирования диаграммы используйте команды контекстного меню объекта диаграммы Изменить тип диаграммы или Изменить данные.
· Выполните редактирование и форматирование диаграммы:
- на |
вкладке Конструктор |
в группеМакеты |
диаграмм выберите, |
||
например – Макет 3; |
|
|
|
|
|
- на |
вкладке Макет |
в группеПодписи, используя кнопку [Название |
|||
осей], |
введите: Фамилии |
по |
горизонтали, Сумма |
начислений, руб. по |
|
вертикали. |
|
|
|
|
|
- дважды щелкнув |
на |
названии диаграммы, введите текст – Срез |
|||
|
|
|
|
|
25 |
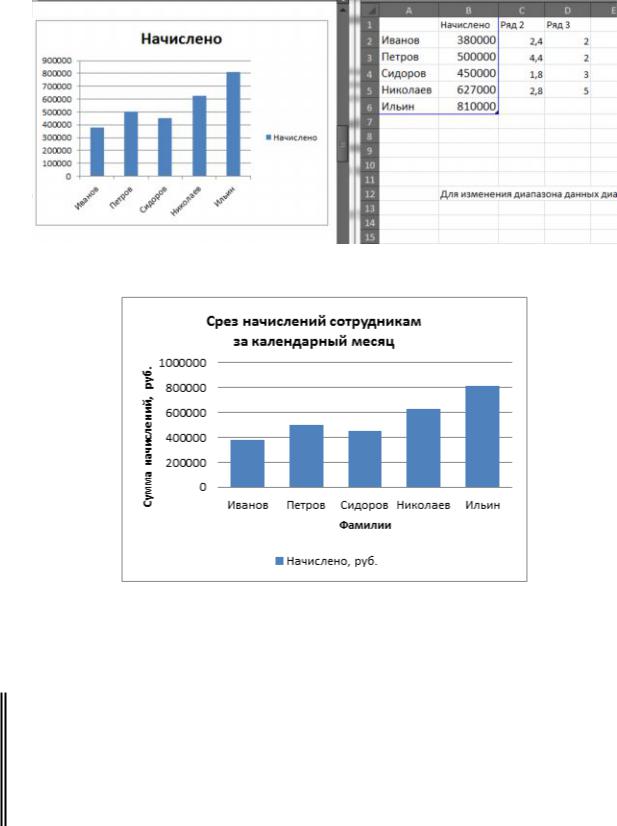
начислений сотрудникам за календарный месяц (рис. 4.11).
·Выйдите из режима редактирования диаграммы, щелкнув мышью вне диаграммы.
·Сохраните документ.
Рис. 4.10 Таблица диаграммы с замененными данными
Рис. 4.11 Внешний вид диаграммы
4.2.3 Создание формул
Задание 5. На новой странице документа Объекты создать математические формулы (рис. 4.12) средствами встроенного редактора формулMicrosoft Equation и с помощью встроенных средствWord 2010, организовать автоматическую нумерацию формул:
26
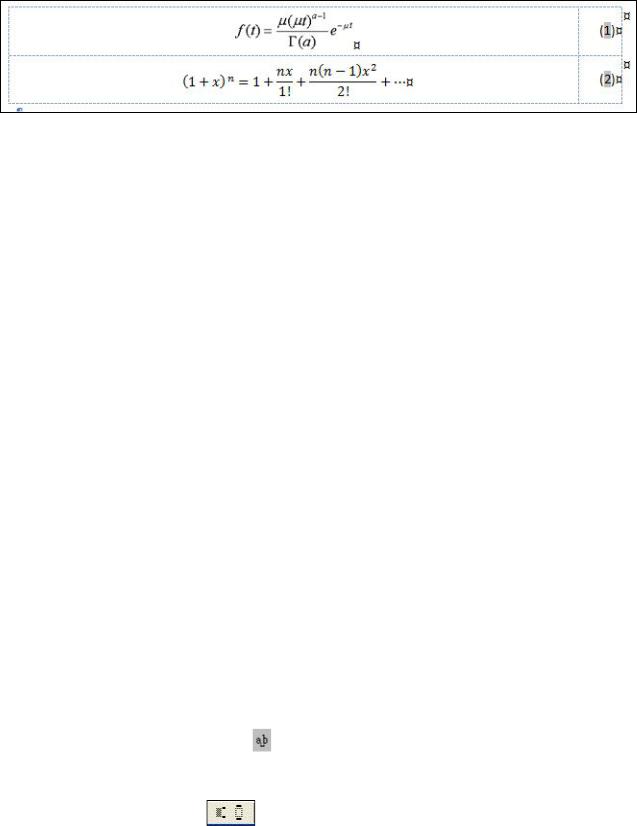
|
|
Рис. 4.12 Образцы формул |
|
|
|
|
|
Р е к о м е н д а ц и и п о в ы п о л н е н и ю |
|
|
|
· Вставьте |
в |
документеОбъекты |
новую |
страницу |
командо |
Вставка/Разрыв.
· В третий абзац страницы вставьте таблицу2х2 любым из способов.
Отформатируйте её внешний вид Нет границ, 1-ый столбец – Выровнять по центру, 2-ой – Выровнять текст по правому краю (см. рис.4.12).
·Установите курсор в 1-ый столбец таблицы и загрузите редактор формул командой Вставка/Объект/Microsoft Equation. На экране появится окно редактора формул, содержащее: строку меню Microsoft Equation, панель инструментов редактора Формулы; поле для ввода формулы, обведенное рамкой.
·Введите формулу:
-с клавиатуры наберите f(t)=;
-выберите шаблон для ввода дроби  ;
;
-в слот знаменателя введите выражениеG(а), а в слот числителя–
m(mt). Нужные символы |
найдите в шаблонах символов на панели |
||||
редактора |
формул. Для |
задания |
интервалов |
между |
символами |
воспользуйтесь шаблоном |
; |
|
|
|
|
- введите |
степень a-1. Для создания |
верхних или |
нижних |
символов |
|
используйте шаблон |
, управляющий индексами; |
|
|
||
- переведите курсор вправо в конец набранной формулы и завершите ее набор, введя е-mt.
·Щелкните мышью за пределами формульной рамки.
·Для создания автоматической нумерации формул установите курсор во2-
27
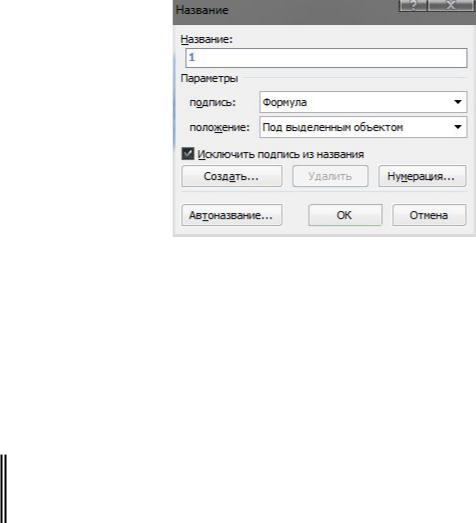
ой столбец таблицы и введите скобки(). Затем курсор поместите внутрь скобок и на вкладкеСсылки в группеНазвания нажмите [Вставить название]. В окнеНазвание включите флажокИсключить подпись из названия и нажмите [ОК] (рис. 4.13).
Рис. 4.13 Окно Название
· Создайте формулу Разложение суммы (см. рис. 4.12) во второй строке таблицы с помощью кнопки[Формула] на вкладке Вставка в группе
Символы и пронумеруйте её.
· Сохраните документ.
4.2.4 Работа с текстовыми объектами Задание 6. На первой странице документа Объекты ввести сведения о себе и оформить начало абзаца буквицей.
Р е к о м е н д а ц и и п о в ы п о л н е н и ю
·Вставьте в начале документа Объекты новую страницу.
·Введите свои фамилию, имя, отчество.
·Создайте буквицу. Для этого выделите фамилию и на вкладкеВставка в
группе Текст нажмите [Буквица], выберите стиль оформления, например, В
тексте (рис. 4.14). Поэкспериментируйте, изменяя параметры буквицы.
28
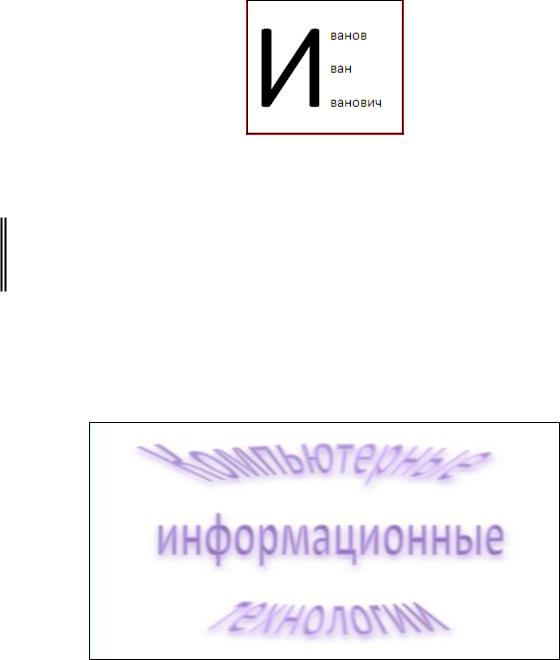
Рис. 4.14 Пример использования буквицы
· Сохраните документ.
Задание 7. На новой странице документаОбъекты создать декоративный текст средствами WordArt (рис. 4.15).
Р е к о м е н д а ц и и п о в ы п о л н е н и ю
·Вставьте в конце документа Объекты новую страницу.
·Введите в три абзаца текст, например, Компьютерные информационные технологии.
Рис. 4.15 Пример использования художественного текста WordArt
·Выделите набранный текст, вызовите приложение WordArt одноименной кнопкой на вкладке Вставка в группе Текст.
·В открывшемся окне выберите стиль оформле, нияапример,  .
.
Поэкспериментируйте, изменяя параметры оформления, например, цвет,
интервал между буквами и .,дриспользуя инструменты дополнительной вкладки Средства рисования/Формат.
· Сохраните документ.
29
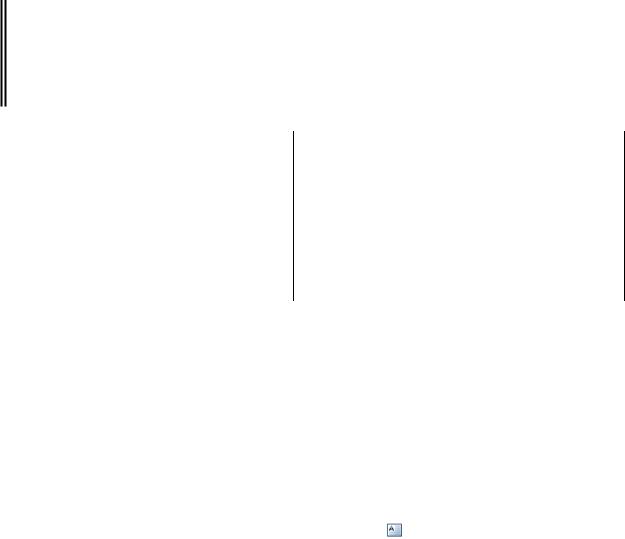
Задание 8. На новой странице документаОбъекты создать две надписи с
перетекающим текстом (рис.4.16). Текст можно вставить произвольный,
например, из файла Бизнес-план.
В |
рыночной экономике |
|
|
аккумулировать |
|
|
|
|
предприниматели |
|
не |
информацию |
как |
|
о |
||
смогут |
|
добиться |
состоянии |
|
целевых |
|||
стабильного успеха, если |
|
|
рынков, положении на них |
|||||
не |
будут |
четко |
|
и |
конкурентов, так |
и |
|
о |
эффективно планировать |
|
|
собственных |
|
|
|
||
свою |
|
деятельность, |
перспективах |
|
|
|
||
постоянно |
собирать |
и |
возможностях. |
|
|
|
||
|
|
|
|
|
|
|
|
|
Рис. 4.16 Пример использования надписи с перетекающим текстом |
|
||||
|
Р е к о м е н д а ц и и п о в ы п о л н е н и ю |
|
|
||
· Вставьте |
в конце |
документаОбъекты новую страницу. На вкладке |
|||
Вставка в |
группе |
Текст нажмите [Надпись] и |
выберите |
команду |
|
Нарисовать |
надпись, |
очертив |
мышью небольшой |
прямоугольник на |
|
странице. |
|
|
|
|
|
· Вторую |
надпись |
создайте |
кнопкой [Надпись] с |
открытой |
|
дополнительной вкладки Средства рисования/Формат из группы Вставка
фигур.
· Свяжите надписи для организации перетекания текста из одной надписи в другую:
- выделите первую надпись, от которой должна быть установлена связь,
и нажмите [Создать связь] на вкладке Средства рисования в группе
Текст. Указатель мыши примет вид  ;
;
-щелкните мышью по 2-ой надписи.
·Скопируйте в буфер обмена любой фрагмент текста, например из файла
Бизнес-план.
· Установите курсор в 1-ую надпись и вставьте фрагмент текста из буфера
обмена. Текст перетечет из одной надписи в другую.
30

· Сохраните документ. |
|
|
|
|
|
4.2.5 Работа с графикой |
|
|
|
||
Задание 9. |
На новой |
странице документаОбъекты |
создать |
блок-схему |
|
алгоритма |
решения |
квадратного |
уравнения(рис. |
4.17) |
средствами |
инструмента Фигуры, добавить подрисуночную подпись и организовать автоматическую нумерацию рисунков.
Р е к о м е н д а ц и и п о в ы п о л н е н и ю
·Вставьте в конце документа Объекты новую страницу.
·Нарисуйте основные фигуры схемы, используя на вкладке Вставка кнопку
[Фигуры] и |
выбирая |
встроенные |
примитивы |
группыБлок |
схема. |
||
Используйте копирование объектов для создания одинаковых фигур в блок- |
|||||||
схеме. Для |
редактирования |
объектов |
используйте |
инструментар |
|||
дополнительной вкладки Средства рисования. |
|
|
|
||||
Примечание. Для удобства ориентации фигур можно включить отображение сетки, включив на вкладке Средства рисования в группе Упорядочить на кнопке [Выровнять] флажок Отображать сетку. Отключить отображение сетки можно, убрав флажок
Отображать сетку.
31
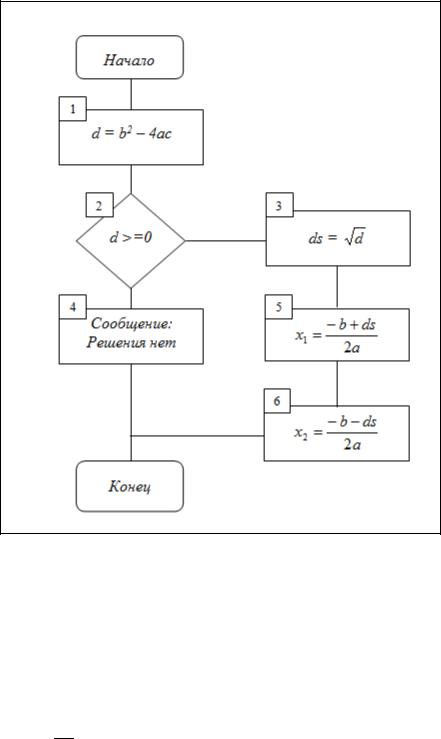
Рис. 4.17 Алгоритм решения квадратного уравнения
· Введите в фигуры текст, выделяя каждую из них и выбирая команду контекстного меню Добавить текст. Отформатируйте текст по своему усмотрению. Если необходимо вставить формулу, используйте на вкладке
Вставка кнопку [Формула] или [Объект]/ Microsoft Equation.
· С помощью объекта Надпись вставьте номера блоков в схеме. Для этого нажмите кнопку 

 [Надпись] на вкладке Вставка и мышью определите местоположение прямоугольной области текста. Введите в неё число,
[Надпись] на вкладке Вставка и мышью определите местоположение прямоугольной области текста. Введите в неё число,
например 1, и отформатируйте его командой контекстного менюФормат
надписи.
· |
Установите |
порядок |
наложения |
объектовмандой Порядок |
из |
контекстного меню. |
|
|
|
||
· |
Нарисуйте соединительные стрелки, используя на вкладке Вставка кнопку |
||||
32
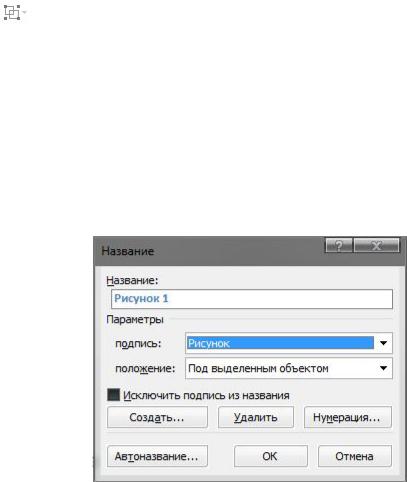
[Фигуры] и инструменты в группе Линии.
· Выполните |
нужное |
горизонтальное |
и |
вертикальное |
выравниван |
объектов кнопкой [Выровнять] на вкладке Средства рисование/Формат в
группе Упорядочить.
· Сгруппируйте все фигуры блок-схемы, чтобы с объектами на странице можно было работать как с одним целым объектом. Для этого выделите все объекты на странице документа при нажатой клавише[Shift], затем нажмите
кнопку |
|
[Группировать] в группе Упорядочить. |
|
|
||||
· Создайте |
подпись |
под |
рисунком |
с |
организацией |
автоматичес |
||
нумерации |
|
рисунков. |
Для этого выделите |
|
сгруппированный |
объект и |
||
перейдите на вкладку Ссылки и в группе инструментов Названия выберите кнопку [Вставить название]. Откроется окно настроек Название. Выберите из списка подпись – Рисунок; положение – Под выделенным объектоми
нажмите [ОК] (рис. 4.18).
Рис. 4.18 Окно Название
Обратите внимание на то, что группированный объект схемы и надпись под рисунком привязаны к одному абзацу в тексте(см. положение якоря в режиме отображения непечатаемых знаков). Поэтому рисунок и подпись под рисунком не распадаются в тексте на два объекта и переносятся вместе
(рис.4.19).
Примечание. Для установления жесткой привязки объекта к определенному абзаца
33
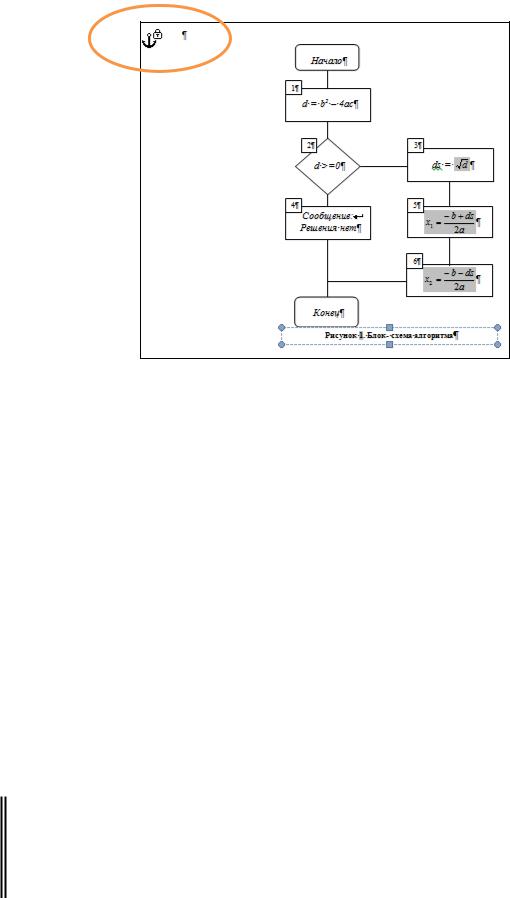
следует на вкладкеФормат в группеУпорядочить нажать [Положение]/
Дополнительные параметры разметки и установить в открывшемся окнеРазметка флажок Установить привязку.
Рис. 4.19 Привязка двух объектов к одному абзацу текста
· Введите нужный текст в подрисуночную надпись.
· Вставьте и пронумеруйте еще один рисунок, например из коллекции
Clipart:
-перейдите на вкладку Вставка, нажмите кнопку [Картинка];
-в параметрах области задач в поле спискаИскать объекты выберите
Иллюстрации, в поле Искать – введите, например, наука и нажмите
[Начать];
- выберите изображение и вставьте его на страницу документа. Внизу вставьте подпись рисунка с автонумерацией.
Примечание. Если необходимо обновить нумерацию рисунков, то выделите весь документ комбинацией клавиш [Ctrl+A] и нажмите F9.
· Сохраните документ.
Задание 10. Представить преподавателю результаты работы в папкеWord с
файлом Объекты, включающем объекты: буквица, таблица, диаграмма,
формулы, текст WordArt, две надписи с перетекающим текстом, блок-схема,
34
