
- •Дисциплина:
- •4.1 Создание и печать документа
- •4.2 Работа с объектами в документе
- •ВСЕГО
- •4.3 Использование технологии слияния
- •5.1 Создание таблицы и построение диаграмм
- •5.2 Использование встроенных функций
- •5.3 Связывание электронных таблиц
- •5.4 Работа с таблицей как с базой данных
- •5.5 Работа с надстройками в Excel
- •6.1 Создание слайдов
- •6.3 Фоновое оформление презентации
- •6.4 Настройка анимации слайдов
- •6.5 Управление параметрами воспроизведения презентации
- •7.2 Работа с папкой Контакты
- •7.3 Экспорт/импорт папок
- •7.4 Работа с папкой Календарь
- •7.5 Работа с папкой Задачи
- •7.6 Работа с папкой Заметки
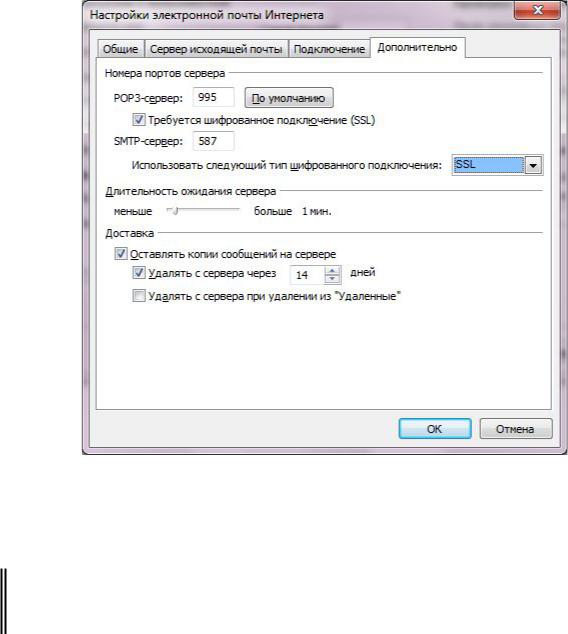
Нажмите [ОК];
- убедитесь, что все сведения учетной записи введены корректно, .е.
связь с электронным почтовым ящиком установлена. Для этого нажмите кнопку [Проверка учетной записи]. Система выдаст соответствующее сообщение в окне Проверка настройки учетной записи. Закройте это окно. В случае сообщения об ошибках необходимо проверить сведения о сервере, почтовом адресе и пароле доступа;
- завершите создание учетной записи нажатием кнопок[Далее] и
[Готово] в окне Настройка учетных записей.
Рис. 7.3 Настройка работы с почтовыми серверами
7.2 Работа с папкой Контакты
Задание 3. Изучить |
интерфейс |
папкиКонтакты и создать |
в |
ней записи с |
информацией о 3-х |
студентах |
своей подгруппы, сидящих |
на |
занятии по |
131


 соседству4.
соседству4.
Р е к о м е н д а ц и и п о в ы п о л н е н и ю
· В окне Microsoft Outlook откройте папкуКонтакты одноименной
кнопкой в области навигации. По умолчанию активизировано представление
Визитная карточка (рис. 7.4).
создания нового контакта откройте Контакток командой
контекстного меню Создать контакт на пространстве папки Контакты или на вкладке Главная в группе Создать.
· |
В окне Без имени – Контакт во вкладке Контакт заполните сведения о |
||||||
контакте: |
|
|
|
|
|
|
|
|
- введите |
личные |
данные, используя |
предоставленные |
,поля |
||
|
открываемые |
кнопками, расположенными |
в |
группеПоказать. |
|||
|
Обязательными для заполнения полями являютсяПолное |
имя и Эл. |
|||||
|
Почта: |
|
|
|
|
|
|
|
- в группе Теги с помощью кнопки[Выбрать |
категорию] |
создайте |
и |
|||
|
присвойте каждому контакту категорию, например Друг, Родственник, |
||||||
|
Коллега… |
|
|
|
|
|
|
· |
Сохраните записанные |
сведения и закройте |
окноКонтакт кнопкой |
||||
[Сохранить и закрыть] на вкладке Главная. Для перехода к созданию нового контакта можно воспользоваться кнопкой [Сохранить и создать].
· Аналогично создайте остальные контакты.
4 Если на вашем компьютере уже имеются нужные записи в адресной книге приложенияOutlook Express, то ее содержимое отобразится и в папке Контакты программы Microsoft Outlook.
132
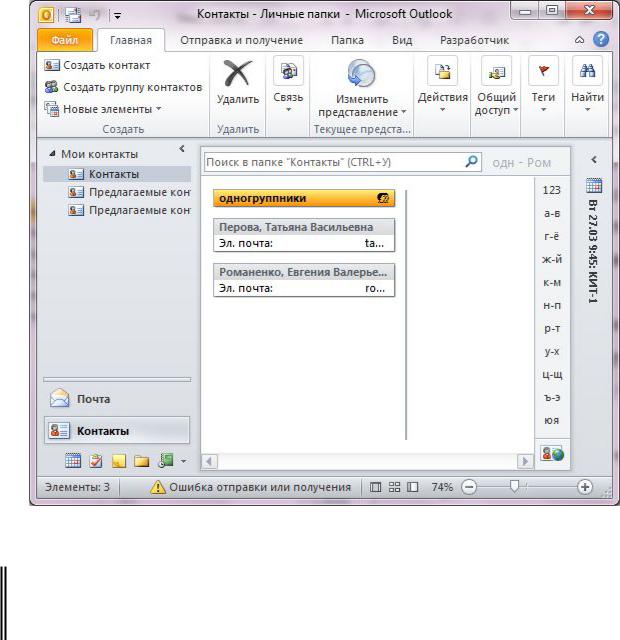
Рис. 7.4 Окно папки Контакты
Задание 4. Создать список рассылкиОдногруппники, включив в него всех людей, записанных в папке Контакты.
Р е к о м е н д а ц и и п о в ы п о л н е н и ю
· В окне Microsoft Outlook на вкладке Главная в группе Создать нажмите
[Создать группу контактов].
· В открывшемся окнеГруппа контактов сформируйте нужный список
(рис. 7.5):
-введите имя списка – Одногруппники;
-для выбора состава списка выберите[Добавить участников]/Из контактов Outlook;
-в окне Выбор членов: Предлагаемые контакты в списке Адресная книга выберите папку Контакты;
133
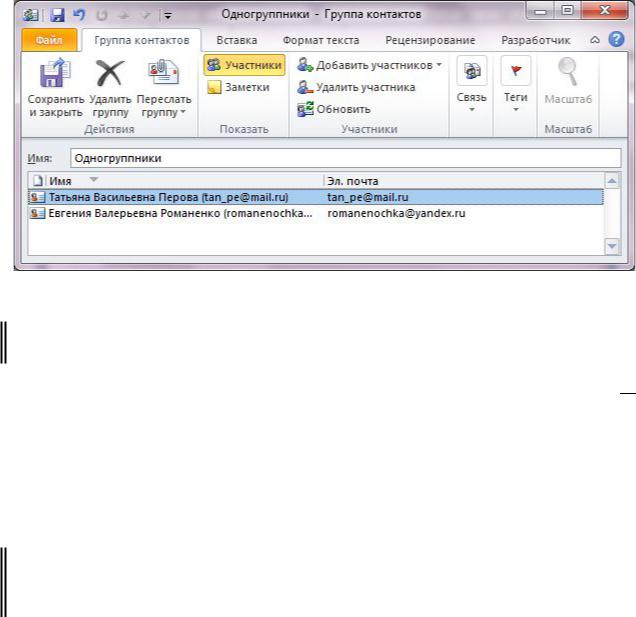
- выделяйте нужные контакты, занося их в список двойным щелчком мыши или кнопкой[Участники], затем нажмите [ОК] и [Сохранить и закрыть].
Рис. 7.5 Окно формирования списка рассылки
Задание 5. Изучить способы просмотра информации о контактах.
Р е к о м е н д а ц и и п о в ы п о л н е н и ю
· На вкладке Главная в группе Текущее представление нажмите кнопку 
[Дополнительные параметры] и поочередно выберите варианты: Карточка,
Телефон, Список, Визитная карточка.
7.3 Экспорт/импорт папок
Задание 6. Экспортировать |
созданную |
папкуКонтакты в |
файл |
Фамилия_Контакты.pst. |
|
|
|
Р е к о м е н д а ц и и п о в ы п о л н е н и ю |
|
||
· В личной папке создайте папкуОрганайзер для размещения |
в ней |
||
файлов по изучаемой теме. |
|
|
|
· В окне Microsoft Outlook |
на вкладкеФайл выберите Открыть а |
затем |
|
Импорт. |
|
|
|
·Ответьте на вопросы Мастера импорта и экспорта следующим образом:
-в окне Мастер импорта и экспортавыберите нужную операцию –
134
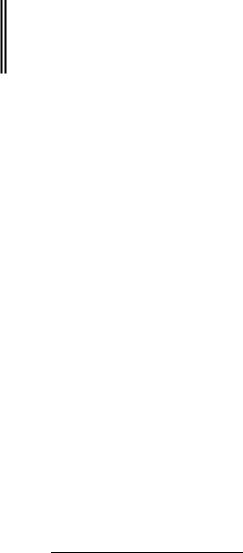
Экспорт в файл и нажмите [Далее];
-в окне Экспорт в файл выберите тип создаваемого файла– Файл личных папок (.pst) и нажмите [Далее];
-в окне Экспорт файла данныхOutlook укажите экспортируемую папку – Контакты и нажмите [Далее]
- в |
поле Сохранить |
файл |
как нажмите [Обзор] и |
укажите |
местоположение экспортируемого файла на винчестере– папку |
||||
Органайзер; |
|
|
|
|
- в |
поле Имя файла |
укажите имя экспортируемого |
файла– |
|
|
Фамилия_Контакты |
и |
последовательно |
нажмите |
кнопки[ОК] и |
|
||||
|
[Готово] во всех открытых окнах для завершения процедуры экспорта. |
|
||||||||
Задание 7. Импортировать |
в |
папкуКонтакты |
данные |
изpst-файла |
|
|||||
Фамилия_Контакты.pst5. |
|
|
|
|
|
|
|
|
||
|
Р е к о м е н д а ц и и п о в ы п о л н е н и ю |
|
|
|
||||||
· |
В окне Microsoft Outlook |
на |
вкладкеФайл выберите Открыть а |
затем |
|
|||||
Импорт. |
|
|
|
|
|
|
|
|
|
|
· |
Ответьте на вопросы Мастера импорта и экспорта следующим образом: |
|
||||||||
|
- в окне Мастер импорта и экспортавыберите нужную операцию – |
|
||||||||
|
Импорт из другой программы или файла и нажмите [Далее]; |
|
|
|||||||
|
- в окне Импорт файла выберите |
тип файла |
для |
импорта– |
Файл |
|
||||
|
данных Outlook (.pst) и нажмите [Далее]; |
|
|
|
|
|
||||
|
- в окне Импорт файла данных Outlook нажмите [Обзор] и выберите |
|
||||||||
|
импортируемый |
файл Фамилия_Контакты.pst |
в |
папкеОрганайзер |
|
|||||
|
файл, нажмите [Открыть] и [Далее]; |
|
|
|
|
|
|
|||
|
- в окне Импорт файла данных Outlook укажите папку Контакты, в |
|
||||||||
|
которую производите импорт и нажмите [Готово]. |
|
|
|
|
|||||
· |
Убедитесь, что |
импортированные |
данные |
|
представлены |
в |
пап |
|||
5 Это задание следует выполнить при переносе содержимого папки с одного компьютера на другой. При этом следует, если необходимо, предварительно очистить соответствующую папку на принимающем компьютере.
135
