
- •Лабораторная работа №1
- •2.2. Команды Word
- •2.3. Панели инструментов
- •2.4. Управление документами Word
- •2.4.1. Создание документов
- •2.4.2. Сохранение документов
- •2.4.3. Открытие документов
- •2.4.4. Печать документов
- •2.5. Изменение параметров страницы
- •2.6. Ввод текста
- •2.7. Редактирование текста документа
- •2.7.1. Способы выделения фрагментов текста
- •2.7.2. Копирование, перемещение и удаление фрагментов текста
- •2.7.3. Поиск и замена текста
- •2.7.4. Режимы автозамены и автотекста
- •2.7.5. Проверка орфографии
- •2.7.6. Форматирование текста
- •2.7.7. Обрамление и заливка текста
- •2.7.8. Изменение регистра для выделенного фрагмента текста
- •3. Задание к лабораторной работе
- •4. Контрольные вопросы
- •Приложение а (обязательное)
2.7.3. Поиск и замена текста
В документах Word осуществляется поиск и замена ‑ команды Правка\Найти и Правка\Заменить текста, форматов (шрифт, абзац, язык, стиль), различных специальных символов (маркер абзаца, сноски или примечания, конца раздела, колонки и т.п.).
На вкладке Найти (рис. 11,а) диалогового окна Найти и заменить указывается образец поиска, на вкладке Заменить (рис. 11,б) ‑ образец замены. Объектом поиска и замены является группа символов с учетом или без учета формата ‑ шрифт, абзац, язык, стиль.

а) вкладка Найти

б) вкладка Заменить
Рис. 11. Диалоговое окно Найти и заменить
2.7.4. Режимы автозамены и автотекста
Автотекст ‑ фрагмент документа, включающий текст или графику, который может использоваться для вставки в документ под управлением пользователя. Возможно использование форматов при сохранении и вставке элементов автотекста. Примерами элементов автотекста являются:
• подписи должностных лиц с указанием названия занимаемой должности, звания и т.п.;
• полные названия организаций;
• “шапки” стандартных форм документов;
• типовые бланки документов и др.
Хранение элементов автотекста осуществляется в шаблоне документа, поэтому они доступны всем документам, которые были построены на базе данного шаблона.
Работа с элементами автотекста происходит по команде Правка\Автотекст (в Word 97/2000 — по команде Сервис\Автозамена, вкладка Автотекст), рисунок 12.
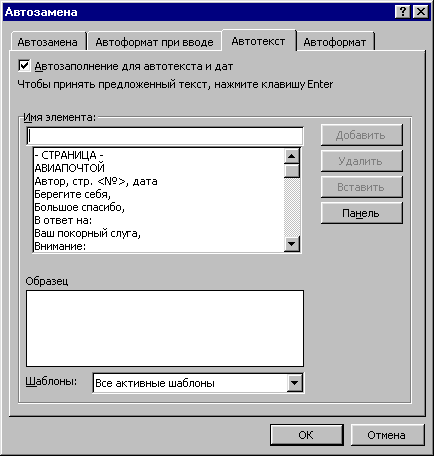
Рис. 12. Режим Автотекста
Элементы автотекста можно добавлять и удалять, но не редактировать.
Кнопка Добавить добавляет выделенный фрагмент как новый элемент автотекста с заданным именем ‑ произвольная последовательность символов, длиной не более 32 (включая пробелы).
Кнопка Вставить вставляет выбранный элемент в текст документа.
Для удаления элемента автотекста следует выделить его имя и нажать кнопку Удалить.
Автозамена следит за набором и автоматически устраняет распространенные ошибки набора (в отличие от автотекста, который вставляется под управлением пользователя). Элементы автозамены создаются и удаляются с помощью команды Сервис\Автозамена. Элементы автозамены можно добавлять, заменять и удалять.
Указываются переключатели режима автозамены:
• замена прямых кавычек на парные;
• первая буква предложения ‑ прописная;
• исправление двойных начальных заглавных букв;
• заменять текст в процессе набора (указывается исходный текст ‑ имя и заменяемый текст, замена выполняется с учетом или без учета форматирования) и другие.
2.7.5. Проверка орфографии
Средство проверки орфографии Word можно использовать одним из двух способов: в фоновом режиме (при этом Word подчеркивает волнистой красной линией неправильно набранные слова в процессе набора текста) или по окончании набора документа.
Для запуска фоновой проверки орфографии необходимо вызвать команду Сервис\Параметры, вкладка Правописание либо ‑ Сервис\Правописание, кнопка Параметры (доступные в обоих случаях опции показаны на рисунке 13) и включить опцию Автоматически проверять орфографию. Допустив при наборе слова ошибку, можно вернуться и исправить ее. После чего Word удалит красную волнистую линию подчеркивания. В качестве альтернативного варианта можно щелкнуть на подчеркнутом слове правой кнопкой мыши и выбрать из всплывающего меню один из предлагаемых вариантов. При щелчке на правильном варианте некорректно набранное слово автоматически будет изменено.
Можно задать следующие условия выполнения проверки (рис. 13):
Проверять автоматически ‑ обеспечивает для слова, отсутствующего в основном и дополнительных словарях, предложение вариантов правильного написания;
Предлагать только из основного словаря ‑ основывается на использовании только основного орфографического словаря;

Рис. 13. Задание условий выполнения проверки орфографии и
грамматики
Пропускать слова из прописных букв ‑ исключает из проверки слова, написанные прописными буквами;
Пропускать слова с цифрами ‑ исключает из проверки слова, содержащие цифры.
Проверка орфографии выполняется как по основному словарю выбранного языка, так и по дополнительным словарям пользователя, которые могут содержать произвольные слова (например, условные обозначения, ключевые слова языка программирования и др.).
Можно создать новый словарь пользователя либо отредактировать существующий словарь (кнопка Вспомогательные словари). Словарь пользователя открывается в новом окне для редактирования.
Проверка орфографии текста документа начинается по команде Сервис\Орфография (в Word 97/2000 ‑ Сервис\Правописание) или по нажатии клавиши <F7> и охватывает основной текст, текст колонтитулов, сносок, концевых сносок и примечаний, появляется диалоговое окно, вид которого показан на рисунке 14.

Рис. 14. Проверка орфографии
Кнопка Параметры, как указывалось выше, вызывает диалог задания основных установок для проверки орфографии. Кнопка 0тмена закрывает окно, отменяя последнее изменение текста.
В поле Нет в словаре отображается слово, не найденное в основном словаре или в открытых словарях пользователя. Кнопка Заменить служит для замены слова словом, выбранным из списка Варианты для замены. Если это поле пусто, название кнопки заменится на Удалить. Для новых слов можно выполнить их добавление в пользовательский словарь с помощью кнопки Добавить. Кнопка Пропустить задает режим продолжения проверки без изменения текущего слова. Кнопка Пропустить все оставит слово без изменений в текущем сеансе Word, будет исключен вопрос замены для всех остальных вхождений данного слова. С помощью кнопки Вернуть отменяются последовательно выполненные изменения, курсор движется в обратном направлении (к началу текста).
Команда Сервис\Язык позволяет указать язык для подключения орфографического словаря (основной словарь).
Аналогично, выполняется запуск проверки грамматики в фоновом режиме (рис. 13), непосредственный запуск ‑ при установке флажка Грамматика (рис. 14). Фрагменты текста с грамматическими ошибками подчеркиваются волнистой зеленой линией. Допустив при наборе текста грамматическую ошибку, можно вернуться и исправить ее. После чего Word удалит зеленую волнистую линию подчеркивания. Для просмотра типа ошибки нужно щелкнуть на подчеркнутом фрагменте правой кнопкой мыши.
