
- •2. Запуск програми.
- •10. Копіювання й переміщення фрагментів
- •Форматування на рівні сторонок
- •18. Робота з таблицями
- •Примечание
- •5. Выберите для второго слайда авторазметку «Заголовок и текст», щелкнув на ней.
- •Работа с таблицами.
- •Типы данных.
- •Поиск заданного значения
- •Изменение существующего значения
- •Копирование и вставка значений
- •5. Роль и значение корпоративных информационных систем в решении задач маркетинга
Форматування на рівні сторонок
Параметри сторінок, орієнтація сторінок, рамка, колонтитули першої сторінки, парних і непарних сторінок і т.д. все це знаходиться в пункті меню Файл => Параметри сторінки:

Зверніть увагу на стандартні поля сторінки, що виставляє Word за замовчуванням. Рекомендується їх дотримуватися. Тут же задається орієнтація аркуша – «книжна я» або «альбомна я». Сторінки на аркуші можуть бути по-різному скомпоновані. Режим «зеркальные поля» необхідний, якщо Ви збираєтеся документ після роздруківки переплести, простір для плетіння Word залишить із правої сторони для непарних аркушів і з лівої сторони для парних. У режимі «2 страницы на листе» аркуш розбивається по горизонталі на дві частини, у режимі «Брошура» аркуші зменшуються до формату А5. Необхідно відзначити, що для створення брошур набагато більше універсальним і зручним інструментом є програма FinePrint. Параметр «Применить» приймає два значення: «Ко всему документу» або «К выделенному тексту» й, зокрема, дозволить вам задати альбомну орієнтацію аркуша для заданих сторінок.
На вкладці «Размер бумаги» задається розмір аркуша, як у позначеннях формату, так й у сантиметрах:

Параметр «Применить» дозволить Вам установити формат для виокремлених сторінок відмінний від основного, якщо це Вам потрібно.
Вкладинка «Источник бумаги» також містить ряд важливих параметрів:

Насамперед, тут регулюються параметри роботи з колонтитулами: колонтитул може бути один на весь документ, розрізнятися колонтитул першої сторінки (це дозволить, зокрема, не поміщати колонтитул на перший, титульний аркуш), розрізняти колонтитули парних і непарних сторінок. Можна змінити також відстань від краю аркуша до колонтитула. Як й в інших сторінках меню, тут можна застосувати обрані параметри до окремих аркушів документа. Крім того, при необхідності Ви можете змінити вертикальне вирівнювання тексту в сторінках.
Форматування на рівні розділів
В цей розділ входить формування розділів з наступної сторінки чи на поточній сторінці, розбивка тексту на стовпчики і т.д.
У великих документах новий розділ або главу прийнято починати з нової сторінки. Звичайно, можна перейти на нову сторінку натисканням необхідної кількості разів клавіші Enter, але набагато швидше це зробити, вставивши наприкінці попереднього абзацу кінець сторінки або розрив. Для цього необхідно виконати команду Файл => Параметри сторінки вкладинка «Источник бумаги»

А також можна використовувати інший варіант Вставка => Разрыв => Начать або Новый раздел:

Побачити
місце розташування розриву, можна
натиснувши на піктограму ![]() (знаки,
що не друкують). Розрив легко видаляється
клавішею Delete.
(знаки,
що не друкують). Розрив легко видаляється
клавішею Delete.
Для роботи з колонками в меню «Формат» існує окремий розділ «Колонки»:

Будь-який виділений фрагмент можна розбити на стовпчики. Якщо необхідно з деякого місця перервати розбиття на колонки, то необхідно в полі «Применить» вибрати «до поточного розділу» й у цьому місці задати Вставка => Разрыв => Новый раздел => на текущей странице.
Форматування на рівні документа
Вставка номера сторінок, змісту і т.д. – це все форматування на рівні документа.
Вставка в документ Word номерів сторінок робиться командою Вставка => Номера сторінок:

Для завдання додаткових параметрів служить кнопка «Формат»:

Для видалення номерів сторінок необхідно активізувати (подвійний ЛКМ по номеру сторінки) поле колонтитула на будь-якій сторінці, потім активізувати номер і видалити його клавішею Delete:

Призначення колонтитула більше широке.
Колонтитул це спеціальні області у верхній і нижній частині сторінки утримуючий текст й/або малюнок. На кожній новій сторінці зміст колонтитула дублюється автоматично. Вставка колонтитула забезпечується командою Вид =>Колонтитули. Колонтитул може використовуватись як малюнок, що займає всю сторінку. Це має сенс робити, якщо малюнок прозорий:

У текст можна вставляти дату й час, виконавши команду Вставка => Дата й час:

Вставляти у текст примітки, які використовують при рецензуванні, можна командою Вставка => Примечание. Для цього в Word передбачена спеціальна панель інструментів «Рецензирования»:

Текст примітки видний тільки в режимах «Исправления...». На видимість приміток впливає також вид документа, побачивши «Разметка страницы» текст примітки видний, у режимі «Обычный» видно тільки місце примітки, що позначає вертикальною червоною рисою. Видалити примітку простіше через контекстне меню.
Виноски в документ можна вставити командою Вставка =>Посилання => Виноска. 1 :

Текст виноски може бути поміщений унизу сторінки, унизу тексту, наприкінці розділу або наприкінці документа й може бути прочитаний при наведенні на номер виноски курсору. Пункт «Автофигуры» пропонує велику кількість різних фігур, усередині яких може бути текст (для вставки тексту, зазвичай, потрібно користуватися контекстним меню):

Наприклад, у багатьох книгах нумерацію глав приводять у наступному виді:
8
Подправить рисунок!
Пункт «Об'єкт WordArt...» дозволяє вишукано оформити документ, зокрема листа й візитні картки:

Як видно з меню, Word може створювати діаграми за Вашим даними, однак можливості табличного процесора Excel істотно ширше й рекомендується використовувати саме його для цих цілей.
У цьому ж розділі вкажемо на можливості Word вставляти в документ практично будь-які математичні формули. Робиться це командою Вставка => Об'єкт => Microsoft Equations:
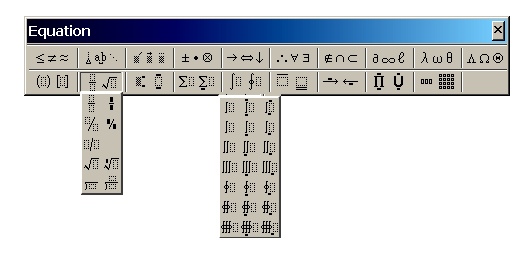
Наприклад, для набору наступної формули досить декількох хвилин:

17. Робота зі списками
Списком
називається частина тексту в якому
після двокрапки використовується
перерахування. Word дозволяє створювати
три види списків: маркірований,
нумерований, багаторівневий. Кнопки
для перших двох видів є на панелі
форматування:
![]() .
Для повного доступу до параметрів списку
необхідно виконати команду Формат
=> Список:
.
Для повного доступу до параметрів списку
необхідно виконати команду Формат
=> Список:

Для зміни параметрів списку необхідно натиснути кнопку «Изменить...»:

Знак маркера може бути обраний із широкого кола можливостей. Крім вибору знака з різних шрифтів, він може бути обраний з набору малюнків:

Розташування елемента списку визначається трьома параметрами. «Відступ» - відстань від лівої границі сторінки до маркера, «Табуляція після» - відстань від маркера до тексту в цьому ж рядку, «Відступ» - відстань від лівої границі сторінки до тексту інших рядків одного елемента. Схожі параметри задаються для нумерованого списку:

Зверніть увагу, що початковий номер у списку може бути заданий. Для переходу до наступного елемента маркірованого або нумерованого списку досить нажати клавішу Enter. Для завершення списку досить двічі нажати клавішу Enter або після переходу до чергового елемента списку видалити маркер клавішею Backspace. Помітимо, що якщо Ви всередину вже створеного нумерованого списку вставляєте новий елемент, то перенумерація нижніх елементів здійснюється автоматично, що значно економить Ваш час.
Небагато більше складною конструкцією є багаторівневий список, тобто коли усередині елемента списку знову використовується перерахування:
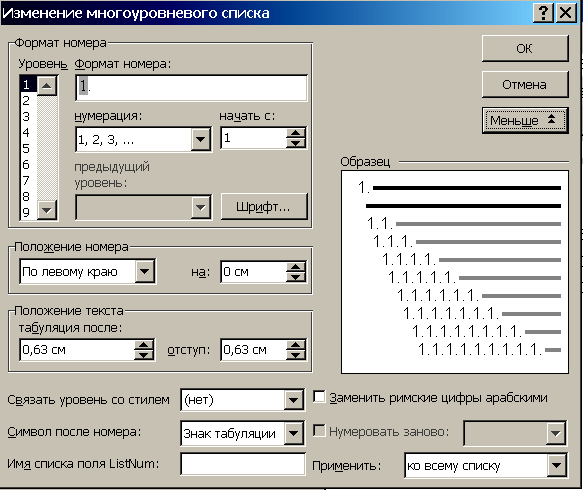
Тут
для кожного рівня параметри задаються
окремо. Природно виникає питання, як
переходити з
одного рівня на іншій. Натискання клавіші
Enter як
і раніше приводить до продовження списку
на тому ж рівні, Tab
– перехід на наступний рівень, Shift+Tab
– вихід на один
рівень нагору. Для цього можна також
використати
кнопки «Зменшити/збільшити
відступ» на Панелі
форматування:![]() .
.
Приклади списків:

