
- •Информационная система управления торгово-закупочным предприятием на базе субд ms Access
- •Оглавление
- •1. Описание информационных объектов базы данных.
- •2.1. Создание таблицы «Кадры».
- •2.2. Конструирование других таблиц бд. Таблицы Клиенты и Поставщики .
- •Таблицы Заказы и Заказ-Товар.
- •3. Построение схемы данных.
- •4. Разработка форм базы данных.
- •4.1. Общие сведения о формах базы данных (Приложение).
- •4.2. Создание форм для ввода данных в таблицы "Кадры", "Клиенты", "Поставщики".
- •5. Создание формы «Склад».
- •1) Решение первой задачи.
- •2) Решение второй задачи.
- •3) Решение третьей задачи.
- •6. Создание сложной формы «Прием заказов».
- •6.1. Требования к форме "Прием заказов".
- •6.2. Создание запроса и построение главной формы «Прием заказов».
- •Выражение1:[Кадры]![Фамилия сотрудника]&" "&Left([Кадры]![Имя сотрудника];1)&"."& Left([Кадры]![Отчество сотрудника];1) & "."
- •6.3. Создание запроса и построение подчиненной формы.
- •6.4. Построение сложной формы "Прием заказов".
- •7. Создание пользовательского интерфейса.
- •Заключение
- •1. Свойство поля Подстановка таблицы бд.
- •2. Поле объекта ole
- •3. Общие сведения о формах базы данных
- •4. Проектирование запросов базы данных.
- •Литература
5. Создание формы «Склад».
Форма создаётся мастером в столбец по таблице «Склад» (рис.6).
В форме должны быть реализованы следующие задачи.
После заполнения поля «Количество купленного товара», автоматически должно добавляться такое же значение в поле «Остаток».
Для ввода поставщика используется поле со списком, в котором указаны статус и название фирмы. В таблицу «Склад» при этом должен будет отправляться код поставщика.
3. Ввод названия получаемого товара должен осуществляться с помощью элемента управления «поле со списком». Этот элемент должен работать с автоподстановкой. Автоподстановка означает: как только в поле введена первая буква названия товара, который уже есть (или был) на складе, программа предлагает ввести это название. Если поступают товары новых наименований, то пользователь вводит их вручную, и они добавляются в список товаров на складе. Все названия отсортированы по алфавиту.

Рис.6. Форма "Склад".
1) Решение первой задачи.
О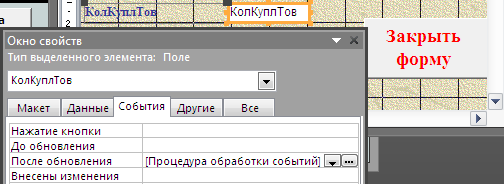 ткрываем
форму «Склад» в режиме конструктора.
ткрываем
форму «Склад» в режиме конструктора.
Для поля «КолКуплТов» вызываем клавишей F4 окно «Свойства», выбираем вкладку «События», строка «После обновления» (After Update).
Напротив этой строки нажимаем ... («Построитель»), в появившемся окне диалога предлагается построить либо выражение, либо макрос, либо программу. Выбираем программу. Попадаем в окно для построения программных модулей обслуживаемой формы, в котором уже есть заготовка процедуры. Нам необходимо в пустую строку записать оператор (выделен полужирным шрифтом):
Private Sub КолКуплТов_AfterUpdate()
Остаток = Остаток + КолКуплТов
End Sub
Остаток и КолКуплТовара – имена полей в таблице Склад.
Созданная процедура будет автоматически обновлять поле «Остаток» значением из поля «Количество купленного товара» при обновлении этого поля. Значение по умолчанию поля «Остаток» в форме (или в таблице) зададим равным 0..
2) Решение второй задачи.
Для ввода данных о поставщиках необходимо построить элемент управления «поле со списком» на основании запроса «Список поставщиков».
=========Описание запросов приведено в Приложении.==========
С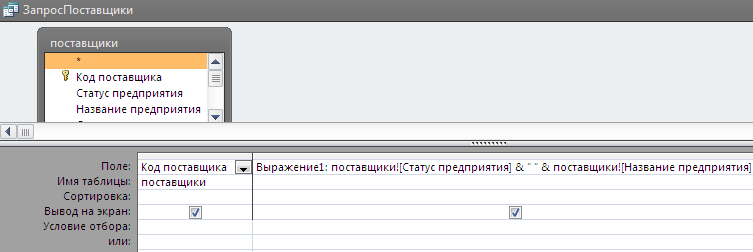 оздаемзапрос на
выборку «Список поставщиков»
с одним вычисляемым полем. Окно для
построения запроса в режиме конструктора
(бланк QBE) показано на рис.7.
оздаемзапрос на
выборку «Список поставщиков»
с одним вычисляемым полем. Окно для
построения запроса в режиме конструктора
(бланк QBE) показано на рис.7.
Рис. 7. Построение запроса в режиме конструктора
В первый столбец бланка запроса на первую строку выбираем поле «Код поставщика» прямым перетаскиванием (или двойным щелчком). Во втором столбце строим выражение:
Выражение1: [поставщики]![Статус предприятия] &" "& [поставщики]![Название предприятия].
Окно построителя выражений (рис.8) состоит из двух частей:
верхняя часть – область для построения выражения;
нижняя часть – информация располагается в три столбца: в первом столбце объекты базы данных в виде иерархического дерева (для выбора нужного объекта необходимо открыть ветку, заменив плюс на минус), во втором столбце список составляющих того объекта, который выделен в первой колонке, в третьем столбце список составляющих того объекта, который выделен во втором столбце.


Рис. 8. Окно построителя выражений (раскрыт список объектов и список функций)
По созданному запросу создаем Поле со списком для ввода «Поставщика» в форме «Склад». Последовательность действий:
форма «Склад» в режиме конструктора: удаляем поле «Код поставщика»;
на панели элементов ленты Конструктор щелкаем по значку «Поле со списком» и рисуем элемент в нужном месте. На экране появится окно диалога «Создание поля со списком». Если окна диалога нет, необходимо активизировать (щелкнуть, чтобы был выделен цветом) пункт Использовать мастера в меню Элементы управления ленты Конструктор;
Access в диалоге предлагает выбрать таблицу или запрос, которые содержат список значений. В нашем случае - запрос. Нажимаем кнопку «Далее».
Выбираем запрос «Список поставщиков». Нажимаем кнопку «Далее».
Выбираем поля, которые будут присутствовать в «Поле со списком». Когда список раскрывается, пользователь будет видеть несколько столбцов с данными в этом элементе управления, но когда значение выбрано, в форме остается значение только из одного столбца - первого. Поэтому выбираем сначала Выражение1, а затем Код поставщика.
В следующем окне пользователь может задать ширину столбцов для элемента управления. Если ширину столбца сделать нулевой, то поле не будет видно в элементе управления. Делаем ширину столбца «Код поставщика» нулевой, так как нам неважно, какой код соответствует той или иной фирме-поставщику.
Дальше задаем столбец, значение которого будет использовано в таблице базы данных. Это, конечно же, «Код поставщика».
Далее следует выбрать: или запоминаем значение, выбранное в «поле со списком», чтобы затем произвести с ним какие-нибудь действия, или сохраняем его в поле таблицы. Сохраняем в поле таблицы «Код поставщика».
В последнем окне диалога задаем подпись, которую будет иметь создаваемый элемент управления: «Поставщик».
