
1_Базовые приемы работы_70
.pdfМинистерство образования и науки Украины
Комплекс практических заданий для самостоятельной работы студентов
по дисциплине
«Архитектурное проектирование с использованием ЭВМ».
Часть 1.
БАЗОВЫЕ ПРИЕМЫ РАБОТЫ.
КИПКС
2003 г.
Данный документ является дополнением к методическим указаниям по дисциплине «Архитектурное проектирование с использованием эвм». Проектирование индивидуального жилого дома в рабочей среде ArchiCAD. Составитель Агеев О.М. Утверждено на заседании кафедры Архитектурного проектирования протокол № __ от _________ 200__ г.
ЗАДАНИЕ 1.
Запуск программы ArchiCAD. Создание нового файла с исходными установками. Сохранение и открытие файлов чертежей.
1. Запуск программы ArchiCAD.
1) Включите компьютер.
2)Запустите программу «ArchiCAD 7.0» используя ярлык, размещенный на «Рабочем столе» (используйте двойной щелчок левой клавиши мыши).
ПРИМЕЧАНИЕ: Для загрузки меню программы на русском языке в появившемся диалоговом окне выберите пункт «Russian» и нажмите «ОК». В диалоговом окне «Выбор варианта» выберите пункт «Создать новый проект» и нажмите «ОК».
3)Завершите работу программы, используя выпадающее меню: Файл - > Выход.
4)Запустите программу «ArchiCAD 7.0» используя Главное меню: Пуск - > Программы - > ArchiCAD 7.0 - > ArchiCAD 7.0.
5)Завершите работу программы, используя выпадающее меню: Файл - > Выход.
2.Создание нового файла с исходными установками.
1) Запустите программу «ArchiCAD 7.0» используя ярлык, размещенный на «Рабочем столе» (используйте двойной щелчок левой клавиши мыши).
2)На клавиатуре нажмите и удерживайте нажатой клавишу [Alt].
3)Подведите курсор к разделу выпадающего меню Файл.
4)Нажмите левую клавишу мыши и не отпуская ее выберите в открывшемся меню пункт
Новый в исходной среде. Отпустите обе клавиши.
5)Завершите работу программы, используя выпадающее меню: Файл - > Выход.
ПРИМЕЧАНИЕ: Для установки в новом проекте основных параметров (слои, типы линий, штриховки и т.д.) на русском языке выполните команду Файл -> Открыть и из каталога где установлен ArchiCAD (обычно С:\ArchiCAD 7.0) откройте файл «RUS.pla». В диалоговом окне «Установка имени новой библиотеки» выберите «Использовать текущую». Затем в диалоговом окне «Установка библиотек» выберите кнопку «Использовать активные библиотеки» и нажмите «Принять». После загрузки библиотеки закройте текущий проект и выполните команду Файл -> Новый.
3. Сохранение и открытие файла чертежа.
1) Запустите программу «ArchiCAD 7.0» и создайте новый проект.
2)Сохраните файл, используя выпадающее меню: Файл - > Сохранить.
3)В диалоговом окне Сохранить план как индивидуальный проект ArchiCAD в области
Сохранить как: впечатайте название чертежа (название может включать несколько слов разделенных пробелами или символами подчеркивания).
ПРИМЕЧАНИЕ: Желательно для нового проекта создать отдельную папку, в которой кроме файла проекта будут храниться новые библиотечные элементы данного проекта, чертежи и дополнительные материалы по проектируемому объекту.
4)Нажмите кнопку Сохранить.
5)Закройте сохраненный файл используя выпадающее меню: Файл - > Закрыть
6)Выполните команду Файл - > Открыть.
7)В диалоговом окне Открыть индивидуальный проект ArchiCAD в разделе Папка: выберите диск [C:], в списке файлов и папок диска [C:] выберите папку «ArchiCAD 7.0» и откройте ее. В открывшемся списке файлов и папок найдите сохраненный ранее файл выберите его и нажмите кнопку Открыть.
ЗАДАНИЕ 2.
Настройка параметров системы: единицы измерения, конструкторские сетки, размеры чертежной области, размерные числа, вывод изображений на экран.
1. Настройка единиц измерения.
1) Откройте сохраненный ранее файл.
2)Выполните команду Параметры - > Рабочая среда - > Единицы измерения проекта.
3)В диалоговом окне Рабочая среда: Единицы измерения в разделе Линейные единицы
установите Миллиметры.
4)В разделе Десятичных знаков: установите значение 0.
5)Для закрытия диалогового окна нажмите ОК.
2.Настройка конструкторской сетки.
1) Выполните команду Параметры - > Сетки и фон.
2) В диалоговом окне Сетки и фон в разделе Основная установите интервалы
По горизонтали 1000 и По вертикали 1000.
3)В разделе Шаговая сетка установите интервалы По горизонтали 500 и По вертикали 500.
4)Для закрытия диалогового окна нажмите ОК.
3.Настройка размерных чисел.
1) Выполните команду Параметры - > Рабочая среда - > Размерные числа.
2) В диалоговом окне Рабочая среда: Размерные числа в разделе Стандарт выберите ГОСТ.
ПРИМЕЧАНИЕ: При необходимости имеется возможность выбрать отдельные типы размеров и установить для них требуемые единицы измерения. Созданные настройки можно сохранить под определенным именем.
3)Для закрытия диалогового окна Рабочая среда: Размерные числа нажмите ОК.
4.Настройка вывода изображений на экран.
1) Выполните команду Параметры - > Вывод на экран.
2)В диалоговом окне Вывод на экран в строке Штриховка конструкций выберите Векторная штриховка.
3)В строке Штриховка поверхностей выберите Векторная штриховка.
4)Для закрытия диалогового окна нажмите ОК. Выполните команду Файл - > Сохранить.
ЗАДАНИЕ 3. Управление Плавающими панелями.
1. Включение и отключение Плавающих панелей.
1) Для включения всех панелей инструментов выполните команду Окно - > Плавающие панели - > Показать все панели.
2)Для управления размерами и формой панелей выполните команду Окно - > Плавающие панели - > Конфигурация панелей.
3)Для отключения Панели инструментов выполните команду Окно - > Плавающие панели -
>Спрятать панель инструментов. Для включения Панели инструментов выполните команду Окно - > Плавающие панели - > Показать панель инструментов.
4)Для отключения Координатного табло выполните команду Окно - > Плавающие панели -
>Спрятать координатное табло. Для включения Координатного табло выполните команду Окно - > Плавающие панели - > Показать координатное табло.
5)Для отключения Панели управления выполните команду Окно - > Плавающие панели - > Спрятать панель управления. Для включения Панели управления выполните команду Окно - > Плавающие панели - > Показать панель управления.
6)Для отключения Информационного табло выполните команду Окно - > Плавающие панели - > Спрятать информационное табло. Для включения Информационного табло выполните команду Окно - > Плавающие панели - > Показать информационное табло.
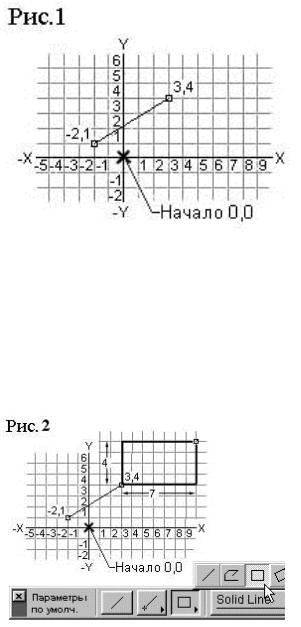
7)Для отключения Табло команд поместите курсор на серое поле рабочего окна программы ArchiCAD. Нажмите правую клавишу мыши и выберите строку Табло команд (слева от строки должна стоять галочка). Для включения Табло команд поместите курсор на серое поле рабочего окна программы ArchiCAD. Нажмите правую клавишу мыши и выберите строку Табло команд (слева от строки галочки нет).
2.Изменение положения Плавающих панелей.
1) Для перемещения Плавающих панелей расположенных в пределах рабочего окна ArchiCAD установите курсор мыши на синюю строку перемещаемой панели.
2)Нажмите левую клавишу мыши и, не отпуская ее, перетащите панель в пределах рабочего окна программы и затем отпустите клавишу мыши.
ЗАДАНИЕ 4.
Использование координатной системы, электронных рейсшин, фиксированных пар углов, конструкторской и шаговой сетки.
1. Использование абсолютных декартовых координат.
ПРИМЕЧАНИЕ: Декартовы координаты позволяют выполнять построение елементов проекта указывая числовые значения вдоль осей X и Y. При использовании абсолютных декартовых координат значения указываемые для всех точек построения эелементов проекта отмеряются от текущего начала координат.
1) На Панели инструментов выберите инструмент
Прямая/ломаная. На Координатном табло две кнопки с изображением значка Дельта должны быть не нажаты (абсолютные координаты).
2) Для определения начальной точки отрезка (рис. 1, значения указаны в метрах) на клавиатуре нажмите английскую букву [X] (при этом текущим должен быть английский язык). На
клавиатуре |
наберите |
значение |
координаты |
|
Х |
-2000. На клавиатуре нажмите английскую |
|||
букву [Y] |
и наберите |
значение |
координаты |
|
Y |
1000. Для построения первой точки на |
|||
клавиатуре нажмите [Enter]. |
|
|||
3)Вытяните курсор вправо в предполагаемом направлении построения отрезка.
4)Для определения конечной точки отрезка (рис. 1) на клавиатуре нажмите английскую букву [X] и наберите значение координаты Х 3000. Нажмите английскую букву [Y] и наберите значение координаты Y 4000. Для построения второй точки нажмите [Enter]. Выполните команду Файл - > Сохранить.
На рисунке 1 показан результат построения отрезка при помощи абсолютных декартовых координат.
2. Использование относительных декартовых координат.
ПРИМЕЧАНИЕ: При использовании относительных декартовых координат значения отмеряются относительно последней указанной точки т.е начало координат перемещается в процессе построения.
1) На Панели инструментов выберите инструмент
Прямая/ломаная. На Информационном табло
выберите вариант построения Прямоугольник (см.
рис. 2). На Координатном табло две кнопки с изображением значка Дельта должны быть нажаты (относительные координаты).
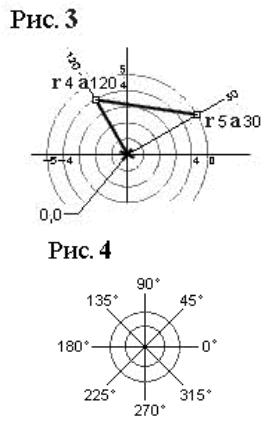
2)Для определения левого нижнего угла прямоугольника (рис. 2) на клавиатуре нажмите английскую букву [X] и наберите значение координаты Х 3000. Нажмите английскую букву [Y] и наберите значение координаты Y 4000. Для построения левого нижнего угла прямоугольника нажмите [Enter].
3)Вытяните курсор вправо вверх в предполагаемом направлении построения правого верхнего угла прямоугольника.
4)Для определения правого верхнего угла прямоугольника (рис. 2) на клавиатуре нажмите английскую букву [X] и наберите значение ширины прямоугольника 7000 (относительно левого нижнего угла прямоугольника). Нажмите английскую букву [Y] и наберите значение высоты прямоугольника 4000. Для построения правого верхнего угла прямоугольника нажмите [Enter]. Выполните команду Файл - > Сохранить.
На рисунке 2 показан результат построения прямоугольника при помощи относительных декартовых координат.
3. Использование абсолютных полярных координат.
ПРИМЕЧАНИЕ: Полярные координаты позволяют выполнять построение елементов проекта указывая длину и угол наклона вектора построения. При использовании абсолютных полярных координат значения указываемые для всех точек построения эелементов проекта отмеряются от текущего начала координат.
1) На Панели инструментов выберите инструмент
Прямая/ломаная. На Информационном табло
выберите вариант построения Ломаная. На
Координатном табло две кнопки с изображением значка Дельта должны быть не нажаты.
2)Для построения первого сегмента ломаной установите курсор в точку начала координат (рис. 3, значения указаны в метрах и десятичных градусах) так чтобы появился знак Галочка (см. приложение 1). Щелчком левой клавиши мыши укажите начальную точку ломаной.
3)Вытяните курсор влево вверх в предполагаемом направлении построения сегмента.
4)Для указания длинны сегмента на клавиатуре нажмите английскую букву [R], и наберите длину сегмента 4000.
5)Для определения угла наклона сегмента на клавиатуре нажмите английскую букву [A] и наберите угол 120. Для построения сегмента нажмите клавишу [Enter].
6)Для построения второго сегмента ломаной вытяните курсор вправо в предполагаемом направлении построения.
7)Для указания расстояния до второй точки второго сегмента от начала координат нажмите английскую букву [R] и наберите 5000.
8)Для определения угла наклона от начала координат до второй точки сегмента на клавиатуре нажмите английскую букву [A] и наберите угол 30. Для построения сегмента нажмите клавишу [Enter]. Для завершения построения ломаной на Панели управления нажмите кнопку Отменить. Выполните команду Файл - > Сохранить.
На рисунке 3 показаны построенные сегменты ломаной. На рисунке 4 показана система измерения углов относительно текущего начала координат.

4. Использование относительных полярных координат.
ПРИМЕЧАНИЕ: При использовании относительных полярных координат значения отмеряются относительно последней указанной точки т.е начало координат перемещается в процессе построения.
1) На Панели инструментов выберите инструмент Прямая/ломаная. На Информационном табло выберите вариант построения Ломаная. На Координатном табло две кнопки с изображением значка Дельта должны быть нажаты.
2)Для построения первого сегмента ломаной установите курсор в конечную точку последнего построенного сегмента, так чтобы появился знак Галочка (рис. 5). Щелчком левой клавиши мыши укажите начальную точку ломаной.
3)Вытяните курсор вправо вверх, в предполагаемом направлении построения сегмента.
4)Для указания длинны сегмента на клавиатуре нажмите английскую букву [R], и наберите длину сегмента 3000.
5)Для определения угла наклона сегмента относительно горизонтали на клавиатуре нажмите английскую букву [A] и наберите угол наклона сегмента 45. Для построения сегмента нажмите клавишу [Enter].
6)Для построения второго сегмента ломаной вытяните курсор вправо вниз в предполагаемом направлении построения второго сегмента.
7)Для указания длинны сегмента на клавиатуре нажмите английскую букву [R], и наберите длину сегмента 5000.
8)Для определения угла наклона сегмента относительно горизонтали на клавиатуре нажмите английскую букву [A] и наберите угол наклона сегмента 285. Для построения сегмента нажмите клавишу [Enter]. Для завершения построения ломаной на Панели управления нажмите кнопку Отменить. Выполните команду Файл - > Сохранить.
На рисунке 5 показаны построенные сегменты ломаной.
5. Использование параллельной рейсшины.
ПРИМЕЧАНИЕ: Электронные рейсшины позволяют при построении ограничить движение курсора под заданным углом, со смещением на указанное расстояние или по специальным точкам вдоль контура элементов.
1) Для построения отрезка параллельного сегменту 1 (Рис. 6), на Панели инструментов
выберите инструмент Прямая/ломаная. На
Информационном табло выберите вариант построения Отрезок. На Координатном табло две кнопки с изображением значка Дельта должны быть нажаты.

2)Для указания первой точки отрезка установите курсор в начало координат так, чтобы появился знак Галочка (рис. 6) и выполните щелчок левой клавиши мыши.
3)Для применения Параллельной рейсшины на Панели управления нажмите кнопку 2 (рис. 6).
4)Для определения направления построения поместите курсор на сегмент 1 (рис. 6) так чтобы появился знак Мерседес, и выполните щелчок левой клавиши мыши.
5)Вытяните курсор вдоль указанного направления. Для указания длинны отрезка на клавиатуре нажмите английскую букву [R], и наберите длину отрезка 7800. Для построения отрезка нажмите клавишу [Enter]. Выполните команду Файл - > Сохранить.
На рисунке 6 жирной линией выделен построенный отрезок.
6. Использование перпендикулярной рейсшины.
1) Для построения отрезка перпендикулярного сегменту 1 (Рис. 7) установите курсор в конечную точку последнего построенного отрезка так, чтобы появился знак Галочка. Щелчком левой клавиши мыши укажите начальную точку отрезка.
2)Для применения Перпендикулярной рейсшины
на Панели управления нажмите кнопку 2 (рис. 7).
3)Для определения направления построения поместите курсор на сегмент 1 (рис. 7) так чтобы появился знак Мерседес и выполните щелчок левой клавиши мыши.
4)Вытяните курсор вдоль указанного направления. Для указания длинны отрезка на клавиатуре нажмите английскую букву [R], и наберите длину сегмента 5000. Для построения отрезка нажмите клавишу [Enter]. Выполните команду Файл - > Сохранить.
На рисунке 7 жирной линией выделен построенный отрезок.
7. Использование фиксированных пар углов.
ПРИМЕЧАНИЕ: Использование фиксированных пар углов позволяет осуществлять быструю привязку к наиболее часто используемым при построении углам наклона. Привязка осуществляется удерживанием клавиши [Shift] в процессе построения.
1) Для построения вертикального отрезка установите курсор в точку 1 (рис. 8) так чтобы появился знак Галочка. Щелчком левой клавиши мыши укажите начальную точку отрезка.
2)Для привязки отрезка к вертикали вытяните курсор вверх, нажмите клавишу [Shift] и удерживайте ее нажатой.
3)Для указания длинны отрезка на клавиатуре нажмите английскую букву [R] отпустите [Shift], и наберите длину сегмента 5550. Для построения отрезка нажмите клавишу [Enter]. Выполните команду Файл - > Сохранить.
4)Для построения горизонтального отрезка установите курсор в точку 2 (Рис. 8) так чтобы появился знак Галочка. Щелчком левой клавиши мыши укажите начальную точку отрезка.
5)Для привязки отрезка к горизонтали вытяните курсор вправо, нажмите клавишу [Shift] и удерживайте ее нажатой.

6)Для указания длинны отрезка на клавиатуре нажмите английскую букву [R] отпустите [Shift], и наберите длину сегмента 7550. Для построения отрезка нажмите клавишу [Enter]. Выполните команду Файл - > Сохранить.
7)Для построения отрезка под углом 45 градусов установите курсор в точку 3 (Рис. 8) так чтобы появился знак Галочка. Щелчком левой клавиши мыши укажите начальную точку отрезка.
8)Для привязки отрезка к углу 45 градусов вытяните курсор вправо приблизительно под нужным углом, нажмите клавишу [Shift] и удерживайте ее нажатой.
9)Для указания длинны отрезка на клавиатуре нажмите английскую букву [R] отпустите [Shift], и наберите длину сегмента 5550. Для построения отрезка нажмите клавишу [Enter]. Выполните команду Файл - > Сохранить.
На рисунке 8 жирными линиями выделены построенные отрезки. Для изменения параметров фиксации курсора при построении используется команда Параметры - > Рабочая среда - >
Фиксация мышки и методы.
8. Использование конструкторской и шаговой сетки.
1) На Панели инструментов выберите инструмент Прямая/ломаная. На Информационном табло выберите вариант построения Прямоугольник. На Координатном табло две кнопки
с изображением значка Дельта должны быть нажаты.
2)Для включения позиционирования по конструкторской сетке на Координатном табло нажмите кнопку 1 (рис. 9). В открывшемся меню выберите кнопку 4 (рис. 9).
3)Для построения левого нижнего угла прямоугольника установите курсор в точку 5 (рис. 9) и выполните щелчок левой клавишей мыши. Установите курсор со смещением по оси Х = 9000, по оси Y = 5000 (точка 6, рис. 9). Для завершения построения выполните щелчок левой клавишей мыши.
4)Для включения позиционирования по шаговой сетке на Координатном табло нажмите кнопку 1 (рис. 9). В открывшемся меню выберите кнопку 3 (рис. 9).
5)Для построения левого нижнего угла прямоугольника установите курсор в точку 7 (рис. 9) и выполните щелчок левой клавишей мыши. Установите курсор со смещением по оси Х = 6000, по оси Y = 2000 (точка 8, рис. 9). Для завершения построения выполните щелчок левой клавишей мыши.
6)Для отключения позиционирования на Координатном табло нажмите кнопку 1 (рис. 9). В открывшемся меню выберите кнопку 2 (рис. 9). Выполните команду Файл - > Сохранить.
На рисунке 9 показан результат построения прямоугольников при помощи конструкторской и шаговой сеток. Построенные прямоугольники выделены жирной линией. Настройка размеров Конструкторской и Шаговой сеток осуществляется при помощи команды
Параметры - > Сетки и фон.

ЗАДАНИЕ 5.
Изменение геометрических размеров элементов. Создание правильных многоугольников. Специальные способы привязки курсора.
1. Изменение геометрических размеров элементов.
1) На Панели инструментов выберите инструмент Указатель (черная стрелка).
2) Поместите курсор на отрезок 1 (рис. 10) так чтобы появился знак Мерседес. Для выбора отрезка 1 выполните щелчок левой клавиши мыши (в конечных точках и по середине отрезка должны появится черные точки – ручки выбранного объекта).
3) Для изменения геометрической формы отрезка 1 поместите курсор на точку 2 (рис. 10) так чтобы появился знак Галочка. Нажмите левую клавишу мыши и не отпуская ее переместите курсор в сторону.
4)Отпустите левую клавишу мыши. Поместите курсор на точку 3 (рис. 10) так чтобы появился знак Галочка. Для завершения изменения геометрической формы отрезка 1 выполните щелчок левой клавиши мыши.
На рисунке 10 жирной линией показан отрезок после изменения размеров.
2. Создание правильных многоугольников.
ПРИМЕЧАНИЕ: Построение правильных многоугольников осуществляется путем трансформирования окружности в линию. Окружность при этом делится на заданное количество частей, которые определяют количество сторон многоугольника. Программа предоставляет несколько способов деления окружностей и дуг на сегменты.
1) Для построения окружности на Панели инструментов выберите инструмент
Дуга/окружность. На Информационном табло выберите вариант По центру и двум точкам.
2)Щелчком левой клавиши мыши укажите на экране центр окружности (точка 1 рис. 11 А).
3)Вытяните курсор в направлении точки 2 (рис. 11 А). Для определения радиуса окружности нажмите клавишу [R] и наберите на клавиатуре значение радиуса 3000. Для построения окружности нажмите клавишу [Enter] два раза.
4)Выполните команду Редактор - > Параметры волшебной палочки.
5)В диалоговом окне Параметры волшебной палочки выберите вариант Делить всю окружность, укажите количество сегментов 6, в разделе Метод аппроксимации выберите
Отдавать предпочтение: линейным сегментам. Для закрытия диалогового окна нажмите ОК.
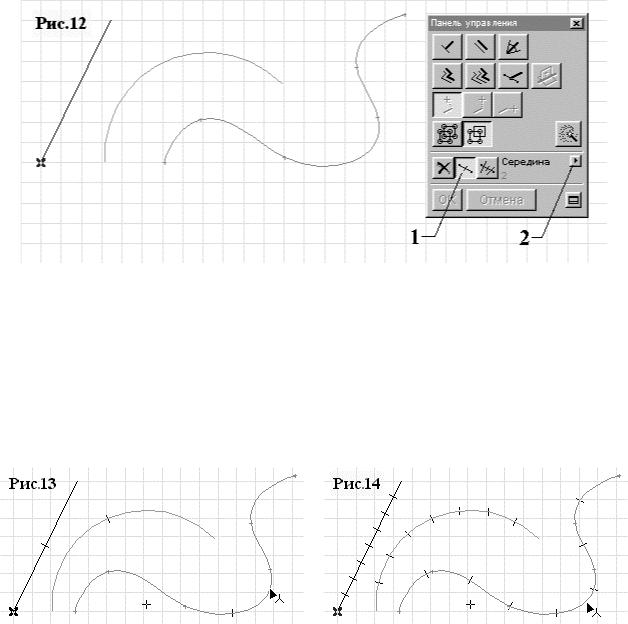
6)На Панели управления выберите инструмент Волшебная палочка и выполните щелчок внутри окружности или по ее контуру (точка 3 рис. 11 А). Построенный многоугольник показан на рис. 11 Б. Выполните команду Файл - > Сохранить.
ПРИМЕЧАНИЕ: Аналогом инструмента Волшебная палочка является щелчок левой клавишей мыши по контуру объекта или внутри него с нажатой клавишей [Пробел].
3. Специальные способы привязки курсора.
ПРИМЕЧАНИЕ: Программа ArchiCAD позволяет в процессе вычерчивания осуществлять деление прямолинейных и криволинейных элементов на определенное количество частей. При включенном режиме позиционирования после установки курсора на контур объекта вдоль него выстраиваются специальные точки, к которым можно осуществить привязку. Программа предоставляет несколько способов деления объектов на части.
1) Выполните построение отрезка дуги и сплайн-кривой (рис. 12). На Панели управления включите режим позиционирования (кнопка 1 рис. 12). Откройте меню выбора способов деления контуров (кнопка 2 рис. 12) и выберите вариант Середина.
2)Для деления контуров объектов на две части установите курсор последовательно на отрезок, дугу и сплайн кривую. При попадании курсора на объекты (знак Мерседес) на некоторое время (2-3 сек.) возникает засечка по середине объекта (рис. 13). Полученные точки можно использовать как привязку при дальнейших построениях.
3)На Панели управления откройте меню выбора способов деления контуров (кнопка 2 рис. 12) и выберите вариант Части. В текстовой строке укажите количество частей, на которое будут делиться контуры (например, 8).
4)Для деления контуров объектов на 8 частей установите курсор последовательно на отрезок, дугу и сплайн кривую. При попадании курсора на объекты (знак Мерседес) на некоторое время (2-3 сек.) возникает 7 засечек разделяющих контур на 8 равных частей (рис. 14).
