
3_Подготовка чертежей_70
.pdfМинистерство образования и науки Украины
Комплекс практических заданий для самостоятельной работы студентов
по дисциплине
«Архитектурное проектирование с использованием ЭВМ».
Часть 3.
ПОДГОТОВКА ЧЕРТЕЖЕЙ НА ОСНОВЕ ПОСТРОЕННОЙ МОДЕЛИ ЗДАНИЯ
КИПКС
2003 г.
Данный документ является дополнением к методическим указаниям по дисциплине «Архитектурное проектирование с использованием ЭВМ». Проектирование индивидуального жилого дома в рабочей среде ArchiCAD. Составитель Агеев О.М. Утверждено на заседании кафедры Архитектурного проектирования протокол №__от_______
200__ г.
Задание 11.
Подготовка основных чертежей на основе построенной модели здания.
На основе построенной модели здания можно подготовить необходимое количество основных чертежей (планы этажей, разрезы, фасады, трехмерные (параллельные и перспективные) проекции). Полученные чертежи можно оформить при помощи двухмерных чертежных элементов (линия, окружность, дуга, сплайн, штриховка) и элементов оформления – линейные, угловые и радиальные размеры, отметки уровня и высоты, выносные надписи, текст, зоны.
Подготовленные чертежи можно вывести на печать непосредственно из программы ArchiCAD. В этом случае одновременно можно выводить на печать только по одному чертежу, т.е. либо план одного из этажей либо разрез, либо фасад и т.д. Для распечатки нескольких чертежей на одном листе необходимо воспользоваться дополнительной программой PlotMaker, которая поставляется в комплекте с программой ArchiCAD.
Для подготовки чертежей в программе PlotMaker необходимо находясь в программе ArchiCAD сохранить все необходимые чертежи в формате Файл PlotMaker (*.pmk). Далее в программе PlotMaker сохраненные чертежи вставляются в нужном масштабе, к ним можно добавить рамку со штампом, пояснительный текст и графику. Оформленные чертежи выводятся на печать, при этом производится автоматическая разбивка на печатные листы в зависимости от свойств принтера или плоттера.
1. Простановка размеров на планах этажей.
Программа ArchiCAD версии 7.0 предоставляет возможность проставлять размеры в автоматическом и ручном режиме. Для автоматической простановки размеров необходимо выбрать объекты чертежа, выбрать способ простановки размеров и указать место расположения размерных линий на чертеже. При ручной простановке размеров необходимо выбрать тип проставляемых размеров, определить на чертеже точки, по которым будут проставлены размеры, и указать место размещения размеров на чертеже. После того, как размеры проставлены, их можно редактировать, удаляя лишние размеры, добавляя недостающие или меняя их местоположение на чертеже.
1) Перед началом простановки размеров необходимо «очистить» чертеж от элементов модели здания не предназначенных для показа на планах этажей. К таким элементам могут быть отнесены Перекрытия, элементы Кровли, элементы Рельефа и Благоустройства,
декоративные Детали фасадов и интерьеров здания. Для того чтобы лишние элементы можно было временно убрать с экрана, необходимо разместить их в отдельных слоях и затем отключить эти слои. Необходимые слои должны быть созданы в начале работы над проектом или постепенно в процессе работы. Работая со слоями можно сохранять под определенными именами комбинации включенных и отключенных слоев для быстрого перехода между ними.
2)На Панели инструментов выберите инструмент Размерная цепочка. Откройте диалоговое окно двойным нажатием на кнопке инструмента.
3)В диалоговом окне Параметры нанесения размеров установите следующие значения: В разделе Символы выберите шрифт Arial Кириллица; Установите размер текста: 3 мм; Размещение текста: Над размерной линией; В разделе Тип размера выберите первый тип размера (цепочка); В разделе Выносные линии выберите второй вариант выносных линий
(по ширине маркера); Установите слой – Образмеривание. Нажав кнопку Доп.параметры
установите высоту маркера 2 мм и нажмите ОК. Для закрытия диалогового окна параметров размеров нажмите ОК.
4)Для автоматической простановки размеров вокруг здания выберите все стены на плане этажа (рис. 1 а). Выполните команду Монтаж -> Automatic Dimensioning -> Exterior Dimensioning.
5)В диалоговом окне Automatic Dimensioning выберите вариант простановки размеров по краям проемов, установите расстояние между размерными линиями 700, установите галочку Размещать размеры с четырех сторон. Для закрытия диалогового окна нажмите ОК.
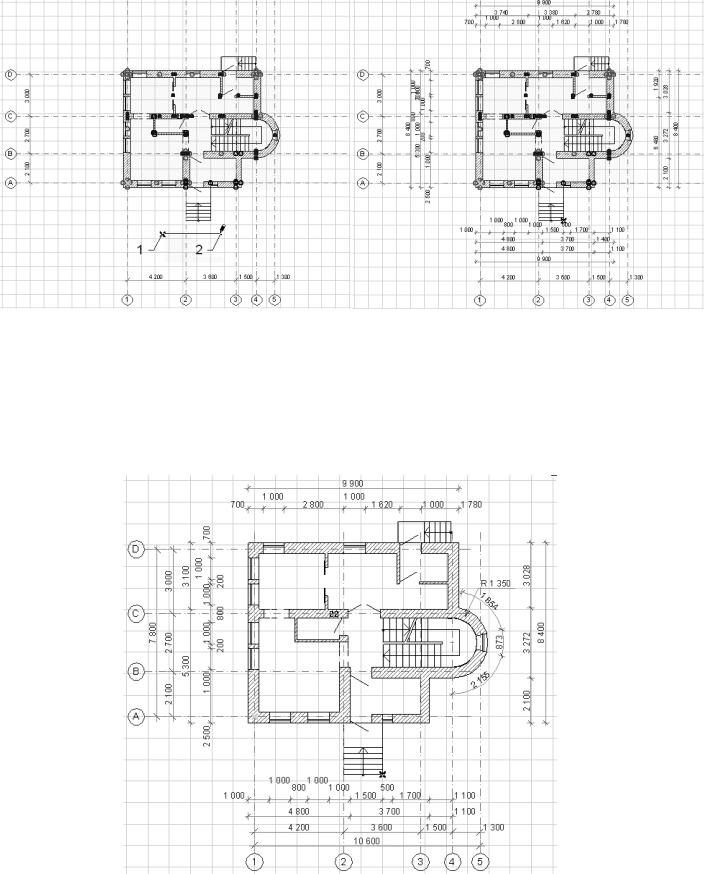
6)Курсором в виде карандаша постройте линию произвольной длинны, параллельно одной из наружных стен (точки 1, 2 рис 1 а). Появившимся курсором в виде линии укажите примерное расположение первой размерной линии (рис. 1 б). Автоматически построенные размеры можно отредактировать.
а) |
б) |
Рис. 1 Автоматическая простановка размеров
7)Для удаления лишних размеров в размерной цепочке необходимо инструментом Указатель выбрать засечки и удалить их. Для удаления всей размерной цепочки необходимо выбрать ее щелкнув по размерной линии. Для добавления нового размера на цепочку необходимо выбрать ее, установить курсор на узловую точку чертежа и удерживая клавишу [Ctrl] выполнить щелчок левой клавиши мыши. Новые размеры добавляются как внутри, так и снаружи цепочки. На рисунке 2 показан результат редактирования наружных размеров и разбивочных осей.
Рис. 2 Редактирование размеров
8)Для построения внутренней размерной цепочки выделите все стены на этаже и выполните команду Монтаж -> Automatic Dimensioning -> Interior Dimensioning. Курсором в виде
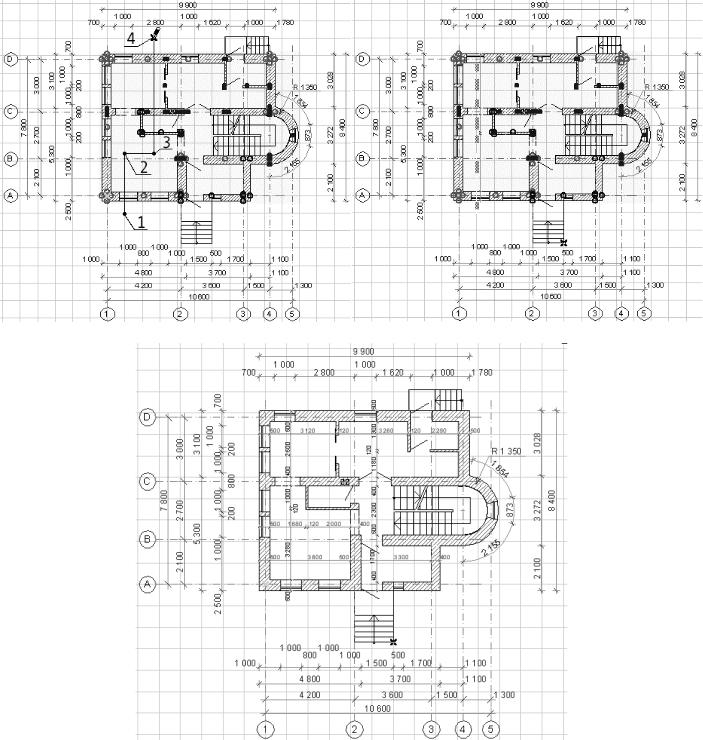
карандаша постройте ломаную линию, пересекающую наружные и внутренние стены (точки 1-4 рис. 3 а). Линия должна быть построена перпендикулярно стенам, для которых проставляются размеры. Для завершения построения линии сечения выполните двойной щелчок и укажите расположение размерной цепочки (рис. 3 б). На рисунке 3 (в) показан план этажа с проставленными внутренними размерными цепочками.
а) |
б) |
в)
Рис. 3 Простановка внутренних размерных цепочек
9)Для ручной простановки размеров на Информационном табло выберите вариант
Вертикальная.
10) Используя объектную привязку к объектам чертежа, последовательно укажите узловые точки размеров (точки 1, 2, 3 рис. 4 а). После указания точки 3 на Панели управления нажмите кнопку ОК (или выполните двойной щелчок) и курсором в виде молотка укажите положение размерной линии (рис. 4 а). На рисунке 4 (б) показан результат простановки размеров.
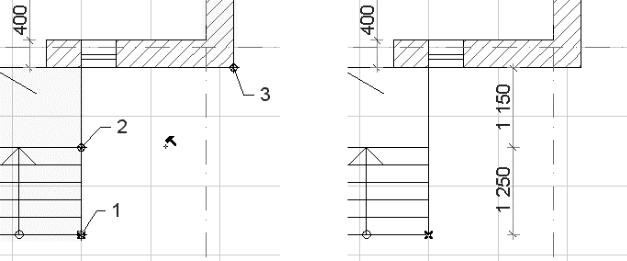
а) |
б) |
Рис. 4 Ручная простановка размеров Простановка размеров на остальных этажах выполняется аналогично.
2. Простановка площадей помещений.
Для простановки площадей на планах этажей используется специальный инструмент Зона. Данный инструмент позволяет либо автоматически определить контуры помещений ограниченных стенами либо указать контуры помещения в ручную по узловым точкам. Площадь помещения подсчитывается автоматически и вставляется на план в виде текста. При изменении габаритов помещений в процессе работы над проектом специальная команда Монтаж -> Обновить зоны позволяет пересчитать значения площадей на плане. Кроме показа площади на плане инструмент зона позволяет составлять экспликации помещений здания; подсчитывать общую, жилую и нежилую площадь, объем помещений; составлять спецификации на элементы помещений (мебель, оборудование, окна и двери).
1) Перед началом простановки площадей на плане необходимо создать две категории для жилых и нежилых помещений. Для создания категорий выполните команду Параметры -> Категории зон. В диалоговом окне нажмите кнопку Новая, в строке Имя впишите название Жилые помещения и нажмите ОК. Аналогичным образом создайте категорию Нежилые помещения. Для того чтобы зоны отличались на плане, для нежилых помещений присвойте цвет холодного оттенка, а для жилых – теплого оттенка. Для закрытия окна нажмите ОК.
2)Двойным щелчком на кнопке инструмента Зона откройте диалоговое окно параметров и установите следующие значения:
Категория зоны: Жилые помещения; Название помещения: Общая комната; Номер зоны: 01;
Высота: 2700; Высота текста: 2; Слой: Зоны; В разделе дополнительных параметров в строке Тип маркировки: Только площадь. Для закрытия окна нажмите ОК.
3)Установите курсор в центр помещения (точка 1 рис. 5 а) и выполните щелчок левой клавиши мыши. Появившимся курсором в виде молотка укажите точку в правом нижнем углу помещения (рис. 5 а). В соответствии с рисунком 5 (а) проставьте площади для следующих помещений первого этажа: 2 – Столовая; 3 – Кухня; 4 – Санузел; 5 – Прихожая; 7 – Кладовая; 8 – Тамбур.
4)Перед простановкой площади в помещении, обозначенном цифрой 6 (Холл) необходимо отделить часть помещения занятого под лестницу (лестница не учитывается при подсчете площади). Используя инструмент Прямая, выполните построение отрезка по точкам 1-2 (рис. 5 в). Инструментом Указатель выберите построенный отрезок, откройте диалоговое окно параметров выбранного объекта и установите следующие значения: Тип линии:
Крупный пунктир; Цвет линии: 2; Отметить галочкой пункт Граница зоны.
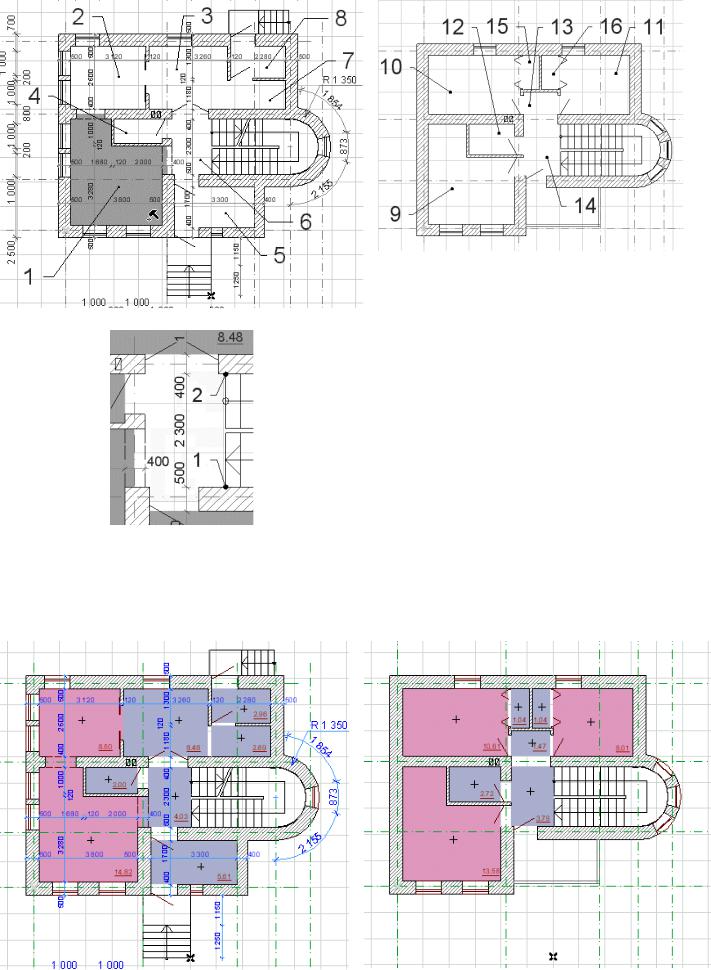
а) |
б) |
в)
Рис. 5 Простановка площадей на планах первого и второго этажей
5)В соответствии с рисунком 5 (б) проставьте площади для следующих помещений второго этажа: 9 – Спальня; 10 – Спальня; 12 – Спальня; 13 – Коридор; 14 – Холл; 15 – Кладовая; 16 - Кладовая. При простановке площади в помещении 14 (Холл) лестницу необходимо отделить от помещения отрезком.
На рисунке 6 показаны планы первого и второго этажей с проставленными площадями. а) б)
Рис. 6 Результат простановки площадей
3. Маркировка помещений.
Для маркировки помещений на плане этажа можно воспользоваться специальным библиотечным элементом из Библиотеки по ГОСТу.
1) На Панели инструментов выберите инструмент Объект. Откройте диалоговое окно двойным нажатием на кнопке инструмента.
2)В диалоговом окне Параметры Объект в разделе просмотра структуры библиотеки выберите раздел Библиотека по ГОСТу. Двойным щелчком откройте раздел Библиотека по
ГОСТу, затем раздел Элементы оформления чертежей, и затем выберите раздел Условные обозначения.
3)В разделе выбора элементов библиотеки выберите элемент под названием Номер
помещения. В разделе установки дополнительных параметров отключите пункт
Номер или ID.
4)Перейдите на четвертую вкладку диалогового окна – Представление в смете и в строке ID: впишите номер для первого помещения: 1. Установите Слой для библиотечного элемента – Зоны. В окне Предварительного просмотра выберите точку вставки в центре окружности. Для закрытия окна нажмите ОК.
ПРИМЕЧАНИЕ: Для того чтобы заливка цветом проставленных зон не мешала дальнейшей работе с чертежом, выполните команду Параметры -> Вывод на экран. В диалоговом окне в строке Многоугольники зон установите значение Без цвета. Для закрытия окна нажмите ОК.
5)Для вставки маркировки помещения установите курсор в свободное место помещения 1 (рис. 5 а) и выполните щелчок левой клавиши мыши. Последовательно проставьте номера помещений в соответствии с рисунком 5. Номер помещения будет меняться автоматически.
4.Построение разрезов и фасадов.
Построение чертежей разрезов и фасадов в программе ArchiCAD осуществляется автоматически на основе построенной модели здания. Для получения разреза или фасада необходимо на плане построить секущую линию, используя специальный инструмент Разрез/Фасад. Если секущая линия пересекает здание, получается разрез, если секущая плоскость проходит рядом со зданием, получается фасад.
1) На Панели инструментов выберите инструмент Разрез/фасад. Откройте диалоговое окно двойным нажатием на кнопке инструмента.
2)В диалоговом окне Параметры разрезов и фасадов в строке Обозначение на плане впишите наименование разреза 1; В разделах Глубина и Высота выберите вариант Неограниченная; В разделе Размер текста впишите значение 4 мм; В разделе Тип линии выберите вариант Крупный пунктир; В разделе Размер маркера впишите значение 4 мм; В разделе Вид маркера выберите вариант Закрашенная стрелка. Для закрытия диалогового окна нажмите
ОК.
3)Щелчком левой клавиши укажите первую точку линии сечения (точка 1 рис. 7).
4)Вытяните курсор вправо. Для привязки к горизонтали нажмите клавишу [Shift]. Удерживая клавишу [Shift] нажатой укажите вторую точку линии сечения (точка 2 рис. 7).
5)Вытяните курсор вверх (далее привязка к горизонтали и вертикали происходит автоматически) и укажите третью точку сечения (точка 3 рис. 7). Вытяните курсор вправо и укажите четвертую точку сечения. Для завершения построения линии сечения установите курсор в последнюю построенную точку так, чтобы появился знак Молоток, и выполните щелчок левой клавиши мыши. Курсором в виде Глаза укажите направление взгляда разреза (точка 5 рис. 7).
6)Аналогичным образом выполните построение разреза 2-2 (рис. 7).
Линии сечений фасадов необходимо разместить на отдельном слое, для того чтобы их можно было временно убирать с чертежа плана.
7)В диалоговом окне Параметры разрезов и фасадов в строке Обозначение на плане впишите наименование Ф/1, в разделе Слой выберите слой Указ-е ортогон. проекций. Для закрытия диалогового окна нажмите ОК.
8)Выполните построение линий сечений фасадов в соответствии с рисунком 7.
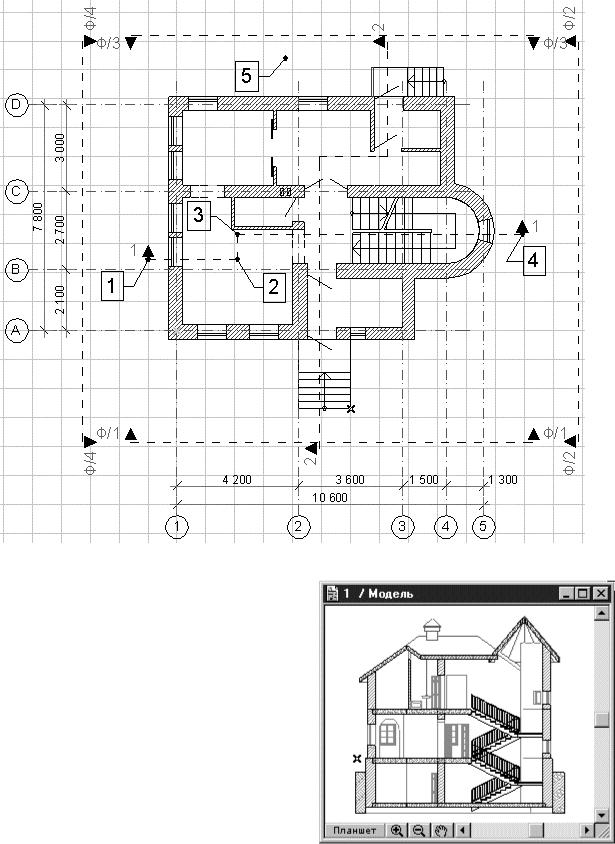
Рис. 7 Построение линий разрезов и фасадов на плане этажа
9)Для просмотра чертежа разреза 1-1
выполните команду
Окно -> Разрезы/фасады -> 1/Модель. На экране должно появится окно разреза 1-1 под названием 1/Модель (см. рис. 8).
10) Используя |
команду |
Окно -> |
Разрезы/фасады -> (Название сечения) |
||
выполните |
просмотр всех |
полученных |
сечений (рис. 9). |
|
|
ПРИМЕЧАНИЕ: Перейти на разрез или фасад можно |
|
используя панель Планшет изображений. Для ее |
|
открытия нажмите кнопку Планшет в левом нижнем |
|
углы рабочего окна разреза, фасада или плана. В |
|
появившемся окне нажмите кнопку Разрезы/Фасады и из |
|
списка двойным щелчком выберите сечение, к которому |
|
необходимо перейти. |
Рис. 8 Рабочее окно разреза 1-1 |
|

Рис. 9 Просмотр разрезов и фасадов
4. Простановка размеров на Разрезах и Фасадах.
1) Выведите на экран окно с разрезом 1-1 (Окно -> Разрезы/фасады -> 1/Модель).
2)На Панели инструментов выберите инструмент Размерная цепочка. Откройте диалоговое окно двойным нажатием на кнопке инструмента.
3)В диалоговом окне Параметры нанесения размеров выполните следующие настройки: В разделе Тип размера выберите четвертый тип размера (Отметки высот); В разделе Символы выберите шрифт Arial Кириллица; Установите размер текста: 3 мм; Вид текста: Со знаком плюс (+); В разделе Выносные линии выберите второй вариант выносных линий (по ширине маркера); В разделе Формат значка отметки выберите пятый вариант; В разделе Начало размеров выберите вариант Проектный нуль; Установите слой – Отметки высот. Нажав кнопку Доп.параметры установите высоту маркера 4 мм и нажмите ОК. Для закрытия диалогового окна параметров размеров нажмите ОК.
4)Для простановки цепочки отметок высоты на Информационном табло выберите вариант
Серия отметок (направление вверх).
5)Для указания точки первой отметки установите курсор в точку 1 (рис. 10 а) так чтобы появился знак Галочка и выполните щелчок левой клавиши мыши. В точке 1 должен появится специальный значок. Если значок имеет круглую форму то, размер будет связан с объектом. Если значок имеет квадратную форму, то размер не связан с объектами чертежа. Связь с объектом означает, что при изменении объекта чертежа отметка также будет меняться.
6)Последовательно укажите точки 2, 3, 4, 5, 6, 7. При установке курсора на точку должен появляться Закрашенный карандаш. После указания точки 7 (рис. 10 а) на Панели управления нажмите кнопку ОК и курсором в виде молотка укажите положение размерной линии (точка 8 рис. 10 а).
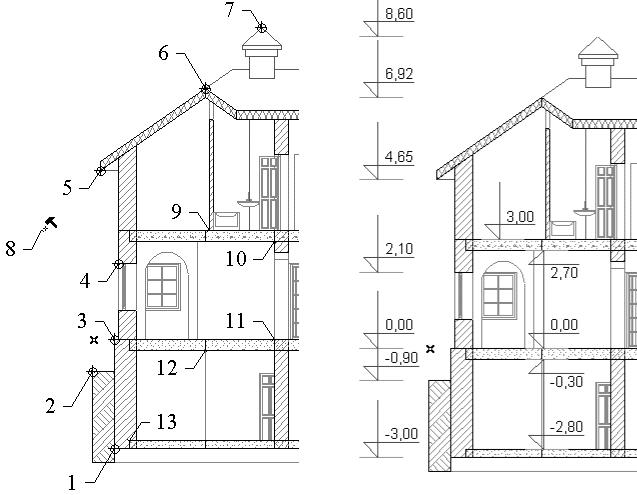
а) |
б) |
Рис. 10 Простановка отметок на разрезах и фасадах
7)Выполните простановку цепочки отметок по точкам 10, 11, 12, 13 (рис. 10 а). В качестве точки размещения цепи используйте точку 12. Отдельно выполните простановку отметки в точке 9 (рис. 10 а). На рисунке 10 (б) показан результат простановки Размерной цепочки отметок.
8)Выполните простановку Отметок высоты на остальных разрезах и фасадах.
ПРИМЕЧАНИЕ: Для простановки отметок высоты с обозначением по ГОСТу необходимо воспользоваться специальным библиотечным элементом из Библиотеки по ГОСТу. Для выбора библиотечного элемента откройте раздел Библиотека по ГОСТу, затем раздел Элементы оформления чертежей, и затем выберите раздел Условные обозначения. В разделе выбора элементов выберите Отметка высоты.
5. Подготовка отдельных чертежей для компоновки листов в программе PlotMaker.
Для подготовки чертежей в программе PlotMaker необходимо находясь в программе ArchiCAD сохранить все основные чертежи (поэтажные планы, разрезы, фасады, спецификации, трехмерные проекции) в формате Файл PlotMaker (*.pmk). Далее в программе PlotMaker сохраненные чертежи вставляются в нужном масштабе, к ним можно добавить рамку со штампом, пояснительный текст и графику. Оформленные чертежи выводятся на печать, при этом производится автоматическая разбивка на печатные листы в зависимости от свойств принтера или плоттера.
1) Перейдите на план Первого этажа: выполните команду Окно -> План Этажа; выполните команду Параметры -> Этажи -> 1й этаж.
2)Далее необходимо отключить те слои, в которых содержатся элементы, не показываемые на
чертежах поэтажных планов здания. Используйте команду Параметры -> Слои -> Установка. В диалоговом окне Слои для отключения слоя выберите его в списке и нажмите кнопку Не показывать. Для удобства работы со слоями программа позволяет сохранять разные комбинации включенных и отключенных слоев под определенными именами.
