
2_Построение модели здания_70
.pdfМинистерство образования и науки Украины
Комплекс практических заданий для самостоятельной работы студентов
по дисциплине
«Архитектурное проектирование с использованием ЭВМ».
Часть 2.
ПОСТРОЕНИЕ МОДЕЛИ ЗДАНИЯ
КИПКС
2003 г.
Данный документ является дополнением к методическим указаниям по дисциплине «Архитектурное проектирование с использованием ЭВМ». Проектирование индивидуального жилого дома в рабочей среде ArchiCAD. Составитель Агеев О.М. Утверждено на заседании кафедры Архитектурного проектирования протокол №__от _________
200__ г.
ЗАДАНИЕ 10. Построение трехмерной модели здания.
1. Построение плана первого этажа.
Проектирование в системе ArchiCAD построено на принципе создания трехмерной модели здания с последующим получением из нее отдельных чертежей (планы, разрезы, фасады, трехмерные проекции), спецификаций (расход материалов, перечень элементов), материалов для подачи проекта (фотореалистические изображения, трехмерная анимация). Построения начинаются с создания плана первого этажа. Построение и редактирование основных конструктивных элементов может быть выполнено на трехмерных проекциях. Дополнительное редактирование можно выполнять на сечениях созданных при помощи инструмента Разрез/Фасад.
1.1. Построение осей.
Для удобства построения конструктивных элементов (Стены, Колонны, Перекрытия, Кровли) и
размещения библиотечных элементов (Лестницы, Мебель и оборудование, Источники света)
необходимо разместить на плане разбивочные оси.
Для создания сетки осей с маркировками и размерами используется команда Structural Grid из выпадающего меню Монтаж.
1) Создайте новый чертеж «Новый в исходной среде» (удерживая [Ctrl] выполните Файл-> Новый в исходной среде) и сохраните его. Установите единицы измерения Миллиметры, Количество десятичных знаков 0.
ПРИМЕЧАНИЕ: Для установки в новом проекте основных параметров (слои, типы линий, штриховки и т.д.) на русском языке выполните команду Файл -> Открыть и из каталога где установлен ArchiCAD (обычно С:\ArchiCAD 7.0) откройте файл «RUS.pla». В диалоговом окне «Установка имени новой библиотеки» выберите «Использовать текущую». Затем в диалоговом окне «Установка библиотек» выберите кнопку «Использовать активные библиотеки» и нажмите «Принять». После загрузки библиотеки закройте текущий проект и выполните команду Файл -> Новый. Выполните настройку единиц измерения и сохраните новый проект под другим именем.
2)Создайте слой Оси:
–Выполните команду Параметры -> Слои -> Установка.
–В диалоговом окне Слои нажмите кнопку Новый.
–В диалоговом окне Создать слой в строке Название наберите Оси и нажмите кнопку ОК.
–Для закрытия диалогового окна Слои нажмите кнопку ОК.
3)Перед построением осей необходимо выполнить настройку параметров простановки размеров. На Панели инструментов выберите инструмент Размерная цепочка. Двойным щелчком на кнопке инструмента откройте диалоговое окно его параметров.
В диалоговом окне Параметры нанесения размеров выберите шрифт Arial Cyrillic, установите размер текста 3, размещение текста Над размерной линией, в разделе Тип размера выберите первый вариант (цепочка), в разделе Выносная линия выберите второй вариант выносных линий (короткие). Для правильной организации структуры чертежа для размеров проставляемых между разбивочными осями выберите слой Оси. Для закрытия диалогового окна нажмите ОК.
4)Для настройки параметров создания сетки разбивочных осей выполните команду Монтаж -> Structural Grid. В диалоговом окне выполните настройки, показанные на рис. 1 (а, б, в). Для добавления шагов между осями используйте кнопку Insert (рис. 1 а). Для удаления шагов между осями используйте кнопку Delete (рис. 1 а). Для установки направления простановки маркировок и расстояний от крайней оси до маркировки (рис. 1 в) используйте кнопку Options (рис. 1 б).
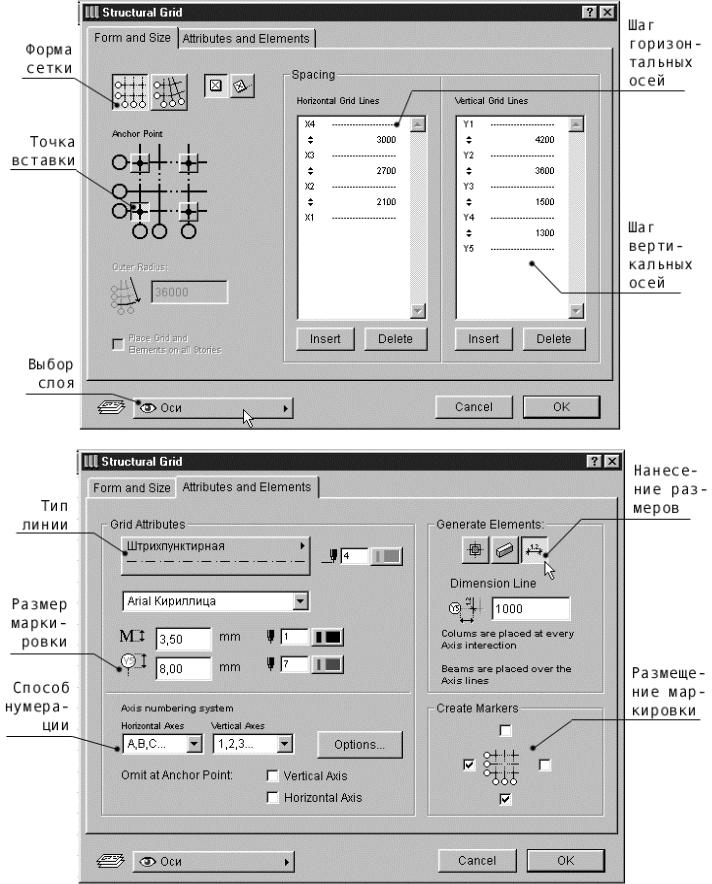
а)
б)
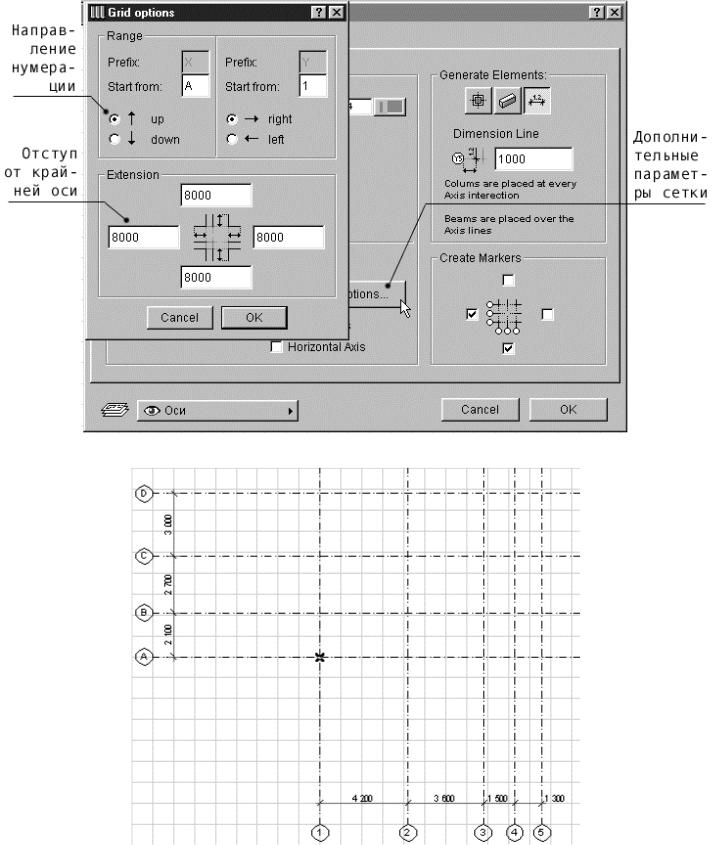
в)
Рис. 1 Настройка параметров сетки разбивочных осей.
Рис.2 Результат построения сетки разбивочных осей.
1.2. Построение наружных стен.
Элемент Стена является трехмерным объектом. Для построения стен необходимо задать их высоту, отметку, толщину, привязку, материалы поверхностей. Построение и редактирование стен производится на плане этажа и на трехмерных проекциях. Дополнительное редактирование можно выполнять на сечениях созданных при помощи инструмента Разрез/Фасад. Построение и редактирование стен аналогично построению и редактированию Прямых, Дуг и Окружностей. Построение и редактирование
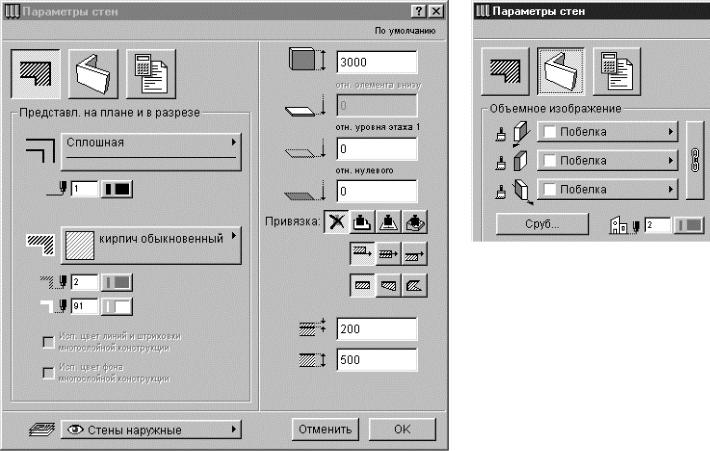
стен с произвольной формой в плане аналогично построению и редактированию Штриховки. Каждая построенная прямолинейная, дугообразная, трапециевидная или многоугольная Стена является отдельным элементом. При включенном режиме Автогруппирование в выпадающем меню Монтаж последовательно построенные стены (прямоугольник, ломаная и т.д.) объединяются в группы. Отличительной особенностью сгруппированных объектов является особый вид узловых точек у выбранных элементов (узловые точки обозначаются окружностями).
1) Для построения стены между точками 1 и 2 (рис. 4) выберите инструмент Стена. Откройте диалоговое окно двойным нажатием на кнопке инструмента.
В диалоговом окне Параметры стен задайте следующие параметры (рис. 3): Высота 3000 мм; Отн. нулевого уровня 0 мм; Толщина стены 500 мм; Привязка относительно оси – сверху; Размер привязки 200 мм; Слой – Стены наружные; Штриховка – Кирпич обыкновенный;
Покрытие - Побелка (для всех поверхностей). Для закрытия диалогового окна нажмите кнопку ОК.
а) |
б) |
Рис. 3. Параметры для наружных стен первого этажа
2)Для построения стены между точками 1 –7 (рис. 4 а) выполните следующие шаги:
–Включите режим Автогруппирование в выпадающем меню Монтаж.
–На Информационном табло выберите способ построения Ломаная (рис. 4 б).
–Установите курсор на точку 1 (рис. 4 а) так чтобы появился знак Пересечение. Для начала построения стены выполните щелчок левой клавиши мыши.
–Вытяните курсор влево и установите его в точку 2 (рис. 4 а) так чтобы появился знак Перпендикуляр. Для завершения построения первого сегмента стены выполните щелчок левой клавиши мыши. Далее последовательно укажите точки 3 – 7. Для завершения построения нажмите кнопку Отмена на панели управления.
3)Для построения стены между точками 7 и 1 (рис. 4 а) выполните следующие шаги:
–На Информационном табло выберите способ построения Последовательным сопряжением дуг
(рис. 4 в).
–Установите курсор на точку 7 (рис. 4 а) так чтобы появился знак Галочка. Для начала построения стены выполните щелчок левой клавиши мыши.
–Вытяните курсор вправо и установите его в точку 8 (рис. 4 а) так чтобы появился знак Пересечение. Для указания Направления изгиба дуги стены выполните щелчок левой клавиши мыши.

–Вытяните курсор вниз и установите его в точку 1 (рис. 4 а) так чтобы появился знак Черный карандаш. Для указания конечной точки дуги стены выполните щелчок левой клавиши мыши. Для завершения построения стены выполните щелчок левой клавиши мыши в точке 1 (рис. 2)
или нажмите кнопку Отменить на Панели управления.
а) |
б) |
в)
Рис. 4. Построение наружных стен первого этажа
4)Для построения стен между точками 9 – 10 и 10 – 3 (рис. 4 а) выполните следующие шаги:
–Откройте диалоговое окно двойным нажатием на кнопке инструмента.
В диалоговом окне Параметры стен измените следующие параметры: Толщина стены 400 мм; Размер привязки 0 мм. Для закрытия диалогового окна нажмите кнопку ОК.
–На Панели управления выберите вариант построения стены Ломаная.
–Установите курсор на точку 9 (рис. 4 а) так чтобы появился знак Пересечение. Для начала построения стены выполните щелчок левой клавиши мыши.
–Вытяните курсор вниз и установите его в точку 10 (рис. 4 а) так чтобы появился знак Пересечение. Для завершения построения сегмента стены выполните щелчок левой клавиши мыши.
–Не прерывая построения откройте диалоговое окно двойным нажатием на кнопке инструмента.
В диалоговом окне Параметры стен измените следующие параметры: Размер привязки 100 мм. Для закрытия диалогового окна нажмите кнопку ОК.
–Вытяните курсор влево и установите его в точку 3 (рис. 4 а) так чтобы появился знак Галочка и выполните щелчок левой клавиши мыши. Для завершения построения стены нажмите кнопку
Отменить на Панели управления.
1.3.Построение внутренних стен и перегородок
Для построения наружных стен, внутренних стен, перегородок используется инструмент Стена. Функциональное разделение осуществляется при помощи слоев и параметрических данных (например, тип штриховки). Для построения внутренних стен и перегородок необходимо задать их высоту, отметку, толщину, привязку, материалы поверхностей. Построение и редактирование стен производится на плане этажа и на трехмерных проекциях. Дополнительное редактирование можно выполнять на сечениях созданных при помощи инструмента Разрез/Фасад.
1) Для построения внутренних стен выберите инструмент Стена. На Информационном табло выберите способ построения Отдельная. Откройте диалоговое окно двойным нажатием на кнопке инструмента.
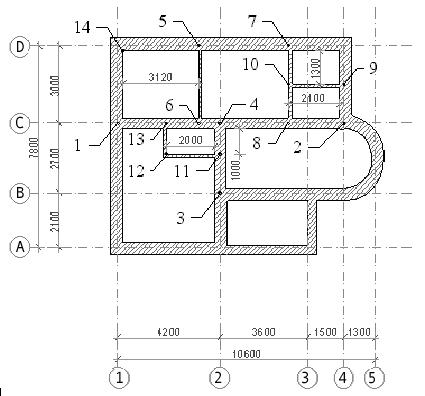
В диалоговом окне Параметры стен задайте следующие параметры: Покрытие – Побелка (для всех поверхностей); Слой – Стены внутренние; Высота 3000 мм; Отн. нулевого уровня 0 мм; Толщина стены 400 мм; Привязка – по центру; Штриховка – Кирпич обыкновенный. Для закрытия диалогового окна нажмите кнопку ОК.
2)Для построения стен между точками 1 – 2 и 3 – 4 (рис. 5) выполните следующие шаги:
–Установите курсор на точку 1 (рис. 5) так чтобы появился знак Пересечение. Для начала построения стены выполните щелчок левой клавиши мыши.
–Вытяните курсор вправо и установите его в точку 2 (рис. 5) так чтобы появился знак Черный карандаш. Для завершения построения стены выполните щелчок левой клавиши мыши.
–Установите курсор на точку 3 (рис. 5) так чтобы появился знак Галочка. Для начала построения стены выполните щелчок левой клавиши мыши.
–Вытяните курсор вверх и установите его в точку 4 (рис. 5) так чтобы появился знак Перпендикуляр. Для завершения построения стены выполните щелчок левой клавиши мыши.
Рис. 5 Построение внутренних стен и перегородок
3)Для правильной функциональной организации чертежа перед построением перегородок создайте слой Перегородки:
–Выполните команду Параметры -> Слои -> Установка.
–В диалоговом окне Слои нажмите кнопку Новый.
–В диалоговом окне Создать слой в строке Название наберите Перегородки и нажмите кнопку ОК.
–Для закрытия диалогового окна Слои нажмите кнопку ОК.
4)Для настройки параметров перегородок откройте диалоговое окно двойным нажатием на кнопке инструмента.
В диалоговом окне Параметры стен задайте следующие параметры: Покрытие – Побелка (для всех поверхностей); Слой – Перегородки; Высота 2700 мм; Отн. нулевого уровня 0 мм; Толщина стены 120 мм; Привязка относительно оси – сверху; Размер привязки 0 мм; Штриховка – Кирпич обыкновенный. Для закрытия диалогового окна нажмите кнопку ОК.
5)Для построения перегородки между точками 5-6 (рис. 5) выполните следующие шаги:
–Установите курсор в точку 14 (рис. 5) так чтобы появился знак Галочка. Для перемещения начала координат в точку 14 нажмите комбинацию клавиш [Alt + Shift]. Установите курсор в предполагаемое начало перегородки – точка 5 (рис. 5).
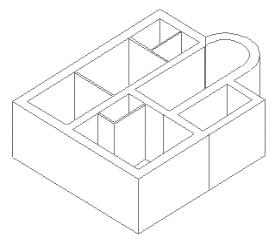
–Для перехода на Координатное табло к координате Х нажмите на клавиатуре клавишу с английской буквой [Х] (при этом текущим должен быть английский язык). Наберите на клавиатуре расстояние вдоль оси Х от точки 14 до точки 5 (3120) и нажмите клавишу [Enter].
–Вытяните курсор вниз и установите его в точку 6 (рис. 5) так чтобы появился знак Перпендикуляр. Для завершения построения стены выполните щелчок левой клавиши мыши.
6)Выполните построение перегородок между точками 7-8, 9-10, 11-12-13 в соответствии размерами, указанными на рисунке 5.
Построенные стены являются трехмерными элементами. Поэтому уже на данном этапе создания модели здания можно получить любую трехмерную проекцию здания (аксонометрия, изометрия, диметрия, перспектива), а также чертежи разрезов и фасадов, на которых можно редактировать построенные стены.
7)Для просмотра построенных стен в изометрической проекции выполните следующие шаги:
–Выполните команду Визуализация -> Параметры 3D проекции.
–В диалоговом окне Определение параллельной проекции в разделе выбора проекции выберите кнопку Изометрия. В разделе Азимут введите 180. Для закрытия окна нажмите ОК.
–После появления на экране 3D окна выполните команду Визуализация -> С
удалением невидимых линий (см. рис. 6).
Для вывода на экран трехмерной модели стен в цвете выполните команду
Визуализация -> С раскраской и тенями.
–Для возврата на план этажа выполните команду Окно -> План этажа.
8) Сохраните чертеж. |
Рис. 6 Трехмерная модель стен первого этажа. |
|
1.4. Вставка оконных и дверных проемов. |
Оконные и дверные проемы, размещаемые на чертеже при помощи инструментов Окно и Дверь, являются библиотечными элементами. Окна и Двери не могут быть размещены в чертеже сами по себе, они могут быть вставлены только в стены. Ввиду того, что Окна и Двери являются элементами библиотеки, они не хранятся в чертеже, и если при открытии чертежа нужной библиотеки не окажется на компьютере, то оконные и дверные проемы окажутся без заполнения.
1) Для выбора необходимого дверного проема из библиотеки выполните следующие шаги:
–Выберите инструмент Дверь. Откройте диалоговое окно двойным нажатием на кнопке инструмента.
–В диалоговом окне Параметры Дверь в разделе просмотра структуры библиотеки (позиция 1 рис. 7) выберите раздел Библиотека по ГОСТу (позиция 2 рис. 7).
ПРИМЕЧАНИЕ: Если в списке разделов библиотеки нет строки Библиотека по ГОСТу, то необходимо эту библиотеку подключить к проекту. Для подключения библиотек используется команда Файл -> Установить библиотеки. Для подключения библиотеки непосредственно из диал. окна параметров двери нажмите кнопку Загрузить Дверь в правом верхнем углу (позиция 3 рис. 7) и выберите пункт Загрузить библиотеки. В диал. окне Установка библиотек в списке слева в папке ArchiCAD 7.0 выберите строку Библиотека по ГОСТу и нажмите кнопку Добавить для закрытия окна и загрузки библиотек нажмите кнопку Принять. Через некоторое время в разделе просмотра структуры библиотеки должен появится пункт Библиотека по ГОСТу.
–Двойным щелчком откройте раздел Библиотека по ГОСТу, затем раздел Окна и двери, и затем выберите раздел Окна и двери универсальные. В разделе выбора элементов библиотеки (позиция 4 рис. 7) выберите элемент под названием Дверь.
–В разделе установки дополнительных параметров (позиция 5 рис. 7) откройте раздел Маркировка и отключите пункт Маркировка.
–Для просмотра трехмерного изображения двери нажмите кнопку С раскраской и тенями (позиция 6 рис. 7). В разделе установки дополнительных параметров откройте пункт Общие параметры и в строке Стиль створок… установите значение 6.
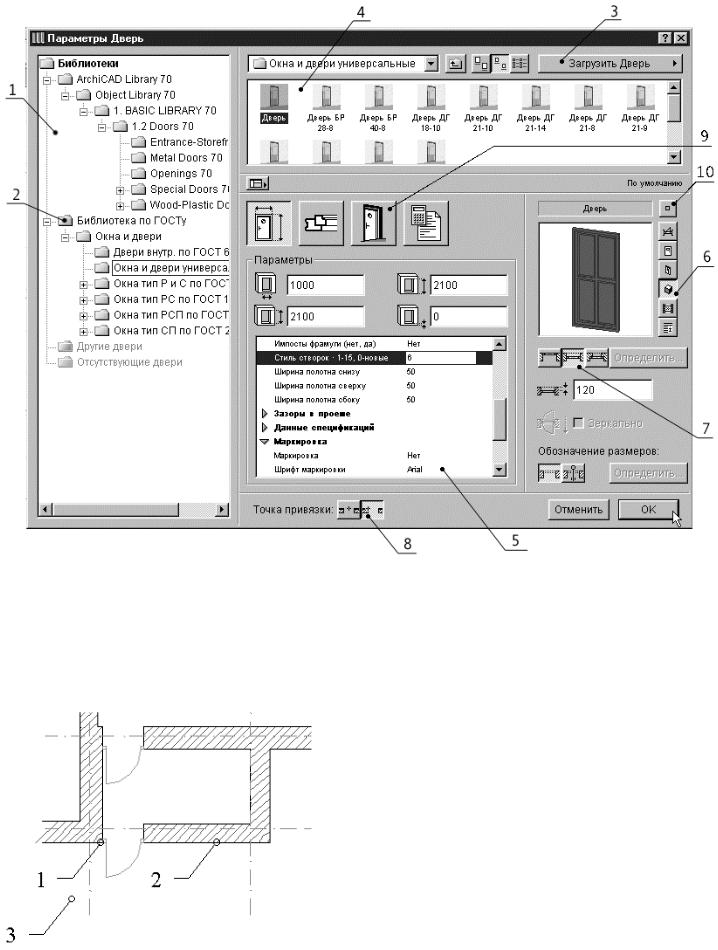
–В разделе Четверть (позиция 7 рис. 7) выберите вариант Без четвертей с отступом, и установите величину отступа 120 мм. В разделе Точка привязки (позиция 8 рис. 7) выберите вариант С привязкой по краю. Для закрытия диалогового окна нажмите ОК.
Рис. 7 Параметры дверных проемов
2)Для вставки дверного проема 1 (рис. 10) выполните следующие шаги (см. рис. 8):
–Установите курсор в точку 1 (рис. 8). Для указания точки вставки угла проема выполните щелчок левой клавиши мыши.
–Курсором Двойной глаз (указание стороны размещения двери) укажите расположение проема справа от точки вставки (точка 2 рис. 8);
–Курсором Глаз (указание стороны открывания и подвески двери) укажите точку со стороны улицы (точка 3 рис. 8);
3)Поиск и настройка оконных проемов аналогичны поиску и настройке дверных проемов:
–Выберите инструмент Окно. Откройте диалоговое окно двойным нажатием на кнопке инструмента.
–В диалоговом окне Параметры Окно в разделе просмотра структуры библиотеки выберите раздел Библиотека по ГОСТу.
–Двойным щелчком откройте раздел
Библиотека по ГОСТу, затем раздел Окна и двери, и затем выберите раздел Окна и двери универсальные. В разделе выбора элементов
Рис. 8 Вставка дверных проемов |
библиотеки выберите элемент под названием |
|
Окно. |
||
|

–В разделе установки дополнительных параметров откройте раздел Маркировка и отключите пункт Маркировка.
–Для просмотра трехмерного изображения окна нажмите кнопку С раскраской и тенями. В разделе установки дополнительных параметров откройте пункт Общие параметры и в строке Количество створок установите значение 2, в разделе Высота фрамуги установите значение 400. В разделе геометрических размеров установите Ширина проема 1000, Высота проема 1500,
Высота подоконника 800.
–В разделе Четверть выберите вариант Без четвертей с отступом, и установите величину отступа 120 мм. В разделе Точка привязки выберите вариант С привязкой по краю. Для закрытия диалогового окна нажмите ОК.
4)Для вставки оконного проема 3 (рис. 10) выполните следующие шаги (см. рис. 9):
–Установите курсор в виде перекрестия в точку 1 (рис. 9) так чтобы появился знак Галочка;
–Для перемещения в эту точку Начала координат нажмите комбинацию клавиш [Alt + Shift];
–Для перехода на Координатное табло к координате Х на клавиатуре нажмите клавишу с английской буквой [X] и введите значение 500 (расстояние от точки 1 до края проема);
–Курсором Двойной глаз укажите расположение проема справа от точки вставки (точка 2 рис. 9);
–Курсором Глаз (указание наружной стороны окна) укажите точку за пределами здания (точка 3
рис. 9);
5)Описанными выше способами выполните вставку аналогичных оконных и дверных проемов: окна 4, 5, 6, 7, 8, 9, 10; двери 2, 14 (рис. 10).
Рис. 9 Вставка оконных проемов
Рис. 10. Вставка оконных и дверных проемов
6)Для вставки дверного проема 15 (рис. 10) в диалоговом окне Параметры двери измените следующие параметры (проем 15 аналогичен проему 1):
Ширина двери 1500 мм; Высота двери 2100 мм; Расстояние от низа стены до низа двери 0 мм; В разделе Четверть выбрать вариант Без четвертей с отступом, и установить величину отступа 120 мм; В разделе Доп. параметры откройте раздел Общие параметры и установите в строке
