
1332231791
.pdf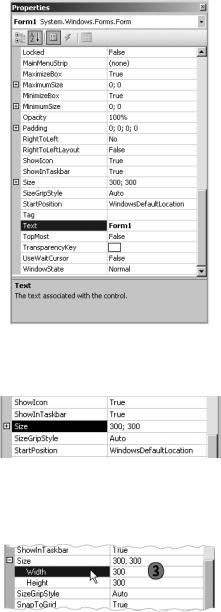
3.Знайдіть атрибут Size (Розмір). Зауважте, що зліва від нього розміщений значок +. Це означає, що атрибут є насправді групою атрибутів, яку можна розкрити.
4.Клацніть значок + поруч із категорією Size (Розмір). Відобразяться атрибути Height (Висота) та Width (Ширина). Висота та ширина форми становлять 300 пікселів. Змінимо ці розміри.
Форми |
61 |

5.Виділіть значення атрибута Width (Ширина), двічі клацнувши його, а потім натисніть клавішу Backspace, щоб видалити це значення.
6.Введіть число 450 і натисніть клавішу Enter. Зроблено! Ви щойно змінили ширину форми. Зверніть увагу на те, як розшириться форма, коли ви натиснете клавішу Enter. Зауважте також, що поруч із атрибутом Size (Розмір) було встановлено нове значення атрибута Width (Ширина).
Користуючись смугою прокрутки, у вікні Pro- perties (Атрибути) знайдіть атрибут BackColor 
(Колір фону), за допомогою якого визначаєть ся колір форми, і виділіть його. Праворуч від  слова Control (Керування) у рядку атрибута
слова Control (Керування) у рядку атрибута
BackColor (Колір фону) буде відображено кнопку зі стрілкою, спрямованою вниз. Якщо ви клацнете її, то відкриється палітра кольорів,
в якій оберіть вкладку Custom (Вибір). Двічі клацніть зразок кольору, який вам більше до вподоби. Мені здається, що краще пасуватиме світло-жовтий, адже він такий яскравий.
Створіть проект та запустіть його на виконання. Зверніть увагу на новий колір форми. Так вона виглядає веселіше! Крім
того, тепер ваша форма перетворилась із квадратної на прямокутну, а також має заголовок Спущена шина.
Отже, ви вже знаєте, як змінювати атрибути форми за допомогою вікна Properties (Атрибути). Прокрутіть список атрибутів
62 |
День 4 |

форми, щоб ознайомитися з ними всіма. За допомогою вікна Properties (Атрибути) можна змінювати атрибути форми під час розробки, тобто, коли ви створюєте форму. Крім того, воно призначене для настроювання атрибутів кнопок, текстових полів та інших елементів керування.
Елементи керування та їхні атрибути
Ви вже помітили, що на вкладці Toolbox (Панель інструментів) є багато різних елементів керування. Я покажу вам, як застосовувати найпоширеніші з них та задавати значення їхніх найважливіших атрибутів. Почнемо з написів.
Напис
Написи використовують для позна чення елементів керування чи їх ніх груп та для виведення допоміж-
них інструкцій або повідомлень.
Відкрийте вкладку Toolbox (Панель інструментів) та двічі клац
ніть елемент керування Label (Напис). До форми буде додано напис. Виділіть напис Label1 та відкрийте вікно Properties
(Атрибути). Тепер у ньому відображено список атрибутів напису, в якому знайдіть атрибут Text (Текст). Виділіть текстовий
рядок, двічі клацнувши мишею, та видаліть його, натиснувши клавішу Backspace. Натомість введіть слова Введіть номер лі- цензії. Перетягніть напис на відповідне місце, утримуючи
ліву кнопку миші.
Текстове поле
Текстове поле можна використовувати для відображення або отримання інформації. На вкладці Toolbox (Панель інструментів)
двічі клацніть елемент керування TextBox (Текстове поле). До форми буде додано текстове поле Textbox1. Перетягніть його,
Форми |
63 |

помістивши праворуч від напису. Щоб можна було вводити текст у поле, атрибуту ReadOnly (Тільки для читання) потрібно надати значення False. Зауважимо, що це стандартне значення.
Текстове поле часто використовують для відображення велико го обсягу інформації. Якщо текст дуже довгий, ви можете до дати до текстового поля смуги прокрутки. Попрактикуємось у цьому. Додайте до форми ще одне поле. Атрибуту Multiline (Ба- гаторядкове) надайте значення True. Висоту (атрибут Height) та ширину (атрибут Width) зробіть рівними 100 пікселям. Майте на увазі, якщо атрибуту Multiline (Багаторядкове) присвоїти значення False, ви не зможете змінити атрибут Height (Ви-
сота). Атрибуту Scrollbars (Смуги прокрутки) надайте значення Vertical (Вертикальна), а атрибуту ReadOnly (Тільки для чи-
тання) — значення True, щоб користувач не міг вводити до поля текст.
Група перемикачів
Перемикачі дають змогу користувачеві зробити вибір.
Він може встановити лише один перемикач у групі. Це схоже на тест, де можна вибрати один варіант із кількох запропонованих.
На вкладці Toolbox (Панель інструментів) двічі клацніть
елемент керування RadioBut ton (Перемикач) — до фор-
ми буде додано перемикач
RadioButton1. Виділіть йо-
го там, клацніть правою кнопкою миші та виберіть із контекст ного меню команду Copy (Копіювати). Виділіть всю форму, клацніть у ній правою кнопкою миші та виберіть із контекст
ного меню команду Paste (Вставити). В результаті з’явиться перемикач RadioButton2. Повторіть операцію вставки, щоб додати перемикачі RadioButton3 та RadioButton4. Виділіть перемикач RadioButton1. Знайдіть його атрибут Text (Текст)
64 День 4
і змініть його значення на Ліва передня. Для інших перемикачів задайте такі значення атрибута Text (Текст): RadioBut- ton2 — Ліва задня, RadioButton3 — Права передня, Ra- dioButton4 — Права задня.
Прапорець
Як і перемикачі, прапорці застосовують для того, щоб корис тувач міг зробити вибір. Він може установити як один, так і кілька прапорців у групі. На вкладці Toolbox (Панель інстру-
ментів) двічі клацніть елемент керування CheckBox (Прапорець). До форми буде додано прапорець CheckBox1. Відкрий-
те для нього вікно Properties (Атрибути) та змініть значення атрибута Text (Текст) на Термінова робота.
Поле зі списком
Цей елемент керування дає користувачу можливість вибрати один текстовий рядок із кількох запропонованих. Обраний ря док відображується в полі. На вкладці Toolbox (Панель інстру-
ментів) двічі клацніть елемент керування ComboBox (Поле зі списком). До форми буде додано елемент керування ComboBox1.
Відкрийте вікно Properties (Атрибути) та змініть значення атрибута Text (Текст) поля зі списком на Виберіть розмір шини. Знайдіть атрибут Items (Елементи). Клацніть слово Collection
(Набір). Праворуч буде виведено кнопку з трьома крапками. Якщо ви клацнете її, то відкриється вікно, в яке можна ввести елементи, що міститимуться у списку. Щоб перейти на новий рядок, після введення кожного елемента натискайте клавішу Enter. Введіть такі елементи: 12, 13, 14 та 15 — це розміри шини в дюймах. Щоб закрити вікно, клацніть кнопку OK.
Кнопка
Додайте до форми кнопку та присвойте її атрибуту Text (Текст) значення Отримати шину. Зробіть фоновий колір кнопки чер-
воним. Знайдіть атрибут Font (Шрифт) і клацніть його, щоб з’явилася кнопка з трьома крапками. Клацнувши цю кнопку, виведіть на екран палітру Font (Шрифт), на якій змініть стиль шрифту на жирний. Щоб закрити її, клацніть кнопку OK.
Форми |
65 |

Побудуйте проект та запустіть його. Поклацайте різні елементи керування, які ви додали. Що сталося, коли ви клацнули у полі зі списком, обрали один із перемикачів, інший перемикач,
установили прапорець? Тепер уведіть текст до текстового поля поруч із написом Введіть номер ліцензії. Зверніть увагу на
те, що інше текстове поле зафарбоване сірим кольором, і до нього не можна вводити текст. Щоб закрити програму, клацніть кнопку у правому верхньому куті її вікна.
Ви помітили, що вже створили «форму спущеної шини» і вод ночас вивчили кілька різновидів елементів керування та їхніх атрибутів? Щоб створити справжню «працюючу» форму, потрібно ще додати код Visual Basic .NET до форми та її елементів керування.
Ознайомтеся з атрибутами кожного з елементів керування, які ви додали до форми. Можна змінити їхнє розташування, щоб форма стала охайнішою і нею було легше користуватися. Ви можете також додати написи, які повідомлятимуть, для чого використовуються ті чи інші елементи керування, або міститимуть інструкції щодо змісту інформації, яка вводиться. Як ви вважаєте, де на формі потрібно розташовувати елементи керування? Які елементи слід розмістити зверху, а які — знизу?
Деякі атрибути є спільними для форм, більшості елементів керування та інших об’єктів. Серед них найчастіше використовують такі:
BackColor (Колір фону);
Enabled (Активовано);
ForeColor (Колір написів на елементах керування); Location (Розташування);
Name (Ім’я);
Size (Розмір): Height (Висота), Width (Ширина); Text (Текст);
Visible (Видимий).
Вправа 4.1. Наші герої
Хочете дізнатися більше про Михася, Даринку та ВВ? Розробіть програму, яка виводитиме на екран їхні фотографії та біогра-
66 |
День 4 |

фії. На цьому етапі ви маєте довести, що здатні створити форму та настроїти атрибути об’єктів, які в ній містяться, за допомогою вікна Properties (Атрибути). Щоб дізнатися більше про своїх супутників, вам потрібно правильно встановити від повідність елементів керування наданому коду.
Відкрийте Visual Studio .NET, виберіть команду Оpen Project (Відкрити проект) і перейдіть до файлу 4.who_is_who.sln із папки Вправа_4.1 (його також можна знайти за допомогою Про відника Windows). Після цього двічі клацніть ім’я файлу — і проект відкриється.
Додаючи до форми об’єкти із вкладки Toolbox (Панель інстру ментів), надайте формі приблизно такого вигляду, як на рисунку. Для цього ви змінюватимете атрибути форми та елементів керування у вікні Properties (Атрибути).
1.Виділіть форму, клацнувши її один раз, а потім у вікні Properties (Атрибути) змініть її назву на Хто є хто.
2.Додайте до форми два прапорці. Залишіть для них назви, задані стандартно: CheckBox1 і CheckBox2. Змініть значення їхніх атрибутів Text (Текст) на показати фото та
вивести біографію відповідно.
3.Додайте до форми групу із трьох перемикачів. Змініть значення їхніх атрибутів Text (Текст) на ВВ/550, Михась, Даринка. Залишіть стандартні назви перемикачів: Radio
Button1–RadioButton3.
4.Додайте до форми поле зображення PictureBox1. Скорис тавшись вікном Properties (Атрибути), задайте для нього
Форми |
67 |
висоту 160 та ширину 140 пікселів. Щоб знайти атрибути висоти й ширини, клацніть значок +, що розміщений поруч з атрибутом Size (Розмір).
5.Додайте до форми текстове поле TextBox1. Ви маєте змі нити деякі з його атрибутів. Порядок внесення змін є важ- ливим! Вам потрібно, щоб текстове поле було досить великим для того, аби в ньому відображалося кілька рядків біографії. У Visual Basic не можна настроювати
висоту текстового поля, доки ви не присвоїте атрибуту Multiline (Багаторядкове) значення True: якщо поле
буде однорядковим, то для чого робити його високим? Надавши значення True атрибуту Multiline (Багаторядко-
ве), встановіть висоту поля 160 пікселів. Задайте для атрибута Scrollbars (Смуги прокрутки) значення Vertical. Це потрібно робити у тому випадку, коли рядків у біографії буде більше, ніж вміщуватиме поле.
6.Додайте до форми кнопку Button1. Задайте для її атри бута Text (Текст) значення Вийти.
Створивши форму, побудуйте проект. Якщо не буде виявлено помилок, виберіть команду Debug Start Debugging, щоб запустити програму на виконання.
Події у Windows-програмах
Події активізуються діями користувачів. Наприклад, коли користувач клацає кнопку, вибирає елемент у полі зі списком або змінює текст у полі, відбувається подія. Вона також відбувається, коли користувач клацає один раз або двічі елемент керування чи наводить на нього або знімає з нього покажчик миші. Виникнення кожної з цих подій приводить до виконання зв’язаного з нею VB-коду, який називають обробником події. Він «змушує» програму виконувати певні дії. Пригадуєте, які дії ви виконували, коли створювали програму HelloWorld? Я вам у цьому допоможу. У вікні, яке ви відкри-
ли, двічі клацнувши кнопку, було введено код для обробки події Button1_Click. Цю подію використовують стандартно для кнопки Button1. Певна стандартна подія пов’язана з
кожним елементом керування. Якщо у режимі розробки двічі
68 |
День 4 |
клацнути елемент керування, буде відкрито вікно коду для такої події. Перелічимо події, що задані стандартно для основ них елементів керування:
для кнопки — Click;
для текстового поля — TextChanged;
для перемикача — CheckedChanged;
для прапорця — CheckedChanged;
для поля зі списком — SelectedIndexChanged.
Щоб зрозуміти процес створення обробників подій, додайте код до подій, що задані стандартно для елементів керування форми спущеної шини. Цей код забезпечуватиме відображення вікна повідомлення, в якому зазначатиметься тип елемента ке рування, що спричинив подію. У режимі розробки двічі клацніть кожний з елементів керування, що були додані до форми. При цьому відкриватимуться вікна коду для подій, що задані стандартно. Вставте такий рядок коду до кожного обробника події:
MessageBox.Show(sender.GetType.Name)
Побудуйте проект та запустіть його. Змініть текст у полі та виберіть елементи зі списку. Для кожного елемента керування активуватиметься подія, задана стандартно. При цьому відкри- ватиметься вікно повідомлення, у якому зазначено тип елемен та керування, що спричинив подію. Якби форма спущеної шини була частиною справжньої програми, ви б додавали код до обробників подій, заданих стандартно, щоб забезпечити виконання ними певних корисних функцій. Наприклад, якби користувач клацав кнопку Отримати шини, у текстовому полі виводився би список наявних шин.
Виведення повідомлень
Ви часто стикатиметесь із необхідністю забезпечити діалог між вашою програмою та користувачем. Можливо, вам знадобиться лише надіслати користувачеві повідомлення, а потім переко натися, що він його отримав. Такий різновид діалогу настільки поширений, що в середовищі Visual Studio .NET для нього
Форми |
69 |

передбачено спеціальний об’єкт — MessageBox (Вікно пові- домлення).
У першій програмі ви написали рядок коду, який забезпечував відображення вікна повідомлення:
MessageBox.Show("Hello, World")
Вікно повідомлення — це вбудований у VB .NET різновид форми. Щоб використати вікно повідомлення, вам не потрібно до-
давати його до свого проекту. Для цього потрібно лише викликати метод Show() об’єкта MessageBox та вказати текст, який
має міститися у вікні повідомлення. Синтаксис оператора виведення вікна повідомлення є таким:
MessageBox.Show("Текст, що виводитиметься")
Зауважте, що повідомлення, яке ви хочете вивести на екран, потрібно взяти в лапки.
Елементи керування форм мають не лише події, що задані стандартно. Для більшості з них визначено десятки подій. Наприклад, для текстового поля є такі події:
TextChanged (задана стандартно);
Click; DoubleClick; MouseEnter; MouseLeave.
Щоб побачити всі події для елемента керування, виділіть та клацніть його правою кнопкою миші. У контекстному меню виберіть команду View Code (Переглянути код). Відкриється вікно коду, у верхній частині якого ви побачите два списки. У списку праворуч містяться всі події для елемента керування. Події, що виділені напівжирним шрифтом, супроводжуються кодом.
—Справді, створювати форми цікаво! — сказав Михась, а Да- ринка підтвердила його слова, кивнувши головою.
—Мені це також до вподоби, але давайте завершувати сьогод нішню роботу, — вирішив ВВ. — Ще одна-дві вправи, і пере ходимо до ігор. До речі, у мене є кілька нових ігор, які ніхто не знає у вашому часі. Але є і прикра новина: домашній робот не зумів завантажити з мережі програму приготування піци!
70 |
День 4 |
