
1332231791
.pdfпояснив принцип дії цього робота, і я відразу засмутився! Усе виявилося дуже простим!
Після настроювання певних програм ВВ продовжив свою роз повідь про мови програмування, ілюструючи її на своєму ноутбуку.
— Отже, сьогодні я розповім вам усе, що необхідно знати для складання тесту на керування IDE. IDE — це інтегроване сере довище розробки програм (англ. — Integrated Development En vironment). Ми познайомимося з IDE Visual Studio корпорації
Microsoft. Ви будете користуватися ним, коли розроблятимете власні програми на мові Visual Basic .NET. Крім того, IDE можна застосовувати для написання програм іншими мовами програмування.
Знайомство з Visual Studio
—Ви знаєте, що можна писати комп’ютерний код, викорис товуючи звичайний текстовий редактор, наприклад Блокнот або Microsoft Word? — запитав ВВ у Михася та Даринки.
—Так, — відповів Михась. — Мені тато розповідав, що раніше саме так і працювали програмісти — у будь-якому текстовому редакторі набирали код, а потім компілювали його.
—Але це був складний і дуже довгий процес, — зауважив ВВ. — Багато часу витрачалося тільки на перевірку помилок, що автоматично ставали видимими у зручному для них середовищі програмування! Отже, ми будемо користуватися спеціальним засобом, за допомогою якого можна значно швидше розробляти програми, — Visual Studio корпорації Microsoft.
У середовищі цього інструмента розробки можна створювати програми різними мовами програмування з родини .NET. Наприклад, коли ви додаєте до форми кнопку, Visual Studio автоматично вставляє код для обробки клацання цієї кнопки. Звичайно, Visual Studio не може написати весь код за вас, тому що не знає, які дії має виконувати ваша програма. Але використання інтегрованого середовища розробки може скороти ти обсяг коду, що вам доведеться писати, і час, який ви на це витратите.
Інтегроване середовище розробки програм |
31 |
Visual Studio робить життя простішим ще й тому, що в інтегрованому середовищі автоматично змінюється колір вашого коду, залежно від його призначення. Наприклад, коментарі в ньому завжди позначаються зеленим кольором, ключові слова — синім, а синтаксичні помилки підкреслюються синьою хвилястою лі нією, щоб вам було легше знайти та виправити їх.
За допомогою Visual Studio можна впорядковувати код шляхом збереження його частин в окремих файлах. У такий спосіб код поділяється на функціональні одиниці. Так, окремі файли слід використовувати для зберігання коду кожної з ваших форм. У Visual Studio автоматизовано процес компіляції та запуску програми: для цього достатньо лише кілька разів клацнути мишею. Завдяки утилітам налагодження, що входять до складу інтегрованого середовища, можна знаходити помилки у програмі та виводити допоміжні повідомлення під час її виконання. Перевага середовища Visual Studio полягає ще й у тому, що за його допомогою розробляють програми різними мовами, які називають мовами .NET.
—А які мови входять до складу родини мов .NET? — запитала Даринка.
—До основних мов .NET належать:
Visual Basic .NET,
C# («сі шарп»),
J# («джей шарп»),
C++ («сі плюс плюс»),
ASP.NET (мова створення веб-сторінок).
Ми зосередимо увагу на мові Visual Basic .NET. Якщо вам цікаво, можете самостійно або за допомогою підручників озна йомитися з іншими мовами програмування.
Запуск Visual Studio
Отже, перейдемо від теорії до практики. Щоб відкрити Visual Studio, виконайте такі дії.
1.Клацніть кнопку Пуск.
2.Виберіть меню Програми.
32 |
День 2 |

3.Виберіть папку Microsoft Visual Studio 2005.
4.Запустіть програму Microsoft Visual Studio 2005.
Розмістіть на робочому столі свого комп’ютера ярлик програми Visual Studio, яким можна скористатися в подальшому для її відкриття. Це дасть вам змогу прискорити пошук і запуск інтегрованого середовища: достатньо лише двічі клацнути мишею ярлик.
Пам’ятайте, що на різних комп’ютерах програма Visual Studio може роз ташовуватись у різних папках, тому на шкільному або чужому комп’ютері вона може перебувати в незвичному для вас місці. Якщо ви не знаєте, як відкрити Visual Studio, зверніться за допомогою до вчителя або товариша.
—Коли ми нарешті створимо щось дієве? — не витримала Даринка.
—Яка ж ти нетерпляча! — відповів ВВ. — Гаразд, давайте розпочнемо розробку нашої першої програми мовою Visual Basic .NET у середовищі Visual Studio, яке вже має бути відкрито на вашому комп’ютері.
Стартова сторінка інтегрованого середовища розробки
Перше зображення, яке ви побачили на екрані комп’ютера після того, як відкрили Visual Studio, — це вкладка Start Page (Стартова сторінка). Стандартно в ній активізовано область Recent Projects (Поточні проекти), що зазвичай містить список проектів. Але якщо ви працюєте з Visual Studio вперше, вона може бути порожньою.
Інтегроване середовище розробки програм |
33 |

Розробка першої програми
Розглянемо область Recent Projects (Поточні проекти) більш детально. Використовуючи її, ви можете створити новий проект, який відобразиться у списку наявних, або відкрити той, що вже є. Для відкриття вже існуючого проекту необхідно вибра ти його зі списку, або клацнути посилання Project (Проект) у рядку Open (Відкрити) та вказати шлях до проекту.
Тепер я покажу вам, як створити новий програмний проект та розробити власне програму, що називатиметься HelloWorld. Програма з такою назвою була першою для більшості програмістів. Її завдання — генерувати вікно повідомлення, в якому виводиться текст «Hello, World».
Щоб створити новий проект, клацніть посилання Project (Проект) у рядку Create (Створити). На екрані з’явиться діалогове вікно New Project (Новий проект).
34 |
День 2 |

Вікно New Project
У верхній лівій області вікна New Project (Новий проект), що має заголовок Project types (Типи проектів), містяться різні типи проектів, які можна створювати у Visual Studio. На мою думку, програма HelloWorld є Windows-програмою. В області праворуч відображуються шаблони, що відповідають певним типам проектів. Надалі ми використовуватимемо лише шаблон
Windows Application (Застосунок Windows).
У вікні New Project (Новий проект) потрібно не лише обрати тип проекту та шаблон, але й задати назву проекту.
1.В області Project types (Типи проектів) клацніть значок + біля посилання Visual Basic. Зі списку, що розкриється, виберіть Windows.
2.В області Templates (Шаблони) виберіть Windows Application
(Застосунок Windows).
3.Введіть назву проекту HelloWorld у полі Name (Ім’я). Зауважте, що назва не може містити пробілів.
4.Клацніть кнопку OK. Буде створено новий проект і відкри- то вкладку Form1.vb [Design], де відображено форму Form1.
Інтегроване середовище розробки програм |
35 |

Вкладка розробки форми
Більшість Windows-програм, які ви розроблятимете, будуть починати свою роботу з виведення форми. Форма — це видима частина простої програми. На ній ви можете розташовувати елементи керування, наприклад кнопки або текстові поля. Ко ли під час виконання програми користувач клацатиме кнопку, буде виконуватися код, що їй відповідає. Тому програміст має розробити код для кожної створюваної ним кнопки та, можли во, інших елементів керування.
Отже, на екрані ви бачите порожню форму. Вкладку, на якій вона розташована, називають вкладкою розробки форми, і во на має заголовок Form1.vb [Design]. Поки що у формі немає жодної кнопки чи текстового поля, тому я розкажу вам, як їх створити.
Вкладка Toolbox
Доступ до багатьох засобів Visual Studio здійснюють відкриванням та закриванням певних вкладок. Наприклад, щоб помістити кнопки та текстові поля у форму, потрібно відкрити вкладку Toolbox (Панель інструментів), на якій показано всі елементи керування, які можна розмістити у формі: кнопки, перемикачі, текстові поля, списки тощо. Саме за допомогою цієї вкладки ви згодом створюватимете цікаві форми.
1.У головному меню виберіть команду View (Перегляд).
2.Виконайте команду Toolbox (Панель інструментів). Відобразиться однойменна вкладка.
3.Двічі клацніть елемент Button (Кнопка), і до форми буде додано кнопку Button1.
Утакий самий спосіб до форми можна додати текстове поле, спробуйте зробити це самостійно.
Вкладку Toolbox (Панель інструментів) можна також відкрити кнопкою  , що розміщується на панелі інструментів Standard (Стандартна).
, що розміщується на панелі інструментів Standard (Стандартна).
Якщо вкладка Toolbox (Панель інструментів) затуляє вкладку форми, перетягніть ярличок вкладки Toolbox (Панель інстумен тів), що розташований над вкладкою біля її лівого верхнього
36 |
День 2 |
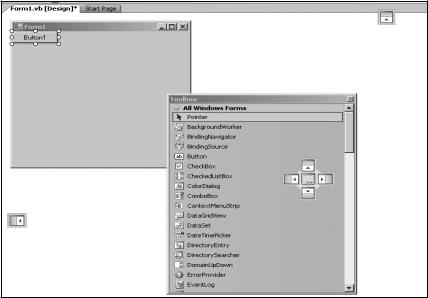
кута, до центру екрана й відпустіть ліву кнопку миші. Відо бразиться меню, з якого виберіть команду New Horizontal Tab Group (Нова горизонтальна група вкладок) або команду New Vertical Tab Group (Нова вертикальна група вкладок). Це дасть змогу розташувати вкладку Toolbox (Панель інструментів) праворуч від вкладки форми або під нею.
Переміщення й змінення розміру кнопки
Ви вже додали кнопку до форми, а тепер я покажу, наскільки легко перемістити цю кнопку та змінити її розмір.
1.Клацніть мишею кнопку Button1 та перетягніть її в центр форми, утримуючи натиснутою ліву кнопку миші.
2.Наведіть покажчик миші на один із білих квадратів (це маркери змінення розміру).
3.Для того щоб збільшити або зменшити розмір кнопки, перемістіть маркер змінення розміру, утримуючи ліву кнопку миші.
Інтегроване середовище розробки програм |
37 |

Тепер додамо до кнопки код, щоб виконувалася певна дія, коли користувач клацатиме кнопку.
Додавання до кнопки коду
Коли ви створили кнопку, програма Visual Studio автоматично додала кілька рядків коду, що відображені у вікні коду. Подивіться на приклад.
—А це точно правильно? — запитала Даринка. — Здається, що це написано грецькою. Чи не так?
—Не хвилюйся, — відповів ВВ, — я допоможу вам переклас
ти написане, коли настане час. А поки що знайдіть фразу Button1_Click. Розташована під нею частина коду буде
виконуватися, коли ви клацнете кнопку. Якщо зараз запустити програму і клацнути кнопку, нічого не відбудеться. Спочатку необхідно вказати програмі, що вона має робити, коли ви клацнете кнопку під час її виконання. Ось до чого зводиться програмування! Готові?
1.Двічі клацніть кнопку Button1, відкриється вікно коду.
2.Клацніть порожній рядок над словами End Sub.
3.Уведіть такий рядок коду:
MessageBox.Show("Hello, World")
Цей рядок коду виконуватиметься, коли користувач клацатиме кнопку у формі.
38 |
День 2 |
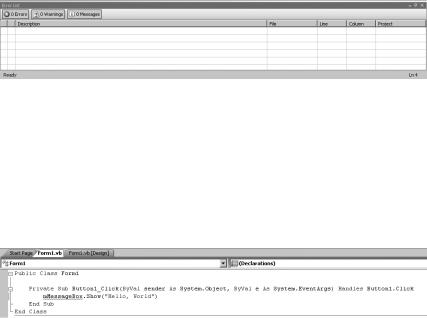
Побудова застосунку
Тепер час побудувати застосунок HelloWorld. Саме зараз код, написаний вами на Visual Studio, компілюватиметься в ін струкції, які «розуміє» комп’ютер.
1.У головному меню виберіть команду Build (Побудова).
2.Виконайте команду Build HelloWorld (Побудувати Hello World).
Успішна побудова
Після побудови застосунку у вікні Error List (Список помилок), не міститиметься жодного повідомлення.
Невдала побудова
—А в мене чомусь не спрацьовує, — сумно сказав Михась.
—Ось бачиш, замість того, щоб ввести MessageBox, ти помилково набрав mMessageBox. У вікні Error List (Список помилок)
відображується повідомлення про помилку.
Visual Basic підкреслить помилку, якщо це можливо. Коли двічі клацнути повідомлення про помилку, курсор буде встановлено на тексті, що її містить.
Якщо побудова застосунку була невдалою, поверніться назад до коду та перевірте, чи ви не зробили помилок під час його введення. Потім побудуйте застосунок знову.
Інтегроване середовище розробки програм |
39 |

Запуск програми
Тепер ваша програма не містить помилок і успішно скомпільована. Отже, ви вже на шляху до того, щоб стати справжніми програмістами! Час запустити вашу першу програму.
1.На панелі головного меню виберіть команду Debug (Нала годження).
2.Виконайте команду Start Debugging (Розпочати налагодження). Відобразиться форма з кнопкою, яку ви додали.
3.Клацніть кнопку.
Замість виконання команди Debug Start Debugging можна клацнути кнопку на панелі інструментів Standard (Стандартна).
Відображення вікна повідомлення
Після того як ви клацнете кнопку, відкриється вікно повідом лення з текстом «Hello, World». Зрештою, саме це ви й нака зали робити програмі! Вітаю! Ви щойно розробили свою першу програму на Visual Basic .NET.
1.Клацніть кнопку OK, щоб закрити вікно повідомлення. Воно зникне, а ваша форма залишиться на екрані. Ви можете знову клацнути кнопку, щоб удруге вивести на екран вікно повідомлення.
2.Для завершення програми клацніть кнопку у правому верхньому куті форми.
40 |
День 2 |
