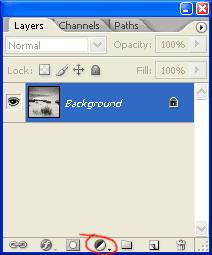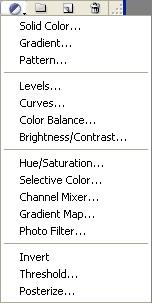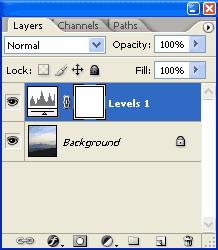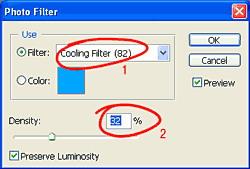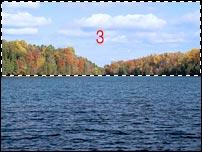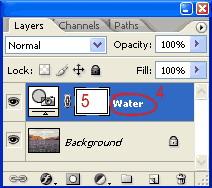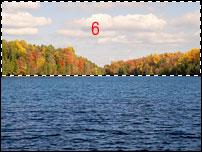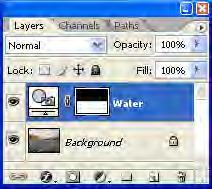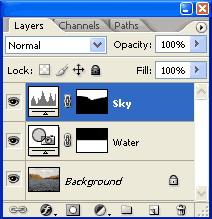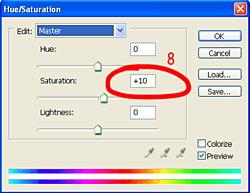- •Параметры диалогового окна
- •Осветление и затемнение изображения
- •Изменение контраста
- •Работа с каналами
- •Горячие клавиши
- •Цветовые каналы
- •Альфа-каналы
- •Сохранение маски выделения в Альфа канале
- •Режимы смешивания слоя
- •Связь слоев
- •Меню палитры Layers
- •Переименование слоя
- •Shadow (Падающая тень)
- •Inner Shadow (Внутренняя тень)
- •Outer Glow (Внешнее свечение)
- •Inner Glow (Внутреннее свечение)
- •Bevel and Emboss (Фаска и рельеф)
- •Contour (Контур)
- •Texture (Текстура)
- •Satin (Атлас)
- •Color Overlay (Наложение цвета)
- •Gradient Overlay (Наложение градиента)
- •Pattern Overlay (Наложение узора)
- •Stroke (Штриховка)
- •Satin (Атлас)
- •Color Overlay (Наложение цвета)
- •Gradient Overlay (Наложение градиента)
- •Pattern Overlay (Наложение узора)
- •Stroke (Штриховка)
- •Lighten
- •Contrast
- •Comparative
- •Изменение размеров фотографии в Adobe Photoshop cs3
- •Увеличение фотографии без потери качества
- •Урок создания банера в фотошопе
- •Создаем анимированный gif баннер
- •Как устанавливать кисти Photoshop
- •Автоматизируем действия для экономии времени (Actions)
- •5 Простых шагов к улучшению цвета используя Photoshop
- •Простой способ ретуширования портрета
- •Обработка фотографий для публикации в интернете
- •Сложная замена фона на фотографии.
- •Создаем свою кисть для фотошопа
- •Раскрасим черно-белую фотографию
- •Технология профессионального восстановления фотографий
- •Удаляем синюю дымку
- •1. Подготовка
- •2. Забор размеров инструментом Eye per и настройка уровней
- •3. Избавляемся от синего оттенка
- •Рисуем настенное граффити в Photoshop
- •Составляем коллаж
- •Урок по созданию виртуального солнца
Режимы смешивания слоя
Каждый слой имеет режим смешивания с ниже лежащим. По умолчанию режим смешивания «Normal». Ниже приведено несколько примеров использования различных видов смешивани:


11 a. Normal
11 b. Dissolve
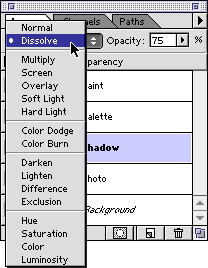
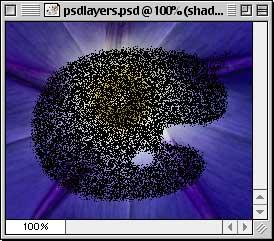
11 c. Overlay
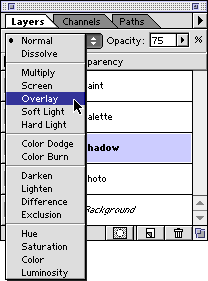
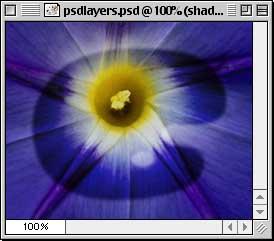
Связь слоев
12. Слои могут быть связаны между собой. Нажмите слева от слоя (справа от значка глаза) чтобы связать этот слой с активным (внизу слева). В примере ниже, «paint», «palette» и «shadow», были связаны вместе. При использовании инструментаMove, они будут двигаться как единое целое (внизу справа).
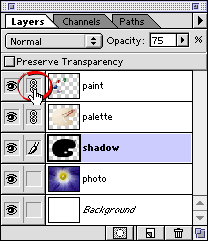
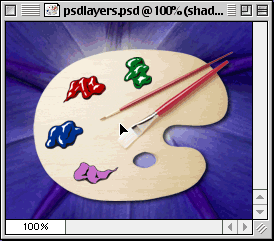
Меню палитры Layers
В палитре Layers есть меню, в которое можно попасть, нажав на маленький треугольник в правой части палитры. Есть несколько команд, которые доступны в этом меню. Например, в нашей выборке слоев, мы можем объединить«paint»с«palette»с помощью«Merge Down».
13 a. Выберите слой «paint».
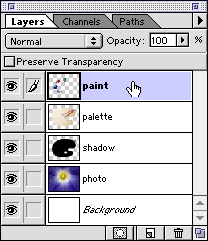
13 b. Нажмите на маленький треугольник в правой части палитры. Затем в появившемся меню выбрать «Merge Down».

13 c. Слой «paint» будет объединен со слоем «palette».
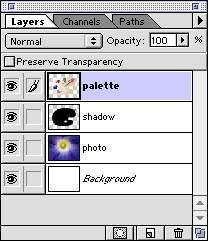
Переименование слоя
14 a. Чтобы переименовать слой, дважды щелкните по нему в палитре Layers.

14 b. Введите новое имя в диалоговом окне и нажмите «ОК».

14 c. Новое имя появится в палитре Layers.
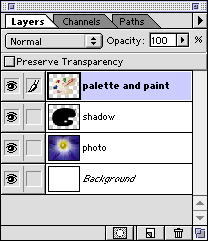
Маска, строго говоря, это эквивалент выделенной области. Она сохраняется в документе в виде дополнительного канала, который можно увидеть в одноименной палитре. Ее прямое предназначение, как и у инструментов выделения, это определение области изображения для редактирования. В программе Adobe Photoshop, как известно, при наличии выделенной области, операции редактирования выполняются только над ней, остальные остаются, так сказать, «замаскированными». Маска позволяет закрыть те участки, которые не требуют изменений и должны оставаться нечувствительными к тому или иному инструменту. Однако умелое использование масок в Adobe Photoshop это нечто большее.
Для чего используют маски?Во-первых, в виде маски можно сохранить выделение, созданное, к примеру, инструментомВолшебная Палочка(Magic Wand Tool), которое бывает достаточно трудоемким процессом, чтобы его выполнять снова и снова (команды? Save ion, Сохранить и ? Load ion,Загрузить). Во-вторых, в Adobe Photoshop существует инструментБыстрая Маска(Edit in Quick Mask Mode), позволяющий быстро выделить объект с помощьюКисти(Brush Tool). И наконец, в программе можно создатьмаску слоя(Layer mask), которая значительно облегчает работу при монтаже и ретуши.
Если бы мы решили найти аналог вне мира компьютерной графики, это было бы что-то вроде трафарета с той разницей, что он был бы выполнен из какого-нибудь современного материала, который способен пропускать сквозь себя краску не только через вырезанные области, но и через перекрывающие, позволяя под ними закрашивать поверхность не полностью, и даже в виде градиентов.

Секрет слой-маски в том, что ее можно воспринимать как скрытое черно-белое изображение, черные области которого прячут пиксели слоя, к которому эта маска прикреплена, а белые оставляют видимыми. Поэтому эффект следующий: когда вы рисуете кистью по маске слоя черным, изображение слоя исчезает, когда рисуете белым, оно возвращается. Как можно догадаться, это выгодно отличает использование маски слоя от применения Ластика(Eraser Tool), поскольку маска лишь скрывает участки, а не удаляет их безвозвратно. Промежуточные серые тона Кисти также воздействуют на изображение, скрывая пиксели частично (пропорционально величине черной краски), однако частичное маскирование удобнее выполнять все же абсолютно черным цветом, изменяя параметрOpacity(Непрозрачность) самой Кисти, который находится на ее панели управления.
Попрактиковавшись, мы легко поймем как работает слой-маска. Создайте документ с фоном какого-нибудь цвета (предположим, это будет шапка веб-страницы) и добавьте в него несколько изображений так, чтобы они разместились каждое на собственном слое. Измените их размеры и разместите их на фоновом изображении наилучшим образом, но так, чтобы их края перекрывали друг друга.
Т еперь
остается лишь поработать над краями
верхних изображений. В палитреСлои(Layers)выберите слой с нужным
вам изображением и там же нажмите
кнопкуДобавить слой-маску(Add
layer mask)— рядом с иконкой слоя
появится иконка слой-маски в тонком
ободке, который указывает на ее активность.
Далее выберите инструментКисть,
на панели управления которой выберите
мягкую круглую подходящего размера,
параметрНепрозрачность(Opacity)установите примерно равным 50%, на панели
инструментов задайте для нее черный
цвет (Set foreground color), и пробуйте
ею рисовать. Изображение будет
частично пропадать, поскольку мы рисуем
по слой-маске черным цветом. Выберите
для кисти белый и пробуйте рисовать
теперь. Исчезнувшие пиксели вновь
проявляются. Т. о. мы можем
доводить плавные переходы между
изображениями до желаемого результата,
не боясь их испортить.
еперь
остается лишь поработать над краями
верхних изображений. В палитреСлои(Layers)выберите слой с нужным
вам изображением и там же нажмите
кнопкуДобавить слой-маску(Add
layer mask)— рядом с иконкой слоя
появится иконка слой-маски в тонком
ободке, который указывает на ее активность.
Далее выберите инструментКисть,
на панели управления которой выберите
мягкую круглую подходящего размера,
параметрНепрозрачность(Opacity)установите примерно равным 50%, на панели
инструментов задайте для нее черный
цвет (Set foreground color), и пробуйте
ею рисовать. Изображение будет
частично пропадать, поскольку мы рисуем
по слой-маске черным цветом. Выберите
для кисти белый и пробуйте рисовать
теперь. Исчезнувшие пиксели вновь
проявляются. Т. о. мы можем
доводить плавные переходы между
изображениями до желаемого результата,
не боясь их испортить.
Для удобства лучше установить цвета переднего и заднего плана как черный и белый (по умолчанию), просто нажав клавишу D, а в процессе работы над слой-маской просто менять их местами, нажимая на двунаправленную стрелку на панели инструментов или на клавишу X. Стоит заметить также, что рисовать на маске слоя можно лишь когда она активна, что достигается щелчком по ее иконке. Но после щелчка по иконке слоя кисть будет рисовать на самом изображении.
Что ж, приобретя некоторый опыт, поэкспериментировав с различными кистями и их прозрачностью, мы без сомнения можем добиться впечатляющих эффектов благодаря применению масок.
В Adobe PhotoShop изображения состоят из одного или нескольких слоев. Что бы понять принцип, создадим новый документ, команда File- New, примерно с такими параметрами.

Теперь рассмотрим палитру Layers «слои». Там будет один активный слой- Background «фон». Если нажать на значок, помеченный красной стрелкой, будет создан новый слой, либо команда Layer- New-Layer.
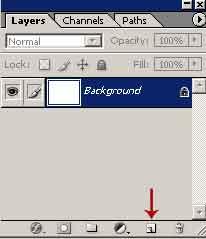
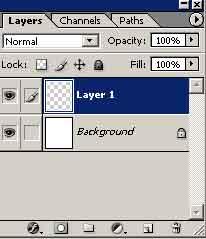
Вновь созданный слой является активным, любое действие затронет только его. По умолчанию он прозрачный. Иконка, слева от надписи Background белого цвета, а Layer-1 в серую и белую шашечку (в Adobe PhotoShop это обозначение прозрачности). На панели инструментов выберете черный цвет переднего плана, а заднего белый. Далее выбираем инструмент Brush Tool «кисть», и на панели параметров выставляем примерно такие значения, как на следующем изображении. Нарисуем, что ни будь в открытом файле (правильное название «полотно»). Теперь на палитре Layers, слева от иконки слоя Layer-1, нажмем на «глазик». Только что нарисованное изображение исчезнет, станнит не видимым. При повторном нажатии на то место где был «глаз» оно снова появится. Далее нажимаем на надпись Background «фон», на палитре Layers, и этот слой становится активным (он стал темнее, что и указывает нам какой слой активный). Можно выбрать цвет переднего плана вместо черного к примеру красный. И наносим еще одно изображение, но теперь оно будет на слое Background. Что бы убедится, понажимаем на «глазики». Можно создать еще один слой, и поэкспериментировать.
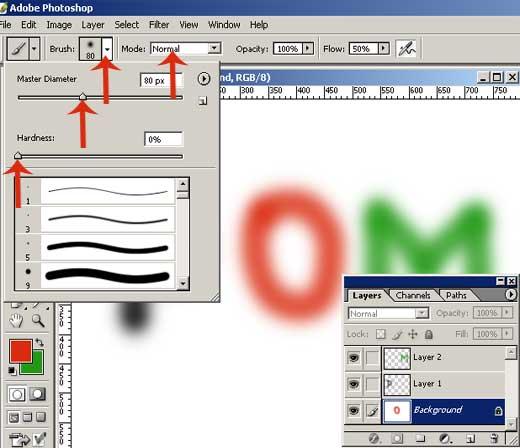
Как вы поняли, управлять слоями можно на палитре Layers. Как создать слой, знаем, что бы удалить слой достаточно «захватить» его указателем и перетащить на корзину (синяя стрелка). Перетаскиванием так же можно изменить какой слой будет верхним, при этом он закрывает собой изображение нижележащего слоя. Слой Background по умолчанию заблокирован (справа от названия темный замочек), если дважды щелкнуть по замочку появится окно с предложением создания Layer-0, и он будет разблокирован. Если после этого его расположить сверху остальных слоев, он своим белым фоном закроет все. Прозрачность активного слоя можно изменить, изменив значение Opacity «непрозрачность». Красной стрелкой обозначена кнопка вызова меню слоев, где можно создать новый слой, создать копию слоя, связывать слои для совместного редактирования, объединять слои в один слой. Зеленой стрелкой обозначена кнопка при нажатии на которую, раскрывается список режима наложения для слоя. Если коротко, то режим наложения определяет, каким образом пиксели активного слоя взаимодействуют с другими слоями. На данном этапе нам нужен режим Normal. Один из методов переименовать слой, сделайте двойной левый клик непосредственно на буквах названия слоя и введите новое название.
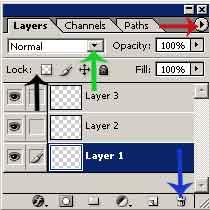
Теперь о блокировках, черная стрелка. Их у нас четыре. Если нажать первый значок , в ряду Lock «блокировка», мы не сможем редактировать прозрачные пиксели, то есть наша кисть сможет рисовать только на не прозрачных участках активного слоя, можете сами убедиться. Второй значок, в виде кисточки, при нажатии его, заблокирует как не прозрачные, так и прозрачные пиксели. Третий значок, блокирует объекты слоя от перемещения. И четвертый значок, это полный «алес», полная блокировка, нельзя даже удалить заблокированный слой. Но можно перемещать между слоями (располагать выше или ниже других).
Еще один опыт. Создаем три новых слоя, удаляем слой Background. Остаются три прозрачных слоя. На каждом слои, кисточкой рисуем буквы. На первом букву«Р», на втором «О», на тратим «М». На панели инструментов выбираем инструмент Move Tool «перемещение». Подводим указатель к букве «М» на полотне, зажав левую кнопку мыши, перемещаем букву по нашему изображению. Делая операцию «перемещение» с другими слоями, получаем надпись «мор». Если щелкнуть на пустом квадратике (красная стрелка) не активного слоя, появится «цепочка», это связывание слоев, при этом мы сможем перемещать их вместе с активным слоем. Это элементарная работа со слоями, кроме этого к каждому слою можно применить множество эффектов и условий.
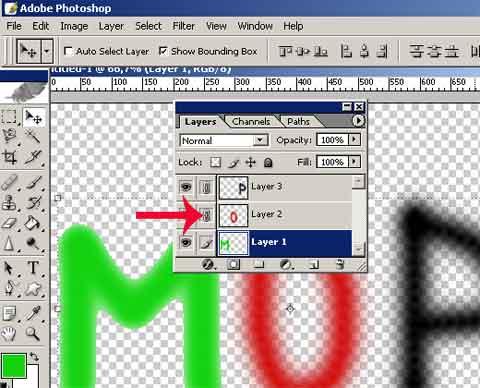
Последней совет, в процессе работы, если создано не 2-3 слоя, а больше, вновь созданным слоям желательно давать осмысленные названия. Бывает, что приходится работать с 20-30 слоями в одном файле, и тратится наше время на поиски нужного слоя.
Что такое корректировочный слой?
Согласно названию, корректировочный слой может изменять то или иное свойство вашей фотографии на отдельном слое. Что делает такой тип слоев уникальным так это то, что все изменения сделанные посредством такого слоя можно изменить или маскировать в любое время и удалять без пагубного воздействия на исходное изображение. Бывали ли вы в ситуации, когда при настройке яркости или цвета изображения после 30 и более изменений, вы захотели отменить все изменения, что вы проделали над изображением? Если использовали корректировочный слой, вы можете дважды кликнуть по нему и изменить все настройки. Без корректировочного слоя, вам придется отменять все действия, проделанные вами до этого момента. Корректировочные слои предоставляют вам большую гибкость.
Корректировочные слои идут в паре с Масками. Маска это инструкция для слоя, которая указывает ему, какая часть изображения будет видна, а какая будет скрыта (маскированные участки). Таким образом, вы можете создать корректировочный слой, который бы увеличивал насыщенность оранжевого цвета на изображении, а затем маскировать (скрыть) его эффект на тех частях изображения, для которых вы не хотите увеличенной насыщенности оранжевого.
|
|
|
|
Вы можете включать корректировочные слои с панели Слоев, используя кнопку, обведенную красным на рисунке. Корректировочный слой будет вставлен поверх текущего слоя и будет действовать на все слои ниже него. |
Нажав на кнопку корректировочного слоя, вы увидите список всех видов корректировочных слоев, которые вы можете применить. Выбор какого-либо из них предоставить вам дальнейшие настройки для этого вида. |
Маскирование.
Маскирование является основным инструментом для внесения каких-либо глобальных изменений (уровни, цвета, насыщенность) на ограниченные области вашего изображения. Допустим вам нужно подкорректировать уровни для неба на вашем изображении пейзажа, чтобы сделать его немного темнее, но вы не хотите затронуть землю. Вы можете маскировать эффект уровней для земли на вашем изображении, так чтобы она оставалась нетронутой. Да, это так просто! Вы даже можете осветлить землю и маскировать небо, чтобы оно оставалось таким же. Маскирование работает по такому же принципу в большинстве программ по обработке фотографий (Photoshop, PaintShop Pro)… используя черное и белое полотно. Маскирующее полотносовпадает по форме и размеру со слоем, к которому она применяется. Оно может быть черным, белым либо оттенками серого. Вы можете покрыть этими оттенками маску любым способом, нужно лишь понимание того, что делает каждый оттенок.
Белый: Все на слое, к которому прикреплена маска будет просвечиваться на изображение там, где нанесен белый.
Черный: Все на слое, к которому прикреплена маскане будет просвечиватьсяна изображение там, где нанесен черный.
Серый: Все на слое, к которому прикреплена маска будетпрозрачнымв большей или меньшей степени, в зависимости от того, насколько темный оттенок серого выбран. Чем светлее оттенок серого, тем большебудет просвечиватьсяприкрепленный слой. Чем ближе оттенок серого к черному, тем меньше будет виден слой.
Вы можете заполнить маску одним оттенком либо же вы можете использовать инструменты Paintbrush, Pencil, Eraser, Fill Bucket, Gradient и др. чтобы маскировать так, как вам нужно. Когда вы меняете оттенок маски, слой, к которому она прикреплена либо появляется, либо исчезает, там, где вы внесли изменения в маску. Таким образом, если вы хотите затемнить небо на снимке пейзажа и оставить остальное полотно нетронутым, вы примените для неба новый слой с настройками уровней или яркости и маскируете землю. На маске часть полотна, содержащая небо будет белой (позволяя тем самым просвечиваться содержимому), а часть полотна, содержащая землю, будет черной (не позволяя содержимому просвечиваться).
|
|
|
|
|
На картинке сверху небо выглядит слегка бледным, и я предпочитаю немного затемнить его. Если бы я затемнил все изображение, это бы сделало горы в нижней половине картинки слишком темными и детали стали бы не видны. |
Я применю слой корректировки уровней (назовем его Слой 1) и настрою уровни так, чтобы затемнить небо. К сожалению, так как маска, прикрепленная к этому корректирующему слою, полностью белая, то эффект от этих действий распространится на всю картинку и горы станут слишком темными. |
Верхний слой (Слой 1) является слоем корректировки уровней (это можно заметить по его иконке). Прикрепленная к нему маска (которая полностью белая) указывает Photoshop применить изменения уровней ко всему изображению.. |
|
|
|
|
|
При этой корректировке, мне нужно маскировать горы |
Я использую большую кисть с нерезкой границей чисто черного цвета и закрашу ей горы на маске – это удалит эффект действия корректирующего слоя на этой области и сохранит нетронутым исходный оттенок гор. |
Обратите внимание, что нижняя половина маски теперь закрашена черным. Это маскирует горы от слоя корректировки уровней. |
Давайте попробуем.
Откройте ваше изображение и убедитесь, что панель слоев открыта.
|
|
| |
|
Взгляните на изображение и те недостатки, которые она имеет изначально. Оно хорошо скомпоновано, но цвета и оттенки тусклы и в целом выглядит слабо. Одиночной корректировкой просто невозможно за раз решить все его проблемы с водой, деревьями и небом. Поэтому мы будем использовать отдельные корректировки с маскированием. |
|
Проблемы: Слишком тускло Не достаточно контрастности Неподобающий цвет у воды |
|
|
| |
|
Для начала давайте исправим тусклую воду. Выберите фоновый слой. На панели слоев кликните по иконке корректирующего слоя и выберите Photo Filter. Выберите Cooling Filter (82) (1) и поставьте значение density на 32 (2). Это наложит сине-зеленый оттенок на все изображение, придавая воде естественный цвет зеленого озера. |
|
|
|
|
| |
|
Это поменяло все изображение, а нам нужно применить изменения только к воде. Выберите инструмент Rectangular Marquee и нарисуйте им квадрат вокруг неба и деревьев, не выделяя при этом воду (3). Переименуйте корректирующий слой Photo Filter 1 (который вы только что создали) в "Water"(4) и кликните по белой маске для этого слоя (5). |
|
|
|
|
| |
|
Поменяйте цвет фона на черный и используйте инструмент Paint Bucket tool , чтобы залить им выделенную область(6). Это вернет цвет неба и деревьев к исходному. Обратите внимание на то, как область, которую вы закрасили, стала видимой на картинке предпросмотра на панели слоев |
|
|
|
Теперь давайте исправим небо.Сначала уберите выделение, которые вы использовали в предыдущем шагеCtrl-Dна клавиатуре. Добавьте еще один корректирующий слой. В этот раз используйте слойкорректировки уровней.Во время корректировки уровней, сконцентрируйтесь на небе и пока игнорируйте изменения деревьев и воды. Перетащитечерный бегуноквправо, чтобы усилить отображение теней на облаках и придать небу немного четкости(7). Используйте значениеInput Levelприблизительно равное80. |
|
|
|
|
Перемещение черного бегунка вправо усилит отображение теней на изображении. |
Следите за небом и на данном этапе игнорируйте оставшуюся часть изображения. |
|
|
| |
|
Небо выглядит отлично, но уровни вконец испортили остальное изображение. Поэтому, давайте, используем маску, чтобы отменить корректировки, и закрасим ее только там, где нам нужно. Переименуйте корректировочный слой Levels 1 (который вы только что создали) в «Sky» и кликните по белой маске для этого слоя. Нажмите Ctrl-I чтобы инвертировать маску. Инвертирование превратит эту белую маску в черную и все корректировки будут скрыты черным. Поменяйте цвет переднего плана на белый и используйте инструмент Paint brush ,чтобы закрасить небо с корректировками уровней. |
|
|
|
|
| |
|
И наконец – деревья. Деревьям нужно добавить немного цвета. Для этого создайте новый корректировочный слой для настройки оттенков и насыщенности. Выберите для редактирования канал Master, увеличьте для него значение saturation до 10 (8). |
|
|
|
|
| |
|
Теперь, вверху этого окна измените, канал с Master на Yellow, чтобы редактировать только желтые цвета и уменьшите значение Hue до -5. Вы заметите как желтые цвета (и некоторые зеленые) станут более оранжевыми. |
|
|
|
Деревья стали выглядеть лучше, но корректировки также применились и к остальному изображению. Поэтому давайте используем маску, чтобы отменить корректировки, и закрасим ее только там, где нам нужно. Переименуйте этот новый корректировочный слой (который вы только что создали) в "Trees" и кликните побелой маскедля этого слоя. НажмитеCtrl-I, чтобы инвертировать маску. Инвертирование сделает эту белую маску черной и корректировки скроются черным. Поменяйте цвет переднего плана набелыйи используйте инструментPaint brush, чтобы закрасить деревья с корректировкой уровней. |
|
|
|
|
Если вы сделали ошибку, измените цвет вашей кисти на черный и закрасьте нужное место, чтобы обратно скрыть его. Можно свободно переключаться между цветами переднего плана и фона, нажимая клавишу Х на клавиатуре. |
Деревья закрашены белым цветом, что разрешает корректировку уровней только для этой области. |
Конечный результат
Разница очевидна. Корректировочные слои позволил нам внести значительные изменения в оттенки, цвета и насыщенность и изолировать эти изменения только на те места, где они были нужны. Но самое важное по поводу этих изменений, что мы проделали, используя корректировочные слои это то, что их можно настроить или отменить в любое время! Так и есть – дважды кликните по корректировочному слою, чтобы изменить исходные настройки или же отключите их вовсе на панели слоев.
|
|
|
|
До |
После |
Выберите команду Layer>Layer Style (Слой>Стиль слоя) и выберите один из стилей.
Выберите команду Blending Options (Параметры смешения) в меню палитры Layers.
Выполните двойной щелчок на эскизе слоя в палитре (если это растровый слой).
Щелкните на значке Add a layer style (Добавить стиль слоя) в левом нижнем углу палитры и выберите в меню один из стилей или команду Blending Options (Параметры смешения).
В диалоговом окне Layer Style вы можете выбрать один из эффектов. Для того чтобы в окне появились элементы управления, служащие для настройки определенного эффекта, необходимо первоначально выбрать его в списке слева. Если установлен флажок Preview (Предварительный просмотр), можно свободно экспериментировать, выбирая различные эффекты и меняя их настройки, наблюдая при этом перемены в вашем изображении.
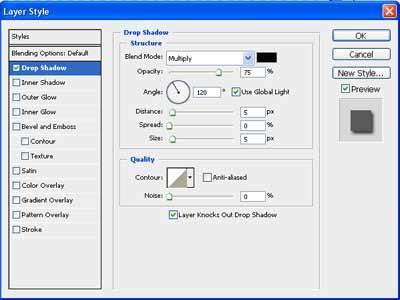
Каждый стиль обладает своим собственным (порою, достаточно сложным) набором настроек. Чтобы выбрать наилучший вариант для конкретного изображения, нужно просто экспериментировать с различными стилями и настройками, причем последние частично повторяются от стиля к стилю. Поэтому все настройки описаны только для стиля Shadow (Падающая тень), а при описании остальных стилей слоев повторяющиеся настройки опущены.