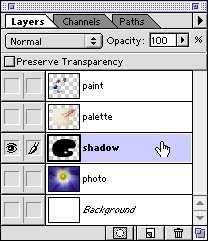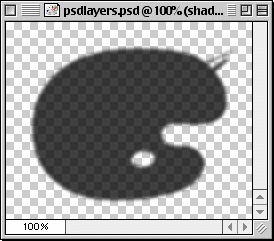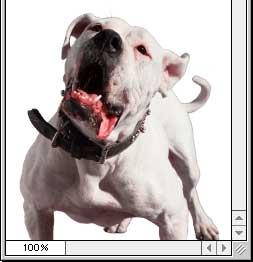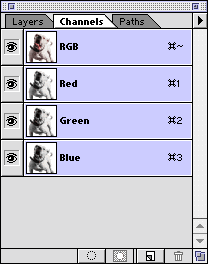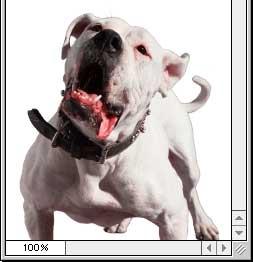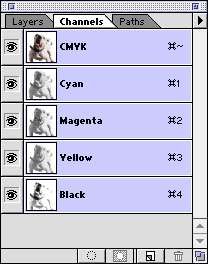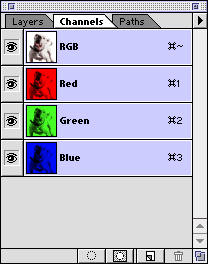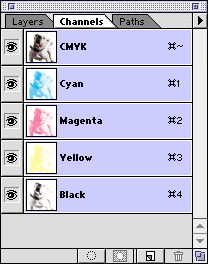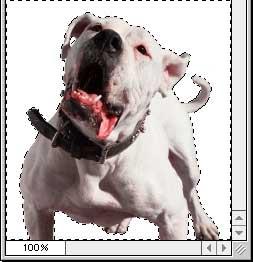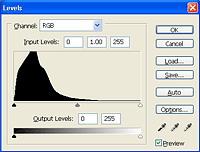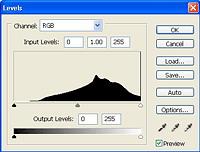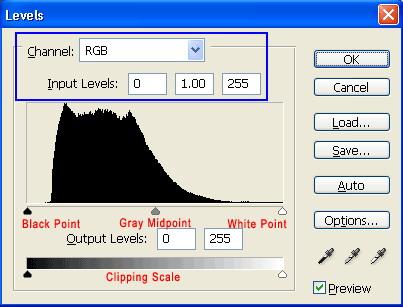- •Параметры диалогового окна
- •Осветление и затемнение изображения
- •Изменение контраста
- •Работа с каналами
- •Горячие клавиши
- •Цветовые каналы
- •Альфа-каналы
- •Сохранение маски выделения в Альфа канале
- •Режимы смешивания слоя
- •Связь слоев
- •Меню палитры Layers
- •Переименование слоя
- •Shadow (Падающая тень)
- •Inner Shadow (Внутренняя тень)
- •Outer Glow (Внешнее свечение)
- •Inner Glow (Внутреннее свечение)
- •Bevel and Emboss (Фаска и рельеф)
- •Contour (Контур)
- •Texture (Текстура)
- •Satin (Атлас)
- •Color Overlay (Наложение цвета)
- •Gradient Overlay (Наложение градиента)
- •Pattern Overlay (Наложение узора)
- •Stroke (Штриховка)
- •Satin (Атлас)
- •Color Overlay (Наложение цвета)
- •Gradient Overlay (Наложение градиента)
- •Pattern Overlay (Наложение узора)
- •Stroke (Штриховка)
- •Lighten
- •Contrast
- •Comparative
- •Изменение размеров фотографии в Adobe Photoshop cs3
- •Увеличение фотографии без потери качества
- •Урок создания банера в фотошопе
- •Создаем анимированный gif баннер
- •Как устанавливать кисти Photoshop
- •Автоматизируем действия для экономии времени (Actions)
- •5 Простых шагов к улучшению цвета используя Photoshop
- •Простой способ ретуширования портрета
- •Обработка фотографий для публикации в интернете
- •Сложная замена фона на фотографии.
- •Создаем свою кисть для фотошопа
- •Раскрасим черно-белую фотографию
- •Технология профессионального восстановления фотографий
- •Удаляем синюю дымку
- •1. Подготовка
- •2. Забор размеров инструментом Eye per и настройка уровней
- •3. Избавляемся от синего оттенка
- •Рисуем настенное граффити в Photoshop
- •Составляем коллаж
- •Урок по созданию виртуального солнца
Альфа-каналы
Альфа-канал также представляет собой изображение в градациях серого. Подобно цветовому каналу, он поддерживает 256, 65536 или 4 294 967 296 (согласно цветовому разрешению) оттенков серого - градаций "серой шкалы". Но в отличие от цветового, альфа-канал не содержит в себе информации, которая бы касалась того, как изображение выглядит. Вместо яркости цвета градации серого здесь представляют непрозрачность, степень полупрозрачности или прозрачность маски.
В Photoshop имеется много способов изолировать(маскировать) область на изображении так, чтобы выполнить над ней какие-либо операции. Альфа-канал представляет собой еще один инструмент, позволяющий выделить область и сохранить информацию об этом, чтобы использовать ее в дальнейшем.
Имейте в виду, что альфа-каналы, никак не влияя сами по себе на изображение, расходуют память и увеличивают размер файла документа. В последней версии Photoshop можно сохранить до 56 каналов, включая цветовые и альфа-каналы (в версии 7.0 - до 24 каналов) (исключение здесь составляют побитовые растровые изображения bitmap, для которых альфа-каналы использовать нельзя), но необходимо помнить, что каждый сохраненный альфа-канал заметно увеличивает размер файла, а потому альфа-каналы лучше всего удалять сразу, как в них отпадет нужда.
1. Если открыть изображение RGBи посмотреть впалитру Channelвы увидитеRed, Green и Blue каналыплюс"RGB" канал."RGB"канал является лишь составным из остальных каналов.
|
RGB изображение...
|
Палитра Channels для RGB
|
2. Если открыть CMYKизображение и заглянуть впалитру Channelsвы увидитеCyan, Magenta, Yellow и Black каналыплюс"CMYK"канал. В"CMYK"канал также, как и«RGB» просто соединение из остальных каналов.
|
CMYK изображение...
|
Палитра Channels для CMYK
|
Каждый каналцветного изображения (RGBилиCMYK)имеет глубину 8 - битного цвета.ВRGBизображение состоит из трех 8 - битных каналов, которые в совокупности образуют единое24 битное изображение(3 х 8 = 24). АCMYKизображение состоит из четырех 8 - битных каналов, которые в совокупности образуют32 - битное изображение(4 х 8 = 32).
Не стоит путать. Каждый пиксель в RGB изображении(а не одного канала)имеет глубину цвета 24 бита, а каждый пиксель вCMYKизображении имеет глубина цвета в32 бита.
3. По умолчанию, Photoshop отображает каналы в оттенках серого. Но можно показывать каналы и в цвете. Выберите Edit < Preferences < Display & Cursors, поставьте галочку «Color Channels in Color».
|
Каналы в RGB...
|
Каналы в CMYK...
|
Сохранение маски выделения в Альфа канале
Когда вы в Photoshop создаете выделение некоторой области изображение, то есть смысл сохранить маску выделения (маска - это 8 бит в градациях серого изображения) в вашем документе. Photoshop может сохранять маску в виде канала.
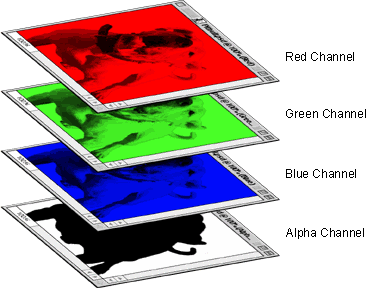
Вы можете попробовать сохранить маску выделения сами. Для этого вам потребуется несколько инструментов Photoshop.
4. В этом примере мы будем использовать инструмент Magic Wandдля выделения объекта (выделите белый фон изображения, кликнув по нему этим инструментом).
|
|
|
|
5. Теперь выберите > Save ionи нажмите"ОК"в диалоговом чтобы сохранить выделение. Photoshop сохранит его в виде нового канала по умолчанию.
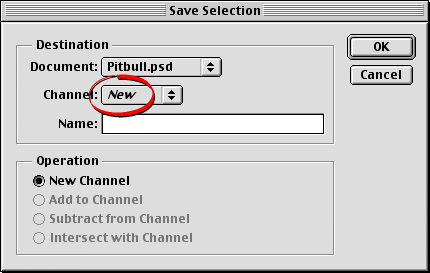
6. Теперь в палитре Channelsновый канал. Photoshop по умолчанию присваивает новому каналу название "Alpha 1".
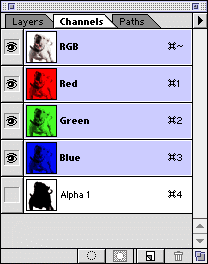
7. Выберете канал "Alpha 1" в палитре Channels.
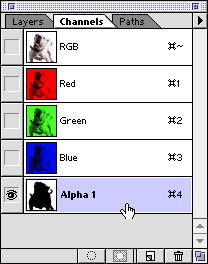
8. Теперь в окне документа, показан сам канал.
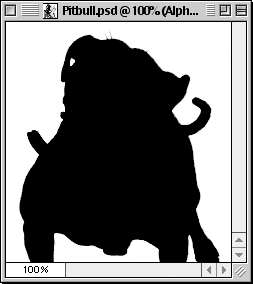
Оттенки
Первый и самый главный параметр, который вы должны корректировать при обработке фотографий в Photoshop это тона, другими словами распределение темного и светлого на изображении. Большинство людей используют для этого функцию Brightness/Contrast (Яркость/контраст). Brightness(Яркость) увеличивает общее количество белого на фотографии, в то время какcontrast(контраст) усиливает различие между белым и черным. Хотя и может показаться, что они эффективны, использование таких простейших функций может принести больше вреда, нежели пользы. Чтобы стать более продвинутым пользователем Photoshop, вам придется забыть о функции Brightness/Contrast и начать использовать вместо нееLevels.
Что такое Уровни?
Откройте ваше изображение и переедите к элементу меню: image>adjustments>levels(или нажмите Ctrl L). Это вызовет граф, который называется гистограмма. Он располагает тона изображения от черного к белому (слева направо) вдоль оси Х, а на оси У отображает количество информации изображения в пределах данного диапазона серого. Чем выше пик, тем больше информации вашего изображения попадает в этот диапазон серого. Если ваша гистограмма больше смещена влево, это означает, что ваше изображение имеет много теней и черного цвета и возможно невыдержанно. Если ваша гистограмма больше смещена вправо, изображение имеет много осветленных участков и белого и возможно передержано. Сбалансированные и симметричные гистограммы часто свидетельствуют об изображениях, которые приятны глазу, считается, что такие изображения выдержаны правильно. Часто говорят, что такие изображения имеют сбалансированные тона. Нет ничего страшного в гистограмме, которая смещена влево или вправо, однако создание живого изображения всегда требует сбалансированных тонов.
|
|
|
|
|
|
|
|
|
Гистограмма сверху показывает изображение с большим количеством теней. С левого края гистограмма выходит за границы чарта, что говорит о том, что часть этой картинки невыдержанна и нет доступных данных по этому оттенку |
Эта гистограмма демонстрирует хорошо выдержанное изображение с большим количеством информации по всем оттенкам. Ни один из концов не выходит за границы, поэтому изображение выдержано правильно |
Гистограмма сверху показывает изображение с множеством осветленных мест. С правого края гистограмма выходит за границы чарта, что говорит о том, что часть этого изображения передержана и нет доступных данных по этому оттенку. |
Экспозиция
Что означает, когда изображение невыдержанно или передержано? Когда изображение является настолько темным, что многие зоны содержат чистый черный цвет без каких-либо деталей, это часть изображения считается невыдержанной. Что означает, что через линзы проходило недостаточно света для обеспечения достаточного количества деталей для пленочного или цифрового датчика. Если через линзы проходило слишком много света, части изображения могут получиться настолько яркими, что они теряют все детали и становятся чисто белыми. Это называется передерживание.
Гистограмма показывает яркость от чисто черного до чисто белого. Все, что находится в промежутке является оттенками серого. Если гистограмма показывает, что данные картинки уходят вверх к чисто черному или чисто белому и график выглядит так, как будто его головная и хвостовая части отрезаны, изображение может иметь проблемы с экспозицией.
Использование Уровней
Нажмите Ctrl. L, чтобы вызвать окно Уровней Окно Уровней должно выглядеть примерно как на рисунке снизу. Вы можете смело проигнорировать все, что я выделил в синем боксе.
|
|
|
|
|
Предварительный просмотр |
Обратите внимание на следующие параметры и как они работают:
Черный бегунок Black Point.Передвигая этот бегунок, вы сообщаете Photoshop, что вы хотите, чтобы весь спектр оттенков внутри изображения начинался как черный здесь. Любая информация слева от бегунка будет утеряна.
Белый бегунок White Point.Передвигая этот бегунок, вы сообщаете Photoshop, что вы хотите, чтобы весь спектр оттенков внутри изображения кончался как белый здесь. Передвижение бегунков Black Point и White Point походит на настройку контраста изображения, разве что у вас тут гораздо больше контроля.
Серый бегунок Gray Midpoint.Передвигая этот бегунок, вы сообщаете Photoshop, что вы хотите, чтобы весь спектр оттенков между черным и белым центрировался вокруг этой точки. Передвижение этого бегунка схоже с настройкой яркости изображения.
Снизу, где написано "Output Levels"(Выходные Уровни) вы можете вручную выровнять теневые и осветленные области вашего изображения. Путем передвижения черного и белого бегунков вдоль шкалыClipping Scaleвы можете заставить изображение исключить либо осветленные участки, либо теневые. Передвинув черный бегунок вправо, вы вручную удаляете некоторые затемненные детали в изображении. Передвинув белый бегунок влево, вы вручную удаляете некоторые осветленные детали в изображении. В основном эта функция позволяет вам удалять ненужные детали по концам гистограммы.
О чем мне говорит эта гистограмма?
Первая вещь, которую вам следует сделать, работая с уровнями, это изучить гистограмму. Выясните, какие она имеет позиции, затем переместите бегунки в оптимальные позиции. В данном примере левый край гистограммы имеет недостаток данных. Это означает, что на данной фотографии нет глубоких теней. Просто взглянув на нее, вы можете сказать: Самые темные места достигают лишь темно серого цвета. С правого края тонкая линия на графика указывает на присутствие некоторых осветленных участков, хотя их не много. К счастью, практически нет информации на гистограмме, которая бы скрывалась за пределами графика. Если слишком много информации скрывается за границами графика, картинку будет очень сложно выровнять.
Большинство информации на данной гистограмме слегка смещено левее серого бегунка посередине. Это изображение было сделано в тени глубокого оврага, поэтому это нормально, что она слегка затемнена. Тем не менее, оттенки конечно нужно выровнять.
Преобразование оттенков.
В общем, что вы должны сделать, так это сказать Photoshop, что вы хотите, чтобы самый темный оттенок в изображении стал полностью черным, а самый светлый оттенок - полностью белым. Это перераспределит все оттенки в изображении, придавая ему больший контраст, детализацию, а также динамический диапазон.
Черный бегунок Black Point.Этот бегунок вы помещаете ровно в то место, где начинаются данные в левой части гистограммы. Вы заметите в окне предварительного просмотра, как затемняются тени.
Белый бегунок White Point.Этот бегунок вы помещаете ровно в то место, где начинаются данные в левой части гистограммы. В окне предварительного просмотра вы заметите, как осветленные участки становятся еще светлее. Так как у нас мало информации, находящейся на конце осветленных участков, установка бегунка после начала данных убрала некоторые осветленные участки с изображения. Иногда удаление некоторых осветленных участков или теней это жертва, на которую необходимо идти, чтобы добиться более приятного тонального диапазона. В этом случае это не страшно, так как данных осветленных участков очень мало (это не резкий скачок на графике)
Серый бегунок Gray Midpoint.Вы можете точно подкорректировать яркость изображения, двигая этот бегунок, но в большинстве случаев его просто оставляют на месте.
|
|
|
|
|
Предварительный просмотр |
Теперь вы можете либо нажать ОК и сохранить изменения, отменить изменения или нажать Reset с зажатым Alt. чтобы сбросить все позиции бегунков. Теперь вы знаете, как использовать слои вместо функции Photoshop brightness/contrast (яркость/контраст).
|
|
|
|
До |
После |
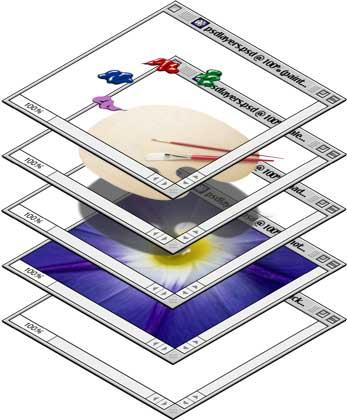
1. Слои управляются в палитре слоев (Layers). В ней отображается небольшой эскиз (превью каждого слоя, чтобы было проще его найти). Отображающийся в Photoshop документ — это соединение всех слоев из стопки сверху вниз (внизу справа).
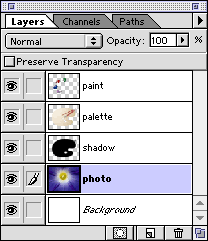
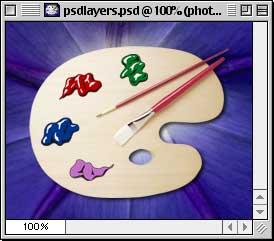
2. Вы можете включать и выключать отображение любого слоя. Значок в виде глаза слева от каждого слоя контролирует его видимость. Слой делается видимым или скрытым при нажатии этого значка (внизу слева). В результате тот же документ, что показан ранее, за исключением, одного слоя.
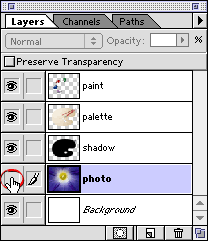
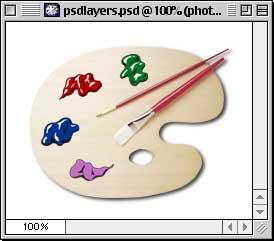
3. При нажатии клавиши Option (для Mac) / Alt (для PC)с одновременным щелчком по иконке глаза слоя скроются/отобразятся все остальные слои (ниже слева). В примере, приведенном ниже, слой под названием «Paint» становится видимым, а остальные скрываются (ниже справа). Заметим, что слой с именем«Photo»все еще выделен. Подсвеченный слой в палитре Layers означает, что он является активным (или выбранным). Это означает, что все изменения в окне документа будут применяться к нему.
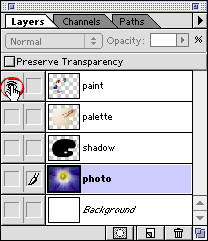
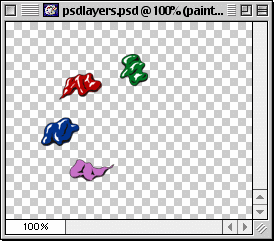
4. Щелкните на слое, чтобы активировать его (круг ниже слева). Теперь все изменения в окне документа будут применяться к слою «Paint».
Заметим, что нет никаких изменений во внешнем виде окна рабочей области документа (внизу справа). Посмотрите на палитру слоев, чтобы узнать, какой слой является активным, а не в окне документа.
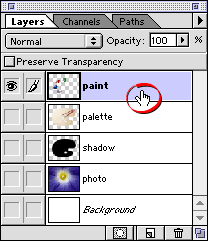
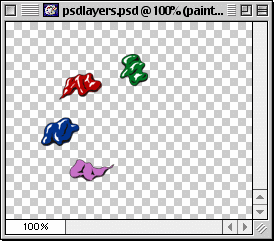
5. Вы можете быстро выделить все непрозрачные области слоя зажав (для Mac) / Ctrl (для PC)и кликнув по нужному слоюв палитре Layers.Когда вы удерживайте клавишу/Ctrl, указатель мыши превращается в руку с квадратом выделения (ниже слева). В результате изображение слоя выделится. Вы увидите «муравьиную дорожку» вокруг изображения слоя (внизу справа).
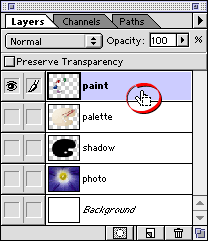
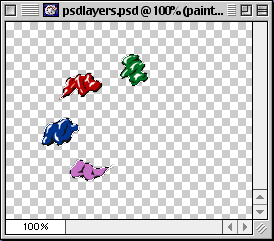
6. Чтобы удалить слой, щелкните по нему и перетащите в корзину (кнопка в палитре слоев (внизу слева)). Результат показан ниже справа.
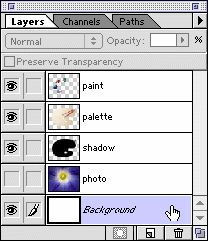
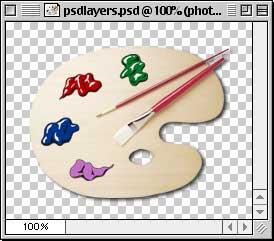
7. Чтобы создать новый слой, нажмите кнопку New Layer в палитре Layers(внизу слева). Новый слой появится чуть выше активного слоя (внизу справа).

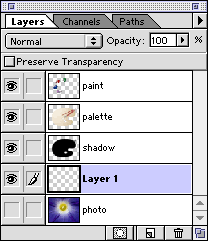
8. Чтобы дублировать слой, перетащите его на кнопку New Layer. В приведенном ниже примере, новый слой будет создан с именем«photo copy».
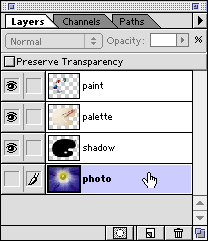
9. Для изменения порядка слоя, нажмите на него и переместите вверх или вниз в палитре Layers.
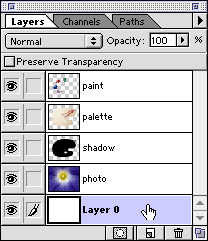
10. Вы можете изменять прозрачность слоя, перетаскивая ползунок Opacity(внизу слева). Кроме того, можно просто ввести значение Opacity.