
Создание и редактирование линий
После нажатия кнопок Линия, Ломанная или Дуга пользователь может создавать линейные объекты.

Линия - установите курсор на начальную точку прямой линии и нажмите левую кнопку мыши. Удерживая левую кнопку, переместите мышь на последнюю точку линии и отпустите кнопку.
Дуга - установите курсор на начальную точку дуги и нажмите левую кнопку мыши. Удерживая левую кнопку, переместите мышь на последнюю точку дуги и отпустите кнопку.
Ломанная - установите курсор на начальную точку ломанной линии и нажмите левую кнопку мыши. Для создания промежуточных точек ломанной переместите курсор и нажимайте левую кнопку мыши. Для создания последней точки быстро дважды нажмите левую кнопку мыши.
При помощи диалогового окна Стиль линии можно изменить:
Стиль – выберите стиль линии из библиотеки стилей
Цвет – выбор цвета линии
Толщина – выберите толщину линии (в пикселах или точках).
Редактировать можно одну или группу выбранных линий.


Создание и редактирование полигонов
После нажатия кнопок Многоугольник, Эллипс, Прямоугольник или Скругленный Прямоугольник пользователь может создавать полигональные объекты.
М

Эллипс – Установите курсор в центр будущего эллипса (круга) и нажмите левую кнопку мыши. Удерживая левую кнопку, переместите мышь пока форма эллипса не примет нужную форму и отпустите кнопку.
Прямоугольник и Скругленный Прямоугольник – Установите курсор мыши в один из углов будущего прямоугольника. Удерживая левую кнопку, переместите мышь по диагонали экрана, пока форма прямоугольника не примет нужную форму и отпустите кнопку.
При помощи диалогового окна Стиль региона можно редактировать:
Штрих редактирует внутреннее заполнение полигона – рисунок заполнения (N – прозрачный полигон, черный цвет – сплошное заполнение или штриховка); цвет заполнения, цвет фона (пространства между рисунком заполнения).
Граница редактирует границу полигона, условные знаки такие же, как и для Линий.
Редактировать можно один или группу выбранных полигонов.


Создание и редактирование текста
После нажатия кнопки Текст пользователь может создавать отдельные символы, слова или текстовые блоки до 256 символов. Пользователь должен помнить что текстовый объект в MapInfo – это пространственный объект, доступ к которому осуществляется при помощи инструмента Стрелка на пиктографической панели Операции. Не пытайтесь редактировать текстовые объекты как Word, добавляя слова или удаляя символы. Для этого есть специальное диалоговое окно.
После нажатия на кнопку Текст курсор приобретает вид вертикальной мигающей черты. Установите курсор на позицию, с которой будет начинаться текст, наберите текст с клавиатуры. В процессе набора текст можно править (переносить строки, удалять предварительно набранные символы). Переносить курсор в другое место редактируемого текста при помощи мыши нельзя – будет создан новый текстовый объект, который будет накладываться на предыдущий.

При помощи диалогового окна Стиль текста редактируются:
Шрифт – выбирается шрифт из библиотеки Windows, рекомендуется использовать шрифты с кириллическими символами (с окончанием Cyr),
Размер шрифта
Цвет шрифта
Фон шрифта (для выделения букв на цветном фоне карты)
Эффекты шрифта.

Изменять настройки шрифта можно у одного или группы текстовых объектов.
Редактировать содержимое можно только у одного текстового объекта.
Редактирование пространственных объектов
Для выбранного одного или группы пространственных объектов возможны следующие действия:
-
Перемещение объекта при помощи курсора мыши;
-
Удаление объекта (кнопка ножницы, кнопка Delete);
-
Копирование и вставка объекта (объект вставляется поверх оригинального, можно переместить его на новую позицию);
-
Изменение пропорций объекта при помощи точек-рукояток;
-
Изменение формы Многоугольника и Ломанной при помощи инструмента Форма пиктографического меню Пенал.
-
Изменение графических атрибутов при помощи кнопок Стиль объекта.
Изменение пропорций объекта
У выделенного с помощью инструмента Стрелка объекта по углам появляются большие квадратные точки-рукоятки. Перемещая эти точки вверх=вниз, влево-вправо или по диагонали, можно изменять размеры и пропорции объектов (линий или полигонов), выполнять зеркальные преобразования.
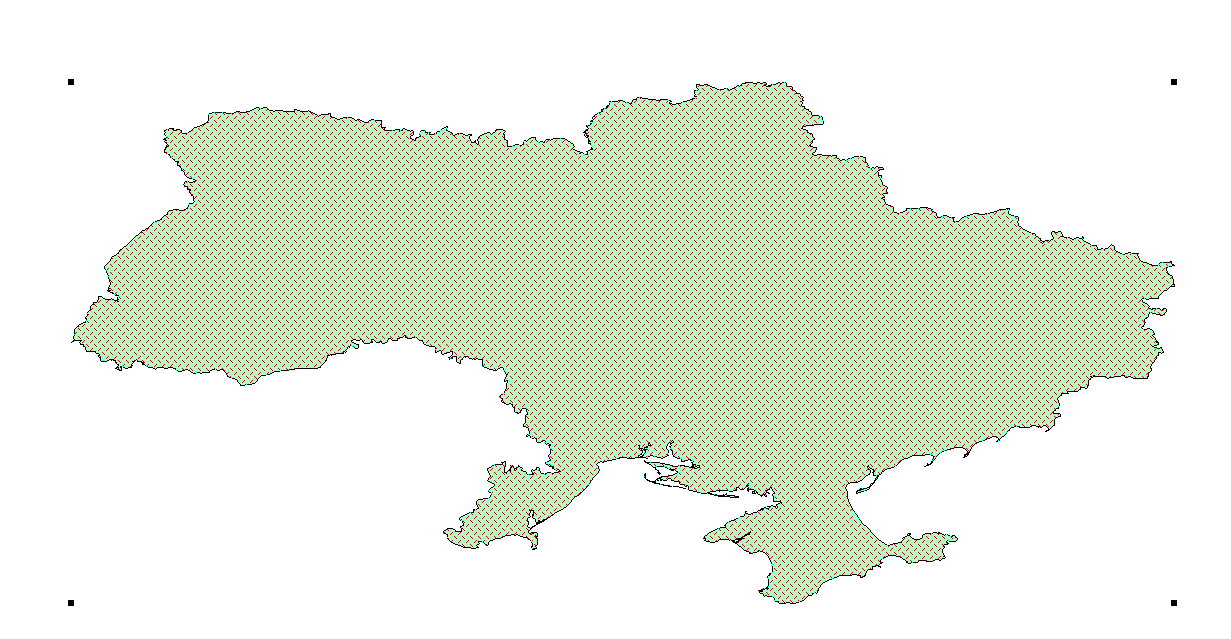




![]()
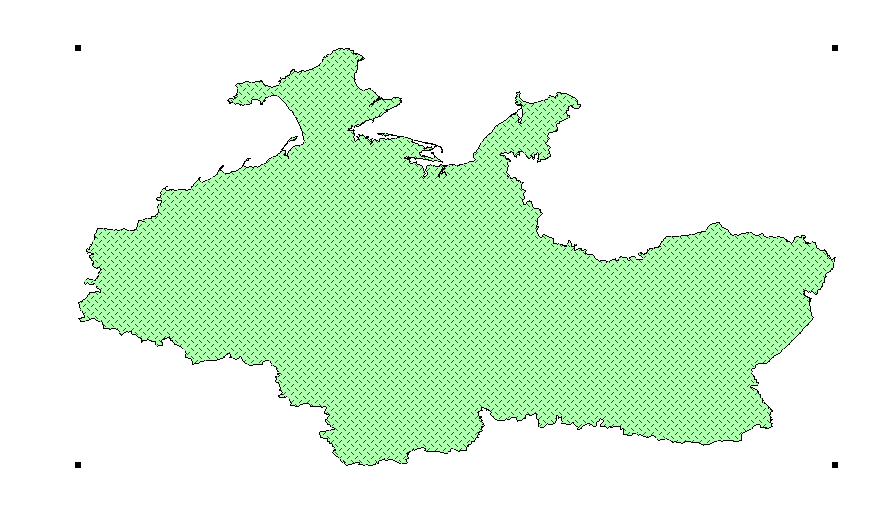
Для точного изменения пропорций и размеров пространственных объектов используйте операцию свойства Области, доступной после двойного клика левой кнопки мыши по объекту.

Изменяя координаты, можно изменить местоположение и пропорции объекта, редактировать Стиль объекта.

При редактировании Прямоугольника возможно задания точных размеров Ширины и Высоты.
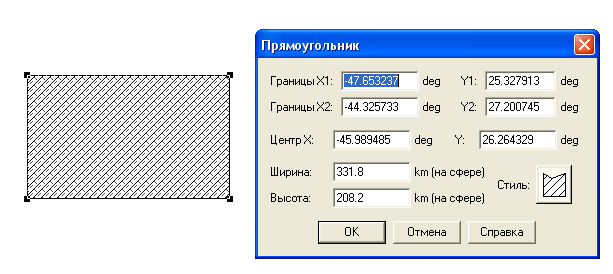
При редактировании Эллипса возможно заданий радиуса осей (одинаковые значения осей Х и У – правильный круг).

