
ЛАБОРАТОРН_РАБ (34)
.doc
ЛАБОРАТОРНАЯ РАБОТА №34
ТЕМА ЗАНЯТИЯ: Настройка презентаций
УЧЕБНЫЕ ВОПРОСЫ:
-
Форматирование внешнего вида презентации.
-
Анимация текста и графических объектов.
КОНТРОЛЬНЫЕ ВОПРОСЫ:
-
Для чего предназначена компьютерная презентация?
-
Какие режимы работы существуют в PowerPoint?
-
Назвать способы вывода презентации.
-
Какие виды шаблонов существуют в PowerPoint?
-
Как создать презентацию из структуры документа Microsoft Word?
Основные действия и приемы работы при выполнении лабораторной работы
1. Форматирование внешнего вида презентации
Возможности PowerPoint позволяют придать всем создаваемым презентациям единый вид. Существует четыре метода управления внешним видом слайдов: с помощью шаблонов, образцов, цветовых схем и макетов слайдов.
Шаблоны дизайна содержат цветовые схемы, образцы слайдов и заголовков с нестандартным форматированием, а также стилизованные шрифты, предназначенные для конкретных видов оформления. Если к презентации применяется оформление, образец слайдов, образец заголовков и цветовая схема этого дизайна заменяют образец слайдов, образец заголовков и цветовую схему исходной презентации. После применения дизайна каждый добавляемый в презентацию слайд будет соответствовать общему стилю.
В PowerPoint включено большое количество профессионально оформленных шаблонов. Можно создавать собственные шаблоны. Если для одной из презентаций создан особенный стиль, его можно сохранить как шаблон.
Образец слайдов определяет формат и размещение заголовков и текста, вводимых в слайды, а образец заголовков задает формат и размещение титульного слайда и всех остальных слайдов, рассматриваемых как титульные (например, начального слайда раздела). Кроме того, в образцах находятся элементы фона; например, рисунки, включаемые в слайды. Любое изменение, внесенное в образец слайдов, отражается на каждом слайде. Чтобы какой-либо слайд отличался от образца, измените слайд.
Цветовая схема представляет собой набор из восьми гармонично подобранных цветов, используемых в качестве основных цветов презентации: для текста, фона, заливки, акцентов и т.п. Каждый цвет в цветовой схеме автоматически отводится под определенный элемент слайда. Можно выбрать цветовую схему для одного слайда или для всей презентации. Если к презентации применяется шаблон дизайна, на выбор предлагается несколько заранее составленных цветовых схем, закрепленных за этим шаблоном. Это позволяет применять к слайду новые цветовые схемы, гармонирующие с остальными слайдами презентации.
При создании слайда можно выбрать один из 24 имеющихся макетов слайдов. Например, в макете могут быть предусмотрены пустые рамки для заголовка, текста и диаграммы; а могут быть пустые рамки для заголовка и картинки. Форматирование пустых рамок для заголовка и текста соответствует образцу слайдов данной презентации. Пустые рамки можно перемещать, изменять их размер и форматирование, чтобы они отличались от образца слайдов. Также можно изменять макет слайда после его создания. После применения нового макета весь текст и объекты остаются на слайде, но, возможно, их придется упорядочить, чтобы они поместились на нем.
Чтобы фон слайда принял другой вид, можно изменить его цвет, оттенение, узор и текстуру. Кроме того, в качестве фона можно использовать какой-либо рисунок. При этом следует учитывать, что на слайде или в образце допускается только один вид фона. Например, можно использовать фон в виде оттенения, текстуры или рисунка, но на любом отдельном слайде фон может быть только одного типа. Изменения, вносимые в фон, можно применить только к текущему слайду или ко всем слайдам и образцу слайдов
Для того чтобы создать простой фон презентации, надо:
-
Выбрать из пункта меню Формат команду Фон.
-
В открывшемся окне Фон в группе Заливка фона нажать стрелку вниз и выбрать понравившийся цвет (рис. 34.1).
-
Выбрать оттенок, который следует добавить в палитру.
-
Выбрав фон, нажмите кнопку Применить.
Выбранный (или созданный) фон фактически определяет настроение презентации. Если в качестве фона предполагается использовать гамму синего цвета или плавный радужный спектр, следует использовать сложные фоновые эффекты. Чтобы построить сложный фон, надо:
-
Открыть презентацию, затем щелкнуть на пункте меню Формат и выбрать команду Фон. На экране появится диалоговое окно Фон (рис. 34.1).

Рис. 34.1. Окно изменения цвета фона слайда
-
В раскрывающемся списке, размещенном в нижней части диалогового окна, выбрать элемент Способы заливки. На экране появится набор вкладок Способы заливки (рис. 34.2), с помощью которых выбирается один из следующих эффектов:

Рис. 34.2. Окно заливки Градиентная
-
Градиентная (рис. 34.2) – взаимное преобразование разными способами одного или двух цветов. Собственную цветовую схему можно выбрать с помощью опции Один цвет или Два цвета или использовать одну из цветовых схем, включающих различные цветовые переходы. Для достижения лучшего эффекта можно прибегнуть к опции Стили и варианты затенения.
-
Текстура (рис. 34.3). Для создания эффекта мраморной, деревянной или водной поверхности можно выбрать соответствующую текстуру во вкладке Текстура. Для импорта текстур, имеющихся на компьютере, надо щелкнуть на кнопке Другие текстуры в нижней части диалогового окна.
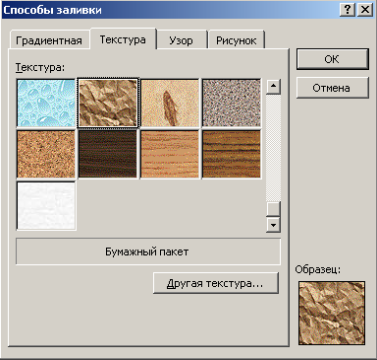
Рис. 34.3. Окно заливки Текстура
-
Узор (рис. 34.4). Эта вкладка используется для определения бросающихся в глаза комбинаций линий, точек и прочих узоров, основанных на выбранных цветах.

Рис. 34.4. Окно заливки Узор
-
Рисунок (рис. 34.5). Данная вкладка позволяет выбрать любой рисунок, который необходимо поместить на слайд презентации. Для этого надо на данной вкладке нажать на кнопку Рисунок и найти соответствующий графический файл и дважды щелкнуть на его имени.
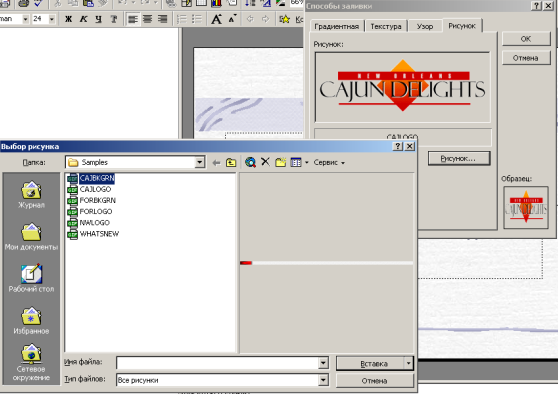
Рис. 34.5. Окно заливки Рисунок
-
Чтобы посмотреть, как выглядят выбранные эффекты в рамках применяемой цветовой схемы надо щелкнуть на кнопке ОК.
-
Затем щелкнуть на кнопке Применить или Применить ко всем (рис. 34.1).
Определение цветовой схемы презентации
Выбрав подходящий фон для презентации, следует убедиться в соответствии цветовой схемы предполагаемому эффекту презентации. В основном, цветовая схема определяет стиль представления текста, маркеров и объектов.
Чтобы выбрать цветовую схему надо щелкнуть на пункте меню Формат и выбрать команду Цветовая схема слайда. На экране появится диалоговое окно Цветовая схема (рис. 34.6), которое имеет две вкладки – Стандартная и Специальная.

Рис. 34.6. Окно «Цветовая схема»
Во вкладке Стандартная представлены семь цветовых схем (рис. 34.6). Если не подходит ни одна из приведенных, то надо открыть вкладку Специальная (рис. 34.7), в которой можно описать цвет практически любого элемента. Для этого – щелкнуть на его цвете, выбрать необходимое значение, нажать кнопку ОК и проверить результат, представленный в окне просмотра в правой нижней части диалогового окна. Если все устраивает, щелкнуть на кнопке Применить или Применить ко всем.

Рис. 34.7. Вкладка Специальная окна «Цветовая схема»
Если созданная цветовая схема полностью подходит ее можно сохранить, щелкнув на кнопке Добавить как стандартную схему. Таким образом, созданная схема сохранится и может использоваться через вкладку Стандартная.
Изменение текста слайда
Когда каркас и цветовая схема презентации установлены, можно приступать к вводу текстовой информации. Если презентация создавалась на базе документа Word 2000, то в ней уже присутствует какой-то текст. Щелкнуть в области текста. В результате выделится выбранный текстовый блок, который можно изменить, удалить или добавить. При этом можно использовать все традиционные методы работы с текстом, применяемые в Microsoft Word, в частности, выбор блока текста, изменение начертания, преобразование текста в список с маркерами, центрирование и т.п.
Использование новой возможности Автоподгон в PowerPoint 2000
Если текстовая информация немного не помещается в текстовой области, то с помощью возможности Автоподгон можно попытаться автоматически изменить межстрочный интервал или размер шрифта и добиться необходимого результата. Эта функция включена по умолчанию. Чтобы отключить эту функцию, надо щелкнуть на пункте меню Сервис и выбрать команду Параметры, а затем на вкладке Правка отключить параметр Автоформат при вводе (рис. 34.8). Чтобы сохранить внесенные изменения и закрыть аналоговое окно, щелкните на кнопке ОК.
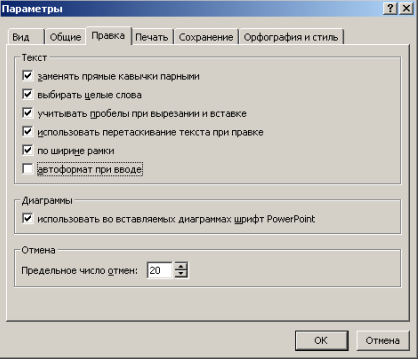
Рис. 34.8. Отмена возможности Автоподгон
Если несоответствие размеров текстового блока и области весьма значительно, область всегда можно увеличить, переместив курсор мыши к краю текстовой области так, чтобы указатель изменился на двустороннюю стрелку. Нажав и удерживая левую клавишу мыши нажатой, растянуть текстовую область.
Использование в презентациях нумерованных списков
В презентациях можно создавать автоматически нумерованные списки. Для этого надо выделить необходимый элемент, щелкнуть на пункте меню Формат и выбрать команду Список, в открывшемся окне щелкнуть вкладку Нумерованный и выбрать необходимый формат нумерации, затем щелкнуть на кнопке ОК. В результате выполнится автоматическая нумерация элементов списка после каждого нажатия клавиши Enter. С помощью раскрывающегося списка Цвет можно изменять цвет маркеров, если это не предусмотрено используемой цветовой схемой.
Использование графических маркеров
Процедура ввода в презентацию PowerPoint графических маркеров включает следующие этапы:
-
Открыть слайд, в котором предполагается использовать графические маркеры.
-
Если маркированный текст уже существует, выделить его, а затем щелкнуть на пункте меню Формат – команда Список. Если необходимо ввести текст, то сначала выбирается команда Список, а затем вводится текст.
-
Открыть вкладку Маркированный и щелкнуть на кнопке Рисунок в правом нижнем углу диалогового окна (рис. 34.9).
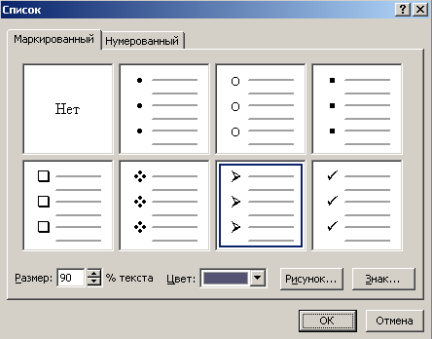
Рис. 34.9. Окно команды Список
На экране появится вкладка Рисунки диалогового окна Рисованный маркер, показанного на рис. 34.10.
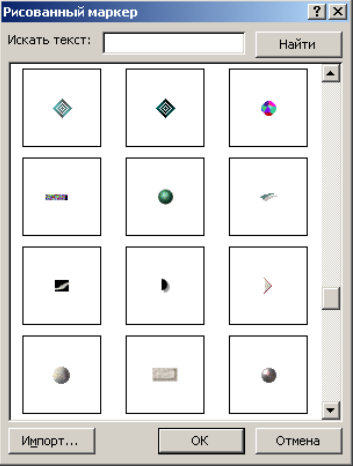
Рис. 34.10. Выбор рисованного маркера
-
Выбрать маркер из предложенного набора, щелкнув на нем, а затем на кнопке ОК. Теперь после каждого ввода элемента списка и нажатия Enter будет выводиться графический маркер.
Можно в качестве маркера использовать любую картинку. Для этого, необходимо щелкнуть на кнопке Импорт клипов и найти нужный файл на компьютере. Копия выбранного файла будет представлена в Галереи клипов для дальнейшего использования в качестве графического маркера.
Использование символьных маркеров
Использование символов в качестве маркеров выполняется следующим образом:
-
Открыть слайд, в котором предполагается использовать графические маркеры.
-
Если маркированный текст уже существует, выделить его, а затем щелкнуть на пункте меню Формат – команда Список. Если необходимо ввести текст, то сначала выбирается команда Список, а затем вводится текст
-
Открыть вкладку Маркированный и щелкнуть на кнопке Знак. На экране появится диалоговое окно Список, показанное на рис. 34.9.
-
С помощью раскрывающегося списка Шрифт выбрать набор символов. В расположенном в нижней части большом окне выводится выбранный символ (рис. 34.11).
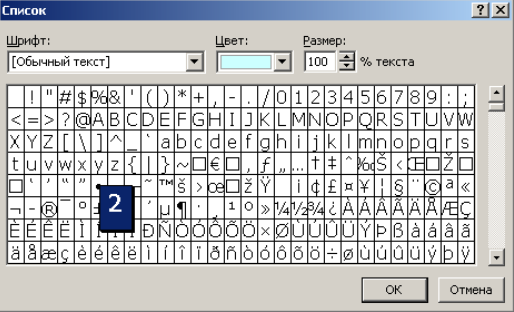
Рис. 34.11. Выбор символьного маркера
-
Если в цветовой схеме не предусмотрено цветовое представление маркеров, выбрать необходимый цвет с помощью раскрывающегося меню Цвет.
-
Чтобы увидеть символ в увеличенном виде, щелкнуть на нем мышью. Обратите внимание, что символ представлен в негативе, т.е. темный силуэт на белом фоне выводится как белый силуэт на темном фоне.
-
Отыскав подходящий символ, щелкнуть на нем мышью, а затем щелкнуть на кнопке ОК.
Добавление таблиц в презентацию PowerPoint
С помощью таблиц можно добиться исключительно качественного выравнивания текста, особенно если текст необходимо вывести в различных форматах, включая демонстрацию слайдов, интерактивное содержимое и раздаточный материал.
Процесс построения таблицы в приложении PowerPoint сводится к выполнению таких шагов:
-
Щелкнуть на слайде, после которого предполагается поместить таблицу, и создать новый пустой слайд.
-
Щелкнуть на новом слайде, а затем выбрать пункт меню Вставка команду Таблица. На экране появится диалоговое окно Вставка таблицы, показанное на рис. 34.12.

Рис. 34.12. Окно Вставки таблицы
-
С помощью кнопок со стрелками выбрать необходимое количество столбцов и строк таблицы.
-
Проверить правильность выбранных значений и щелкнуть на кнопке ОК. В результате таблица появится внутри нового слайда.
При вставке таблицы очень важно следить за размерами. Надо помнить, что размер слайда несколько меньше размера обычного листа, а используемые шрифты обычно выглядят больше, что способствует удобству чтения текста в процессе демонстрации презентации. Таким образом, в рамках одного слайда все предполагаемые строки и столбцы могут не уместиться. Во избежание неприятностей, надо отыскать максимально приемлемое сочетание размера таблицы, шрифтов и содержимого.
-
Ввод информации в таблицу осуществляется путем щелчка в соответствующей ячейке, ввода данных с клавиатуры и перехода к другой ячейке с помощью клавиши Tab.
2. Анимация текста и графических объектов
Расширение возможностей презентации за счет мультимедийных эффектов
Выбирая мультимедийные эффекты для презентации, надо помнить, что существует большая разница между действительно нужными эффектами и усложняющими просмотр или отвлекающими внимание функциями.
Если для наглядности для одного маркера были применены эффекты анимации, то это очень даже кстати. Однако если все маркеры страницы начнут шевелиться, то это уже будет слишком.
Анимация текстов и объектов
В слайде PowerPoint можно заставить двигаться все что угодно. Для этого надо:
-
Выбрать элемент в слайде, который необходимо заставить двигаться. Это может быть как текстовый блок, так и любой объект и щелкнуть на пункте меню Показ слайдов и выбрать команду Настройка анимации.
-
Во вкладке Видоизменения в разделе Выберите эффект и звук имеется набор раскрывающихся списков, в которых необходимо выбрать нужные параметры (рис. 34.13).
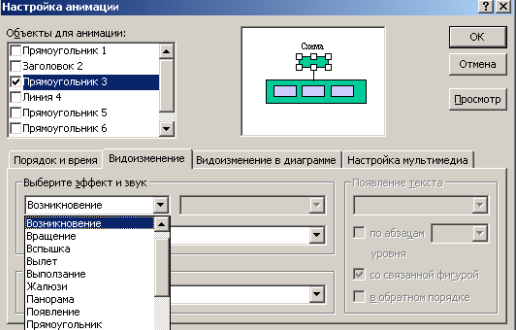
Рис. 34.13. Настройка видовых и звуковых эффектов
-
Во вкладке Порядок и время указать, как будет отключаться анимационный эффект – по щелчку мышью или через определенный промежуток времени. Значение времени выбирается при помощи клавиш со стрелками (рис. 34.14).
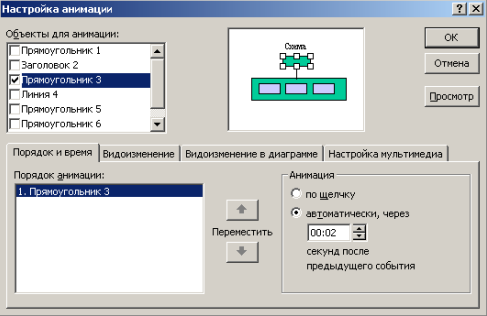
Рис. 34.14. Настройка появления объекта
-
Чтобы настроить анимацию надо попробовать разнообразные опции и чтобы проверить, что получилось нажать кнопку Просмотр, прежде чем окончательно применять выбранные элементы.
-
Получив приемлемый результат, щелкнуть на кнопке ОК. При этом все новые параметры данного объекта или текстового блока будут сохранены.
Вставка звука и видеофрагментов в презентацию
В презентацию можно добавлять звуки и видеофрагменты с помощью элементов Microsoft Clip Gallery. Для этого надо:
-
Выбрать слайд, в который предполагается вставить звуковой видеофрагмент.
-
Щелкнуть на пункте меню Вставка команду Фильмы и звук (рис. 34.15), а затем в появившемся на экране меню выбрать, что необходимо ввести, видео или звук.

Рис. 34.15. Выбор фильма или звука
-
Если выбрана опция Из коллекции, система запустит Microsoft Clip Gallery, предварительно предложив определить ряд параметров. Если выбрана опция Из файла, то необходимо отыскать нужный файл на жестком диске компьютера.
-
В результате двойного щелчка мышью на выбранном элементе видеоклип автоматически добавится в слайд. В случае со звуковым файлом на экране появляется диалоговое окно, показанное на рис. 34.16, в котором потребуется указать, должен ли звук воспроизводиться автоматически при выводе слайда на экран или только после щелчка на соответствующей пиктограмме с изображением динамика. Выберите Да или Нет.

Рис. 34.16. Выбор воспроизведение звука
Пиктограммой
с изображением динамика
![]() можно
пользоваться при работе с любыми
функциями PowerPoint. При этом будет
воспроизводиться соответствующий
звуковой файл. Однако, чтобы просмотреть
видеосюжет, необходимо активизировать
режим Начать
показ
или Предварительный
просмотр Web-страницы.
можно
пользоваться при работе с любыми
функциями PowerPoint. При этом будет
воспроизводиться соответствующий
звуковой файл. Однако, чтобы просмотреть
видеосюжет, необходимо активизировать
режим Начать
показ
или Предварительный
просмотр Web-страницы.
Использование аудиотреков в качестве музыкального фона
Использование музыки, создающей соответствующее настроение, является залогом вашего успеха у широкой публики. Забойный ритм запросто настроит публику на боевой лад, а спокойная мелодия снимет напряжение. Поскольку необходимую мелодию нечасто можно найти в виде файла даже в Internet, рекомендуется для этого применять композиции, записанные на музыкальных компакт-дисках.
Для использования композиций, записанных на компакт-диске, в качестве музыкального фона надо выполнить следующее:
-
Открыть презентацию, в которую необходимо добавить музыкальную композицию и выбрать слайд, при демонстрации которого эта композиция должна звучать.
-
Выбрать пункт меню Вставка команду Фильмы и звук и подкоманду Запись с компакт-диска. На экране отобразится диалоговое окно Параметры фильма и звука (рис. 34.17).

Рис. 34.17. Настройка звука с компакт-диска
-
С помощью кнопок со стрелками выбрать время начала воспроизведения и момент композиции, с которого необходимо начать воспроизведение. Аналогичные действия следует предпринять для параметров завершения воспроизведения.
-
При необходимости можно настроить систему на непрерывное воспроизведение записи компакт-диска до самого окончания презентации. Для этого потребуется выбрать параметр Непрерывное воспроизведение, размешенный в верхней части диалогового окна.
-
Если все параметры устраивают, щелкните на кнопке ОК.
Добавление эффектных переходов между слайдами
Эффектно выполненные переходы между слайдами могут произвести сильное впечатление на аудиторию. Они действительно могут из презентации, ничем не отличающейся от стандартной, создать презентацию, полную мультимедийных эффектов.
Последним штрихом, который, может быть, нужно добавить в презентацию, являются переходы между слайдами.
Действительно, слайд-шоу может внести огромный вклад в то, как презентация будет смотреться и даже пониматься, но вообще-то требуется, чтобы аудитория была поражена тем, что вы говорите, а не самыми современными и эффектными межслайдовыми переходами PowerPoint. Выберите один или два перехода, которые соответствуют духу вашей презентации. Подумайте даже об отказе от межслайдовых переходов в целом, за исключением двух или трех наиболее важных слайдов в шоу. Таким образом, внимание зрителей сфокусируется там, где нужно, и тогда, когда нужно.
Для помещения межслайдовых переходов в презентацию надо выполнить следующее:
-
Открыть презентацию и перейдите в режим Сортировщика слайдов.
-
Выполнить щелчок на слайде, к которому будет применяться межслайдовый переход. Если требуется применить эффект перехода к нескольким слайдам, надо удерживать нажатой клавишу Ctrl и с помощью щелчков мыши выделить их.
-
Щелкнуть на кнопке Смена слайдов
 в
левой части панели инструментов
Сортировщик слайдов (рис. 34.18) для
вызова диалогового окна, показанного
на рис. 34.19.
в
левой части панели инструментов
Сортировщик слайдов (рис. 34.18) для
вызова диалогового окна, показанного
на рис. 34.19.
![]()
Рис. 34.18. Панель инструментов Сортировщик слайдов

Рис. 34.19. Окно выбора эффекта смены слайда
-
Внизу под картинкой в панели Эффект диалогового окна находится раскрывающийся список, из которого можно выбрать требуемый вариант перехода.
-
Если заданная по умолчанию скорость перехода между слайдами подходит, то диалоговое окно Смена слайдов можно пропустить и просто сделать щелчок на раскрывающемся списке Эффекты при смене слайдов в панели инструментов Сортировщик слайдов для выбора варианта перехода между выделенными слайдами.
-
Можно измените скорость перехода от медленной до средней и быстрой, выполняя щелчок на соответствующем варианте.
-
Проверить, как запускается межслайдовый переход в панели Продвижение в нижнем левом углу диалогового окна Смена слайдов. Можно выбрать запуск перехода с помощью щелчка мыши или автоматический запуск после истечения определенного времени, отметив выбранный вариант. В случае варианта с интервалом времени надо использовать кнопки со стрелками для выбора промежутка времени, которое должно пройти до следующего перехода.
-
Можно выполнить предварительный просмотр эффекта до его применения, сделав щелчок на слайде образца в диалоговом окне.
-
Щелкнуть на кнопке Применить, чтобы применить выбранный эффект к выбранному слайду (слайдам), или на кнопке Применить ко всем, чтобы использовать переход во всей презентации.
При показе слайдов в PowerPoint 2000 можно создать слайд-шоу Произвольный показ и скрыть те слайды, которые могут понадобиться только при необходимости.
Настройка таймера для автоматической смены слайдов
Если надо непрерывно запускать презентацию в автоматическом режиме, то можно настроить таймер для автоматической смены слайдов. Для этого необходимо:
-
Открыть презентацию, для которой нужно настроить таймер, и затем перейти в режим Сортировщик слайдов.
-
Щелкнуть на кнопке Смена слайдов в левой части панели инструментов Сортировщик слайдов для открытия диалогового окна Смена слайдов (рис. 34.19).
-
В панели Продвижение диалогового окна выбрать параметр Автоматически после и затем установить время пребывания каждого слайда на экране с помощью кнопок со стрелками.
-
Щелкнуть на кнопке Применить ко всем, чтобы каждый слайд в презентации показывался в течение выбранного интервала времени. Если надо установить различные интервалы времени для демонстрации слайдов, то щелкнуть на кнопке Применить и затем настроить таймеры для остальных слайдов в презентации.
-
Все слайды создаются по-разному. Если надо показывать некоторые слайды дольше, чем остальные, необходимо настраивать их таймеры отдельно. Выбрать все слайды, которые нужно показывать дольше всего и настроить их таймеры. Сделать то же самое для слайдов, которые необходимо быстро просмотреть, после чего настроить таймеры для слайдов со средним временем демонстрации.
Настройка таймера
Бывает, что сразу нельзя определить, сколько времени понадобится на показ слайда, поэтому надо провести репетицию презентации.
Чтобы начать репетицию показа слайдов надо выполнить следующее:
-
Открыть презентацию, которую надо отрепетировать и выбрать из пункта меню Показ слайдов команду Настройка времени. Начнется презентация в режиме просмотра, и в левом верхнем углу первого слайда появиться диалоговое окно Репетиция, показанное на рис. 34.20. Таймер запускается в момент начала показа слайдов.
