
- •2. Создание рисунков с помощью графического редактора paint
- •3. Импорт рисунков и графических объектов
- •4. Создание и редактирование иллюстраций
- •Группирование и разгруппирование объектов
- •Изменение порядка наложения объектов
- •Добавление к графическому объекту текста
- •Заливки и абрисы
- •Контракт на финансирование Залоговый контракт Переуступка дебиторской задолженности на сумму продажи
ЛАБОРАТОРНАЯ РАБОТА№ 20
ТЕМА ЗАНЯТИЯ: Создание иллюстраций с помощью графических объектов и рисунков
УЧЕБНЫЕ ВОПРОСЫ:
Использование графических объектов и рисунков.
Создание рисунков с помощью графического редактора PAINT.
Импорт рисунков и графических объектов.
Создание и редактирование иллюстраций.
КОНТРОЛЬНЫЕ ВОПРОСЫ:
Какие существуют стили при записи формул?
Какие основные операции производятся при редактировании формул?
Что является основным элементом указателя?
Для чего в документе используются сноски?
Какие типы сносок могут содержаться в документах?
Основные действия и приемы работы при выполнении лабораторной работы
1. Использование графических объектов и рисунков
Основные типы изображений, используемые в документах Word,– графические объекты и рисунки.
Графические объектысоздаются непосредственно в документе инструментами рисования. Они включают автофигуры и фигурный текстWordArt.
Набор автофигур включает в себя многоугольники, окружности, различные линии, объемные стрелки, компоненты структурных схем, выноски, звезды, ленты. Для создания автофигур используется меню Автофигурыв панели инструментовРисование (рис. 20.1). После создания графического объекта его можно залить цветом или узором, изменить цвет и тип линий, увеличить или уменьшить, переместить, повернуть или зеркально отразить.
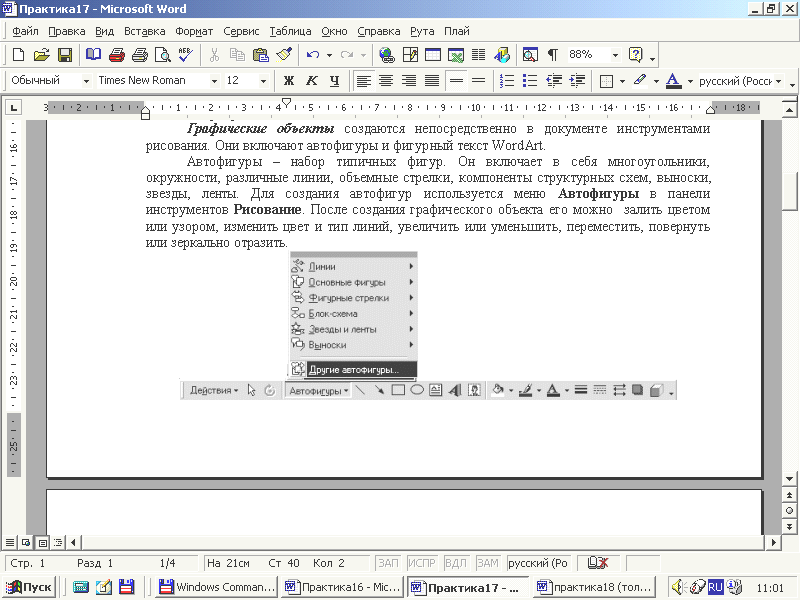
Рис. 20.1.
Графические объекты в документе можно комбинировать, создавая единый рисунок. Их можно копировать и вставлять в другом месте документа или в другой документ.
Рисункисоздаются импортом изображения из внешнего файла или другого приложения. Они включают точечные рисунки, рисунки типа метафайлов, сканированные изображения, а также картинкиClipArt. Для изменения вида рисунков служит панель инструментовНастройка изображения (рис. 20.2) и некоторые кнопки панели инструментовРисование.
Т очечные
изображения, также называемые
растровыми (расширения файлов .BMPили .DIB), состоят из отдельных
мелких точек (элементов изображения),
называемых пикселами, которые создают
узор за счет различного положения и
окраски. Точечные рисунки создаются с
помощью графических программ (AdobePhotoshop,CorelPhotoPaintи других) или путем
сканирования изображений. Точечный
рисунок нельзя преобразовать в графический
объект, хотя с ним можно проделывать
операции изменения цвета с помощью
панели инструментовНастройка
изображения.
очечные
изображения, также называемые
растровыми (расширения файлов .BMPили .DIB), состоят из отдельных
мелких точек (элементов изображения),
называемых пикселами, которые создают
узор за счет различного положения и
окраски. Точечные рисунки создаются с
помощью графических программ (AdobePhotoshop,CorelPhotoPaintи других) или путем
сканирования изображений. Точечный
рисунок нельзя преобразовать в графический
объект, хотя с ним можно проделывать
операции изменения цвета с помощью
панели инструментовНастройка
изображения.
Метафайлы работают несколько медленнее, чем растровые образы, т. к. образ метафайла создается, вместо простого копирования данных, выполнением ряда микроинструкций. По этой причине метафайлы используются в случаях, когда требуется использовать их возможности качественного масштабирования. Метафайлы могут быть разгруппированы и преобразованы в графические объекты, которые можно изменять, как другие графические объекты, при помощи кнопок на панели рисования.
2. Создание рисунков с помощью графического редактора paint
Графический редактор Paint– это программа, которая предназначена для создания и редактирования файлов, которые содержат графическое изображение.
Чтобы запустить его, необходимо нажать кнопку Пуск, выбрать пунктПрограммы–Стандартныеи щелкнуть левой кнопкой наPaint. На экране откроется окно программы (рис. 20.3).
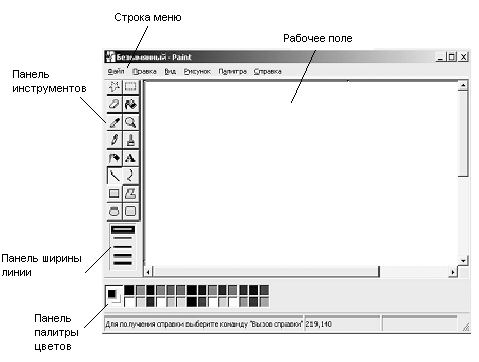
Рис. 20.3.
Рабочее поле – это область экрана монитора, аналогичная рабочей странице, на которой создается изображение. Если изображение не умещается целиком на экране, то с помощью горизонтальной и вертикальной линеек прокрутки его можно перемещать по рабочему полю.
Панель инструментовпредназначена для выбора соответствующего инструмента для рисования или готовой формы геометрической фигуры.
Панель выбора ширины линиипредназначена для выбора ширины линии рисования соответствующего инструмента.
Панель Палитра цветов предназначена для выбора соответствующего цвета изображения (внутренний прямоугольник) и цвета фона (внешний прямоугольник).
Строка менюсодержит следующие пункты:
Файл– содержит команды работы с графическими файлами, определение параметров страницы и параметров печати, выбор принтера и выход из программы.
Правка – содержит команды отмены изменений, сделанных текущим инструментом работы с буфером обмена и имеющейся библиотекой файлов.
Вид – содержит команды, которые разрешают увеличить фрагмент рисунка,просмотреть рисунок в полном объеме, уничтожить изображения панелей.
Рисунок – содержит команды, которые разрешают производить манипуляции с выделенным фрагментом изображения (склонять, стеснять – растягивать, инвертировать изображения), возвращать его в исходное состояние, сменять атрибуты образа.
Палитра – содержит команды, которые разрешают редактировать цвета и сохранять полученную палитру в памяти ПК.
Рисование прямой линии
В наборе инструментов выберите
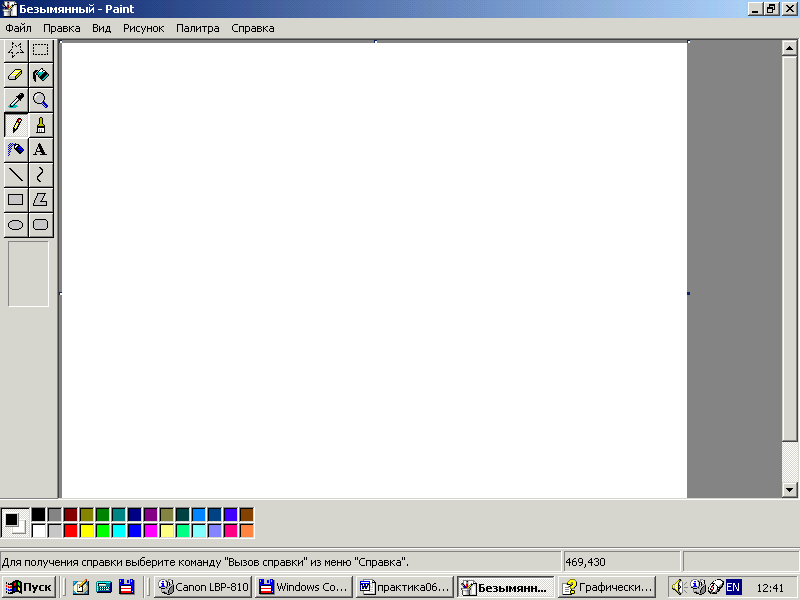 .
.Выберите ширину линии под набором инструментов.
Удерживая нажатой левую кнопку мыши, перетяните указатель, чтобы нарисовать линию.
Чтобы нарисовать горизонтальную или вертикальную линию или линию с наклоном 45 градусов, удерживайте нажатой клавишу Shiftпри перетягивании указателя.
Рисование произвольной линии
В наборе инструментов выберите
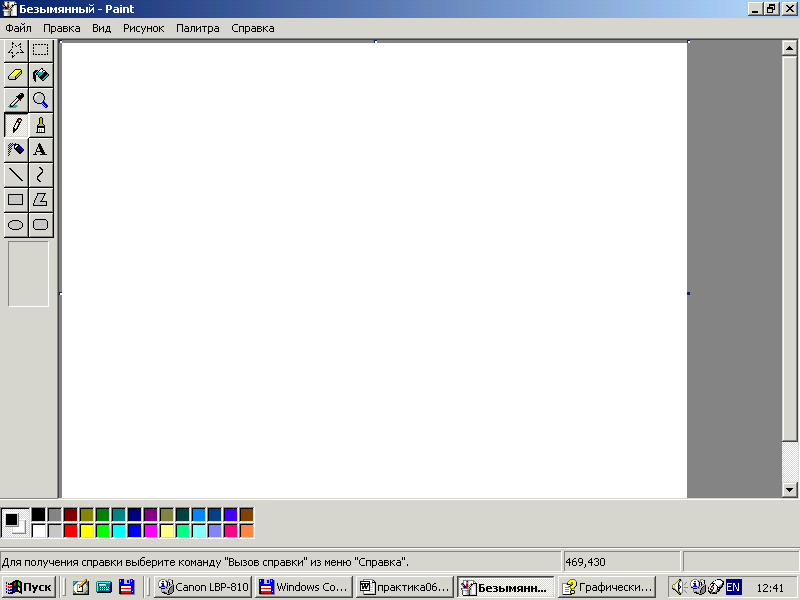 .
.Удерживая нажатой левую кнопку мыши, перетяните указатель, чтобы нарисовать линию
Рисование кривой линии
В наборе инструментов выберите
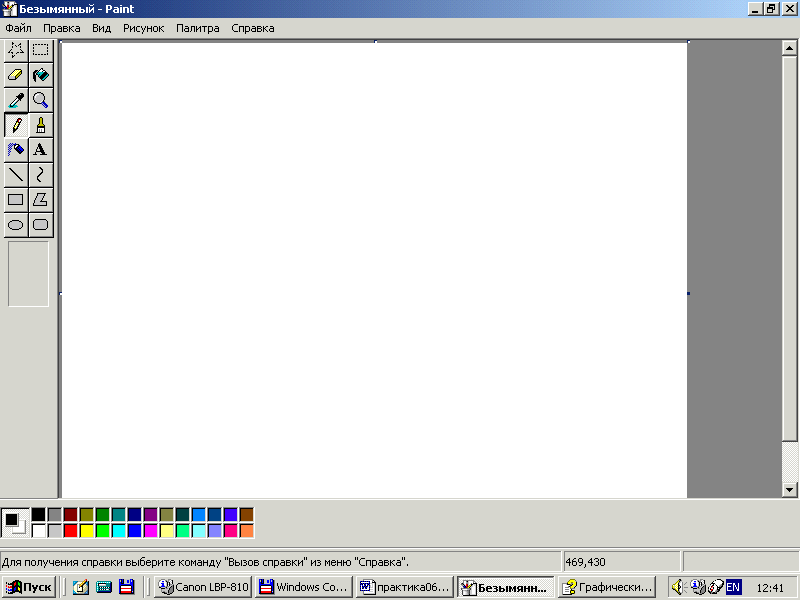 .
.Выберите ширину линии под набором инструментов.
Нарисуйте прямую линию, перетянув указатель мыши.
Щелкните в том месте, где должна находиться вершина дуги, нажмите левую кнопку мыши и перетяните указатель, задав нужную кривизну дуги. Отпустите кнопку мыши и повторите этот шаг для второй дуги.
Рисование с помощью кисти
В наборе инструментов выберите
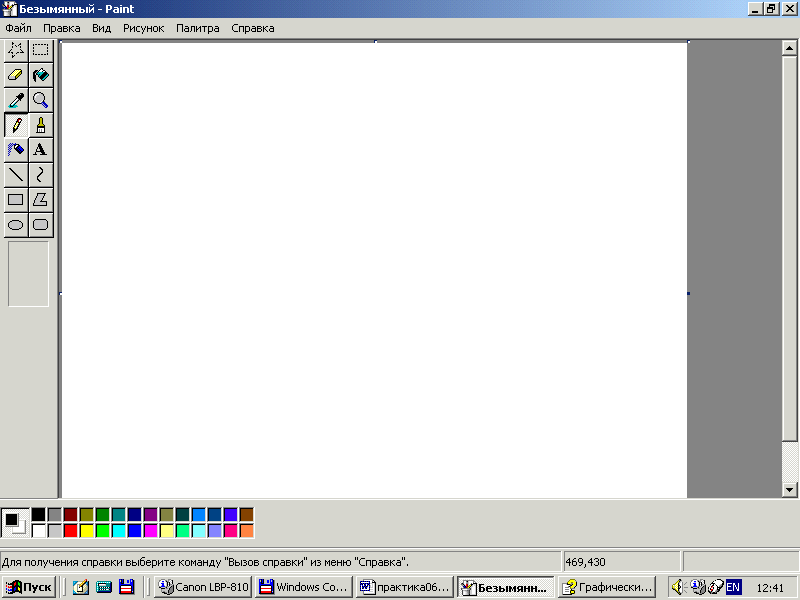 .
.Выберите форму кисти под набором инструментов.
Для рисования нажмите и удерживайте левую кнопку мыши, перетягивая указатель.
Если при перетягивании указателя нажата левая кнопка мыши, используется основной цвет. Можно также использоватьцвет фона, удерживая при перетягивании указателя правую кнопку мыши.
Рисование эллипса или круга
В наборе инструментов выберите
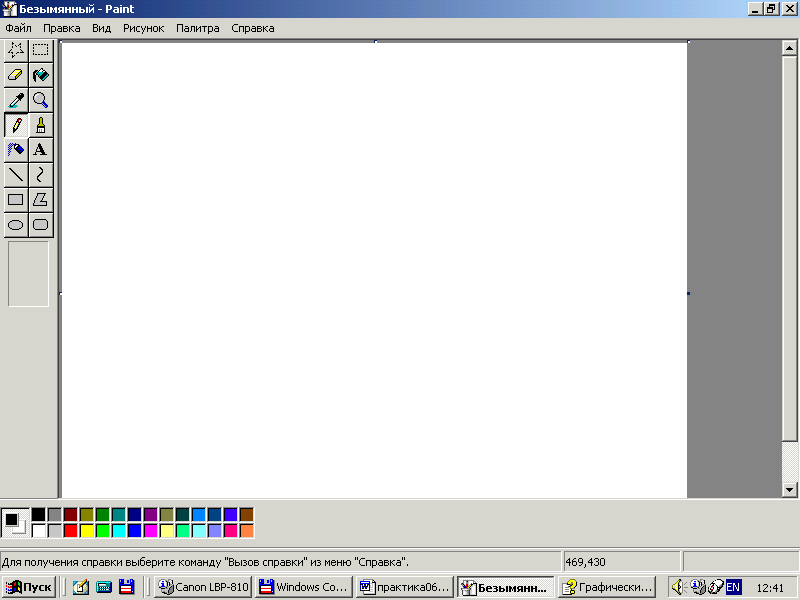 .
.Выберите стиль заливки под набором инструментов.
Удерживая нажатой левую кнопку мыши, перетяните указатель по диагонали.
Чтобы нарисовать круг, удерживайте нажатой клавишу Shiftпри перетягивании указателя.
Рисование прямоугольника или квадрата
В наборе инструментов выберите для создания прямоугольной фигуры
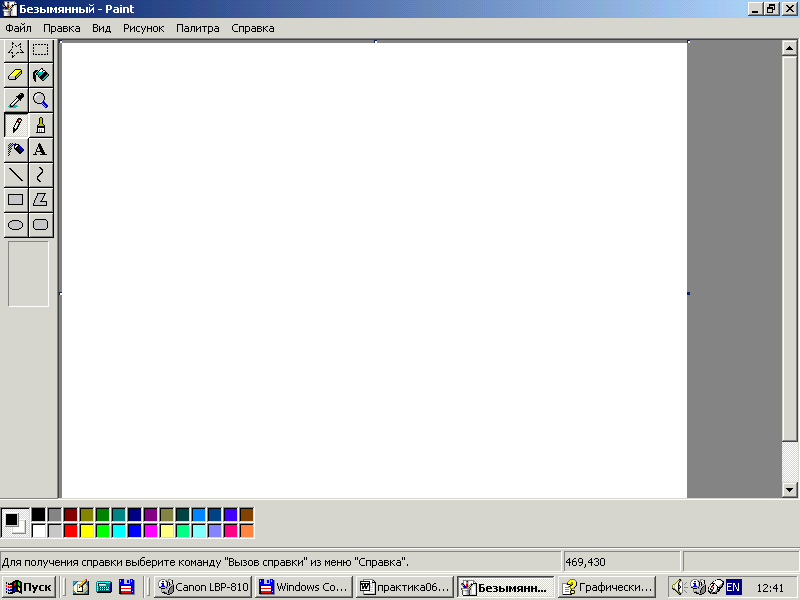 или для создания фигуры со скругленными
углами –
или для создания фигуры со скругленными
углами –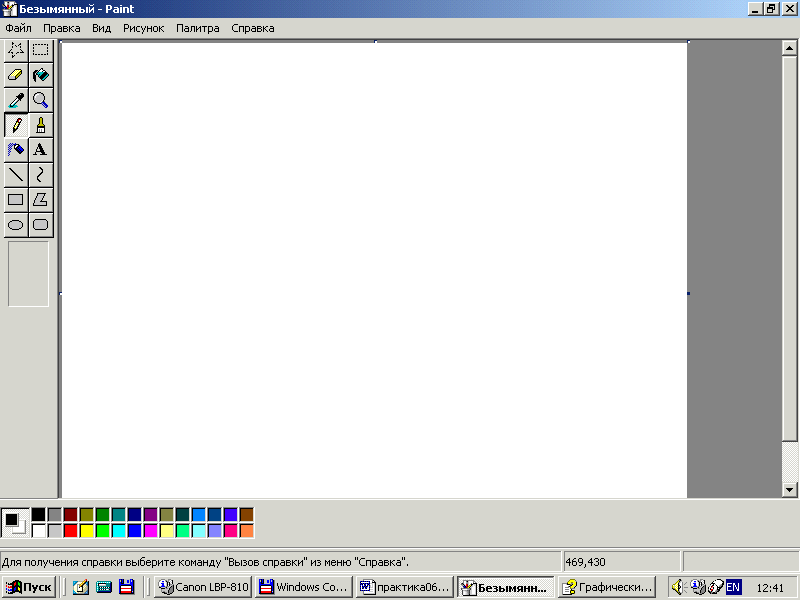 .
.Выберите стиль заливки под набором инструментов.
Чтобы нарисовать прямоугольник, нажмите левую кнопку мыши и перетяните указатель по диагонали в нужном направлении.
Чтобы нарисовать квадрат, перетягивая указатель, удерживайте нажатой клавишу Shift.
Рисование многоугольника
В наборе инструментов выберите
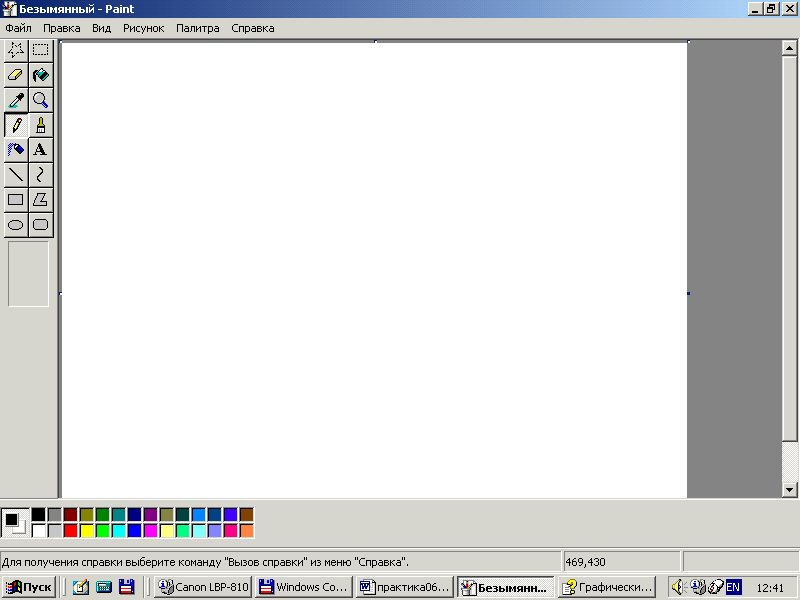 .
.Выберите стиль заливки под набором инструментов.
Удерживая нажатой левую кнопку мыши, перетяните указатель, чтобы нарисовать прямую линию.
Щелкните в том месте, где должна находиться следующая вершина многоугольника.
Повторите эти шаги необходимое число раз. В последней вершине щелкните дважды.
Чтобы многоугольник содержал только углы по 45 и 90 градусов, удерживайте нажатой клавишу Shiftпри перетягивании указателя.
Ввод и форматирование текста
В наборе инструментов выберите
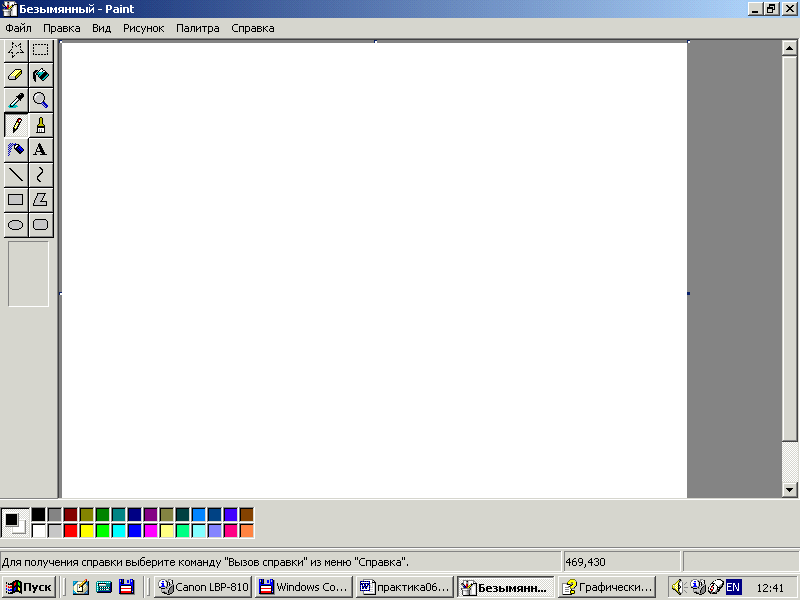 .
.Для создания рамки надписи нажмите левую кнопку мыши, перетяните указатель по диагонали до нужного размера.
На панели форматирования выберите имя, размер и начертание шрифта.
Щелкните в рамке надписи, а затем введите текст.
Текст в рамку можно ввести только один раз. Вернуть рамку надписи в активное состояние после щелчка за ее пределами невозможно.
П
Рис. 20.4.
Очистка небольшой области
В наборе инструментов выберите
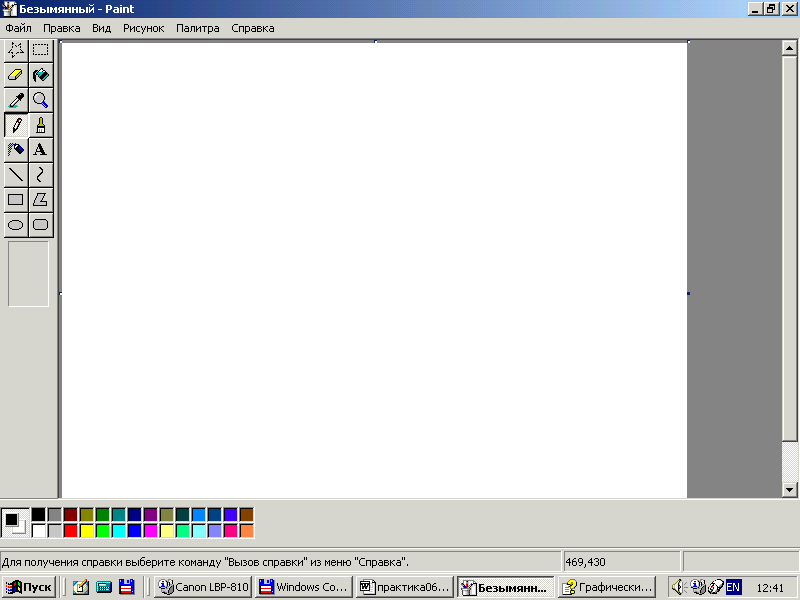 .
.Выберите размер ластика под набором инструментов.
Если очищаемую область требуется залить цветом, отличным от текущего цвета фона, щелкните нужный цвет правой кнопкой мыши.
Очистите нужную область, перетягивая указатель при нажатой левой кнопке мыши.
Очистка большой области
В наборе инструментов выберите для очистки прямоугольной области
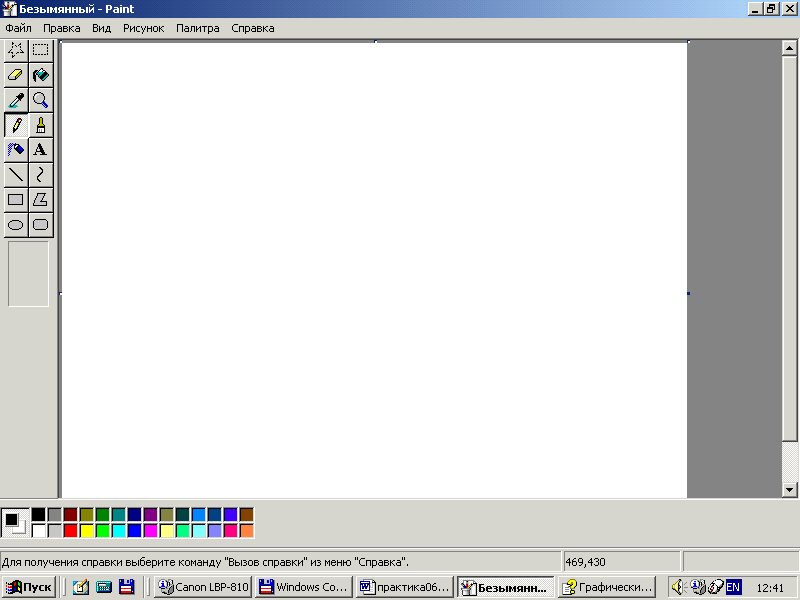 либо для работы с областью произвольной
формы –
либо для работы с областью произвольной
формы –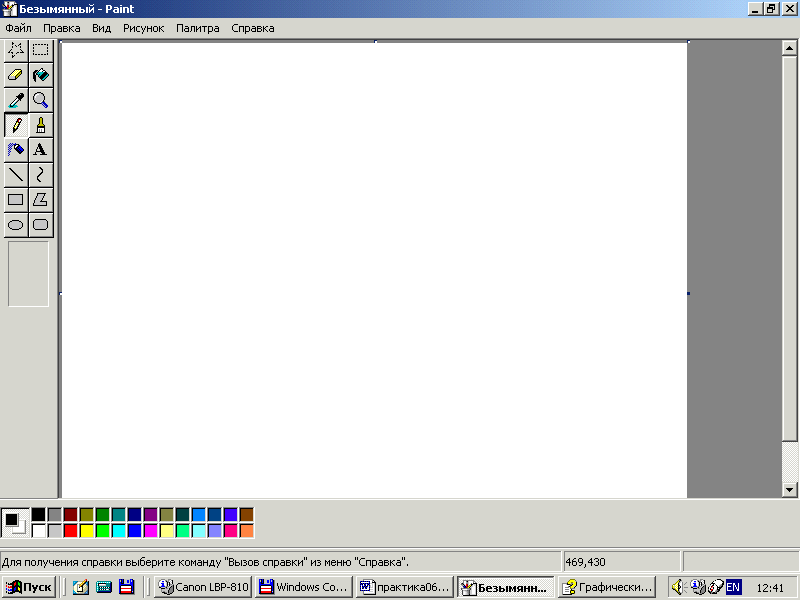 .
.Удерживая нажатой левую кнопку мыши, перетяните указатель для выделения области, которую требуется очистить.
Очищенная область будет заполнена цветом фона. Если очищаемую область требуется залить цветом, отличным от текущего цвета фона, щелкните нужный цвет на палитре правой кнопкой мыши.
В меню Правкавыберите командуОчистить выделение.
Очистка всего рисунка
Если какая-либо часть рисунка выделена, щелкните вне выделенной области.
В меню Рисуноквыберите командуОчистить.
Для заполнения очищенной области используется текущий цвет фона.
Растяжение и наклон объектов
В наборе инструментов выберите
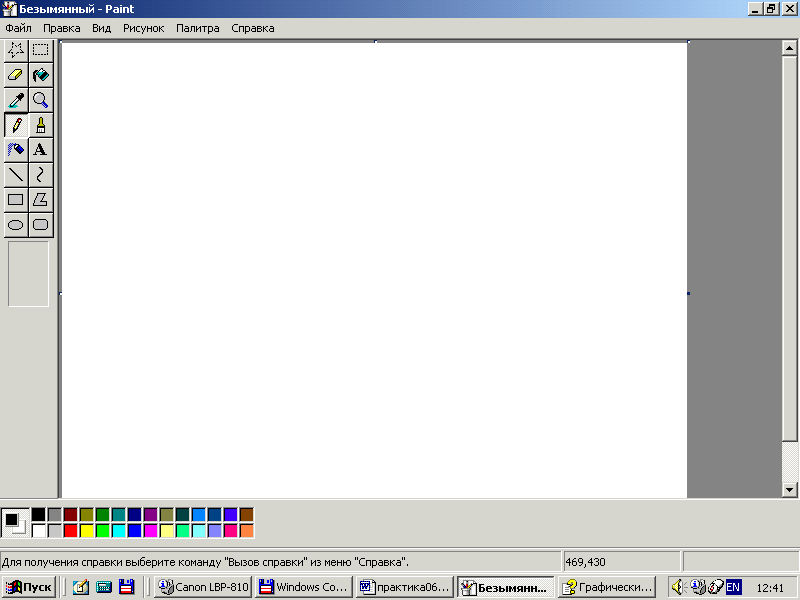 ,
чтобы выделить прямоугольную область,
либо
,
чтобы выделить прямоугольную область,
либо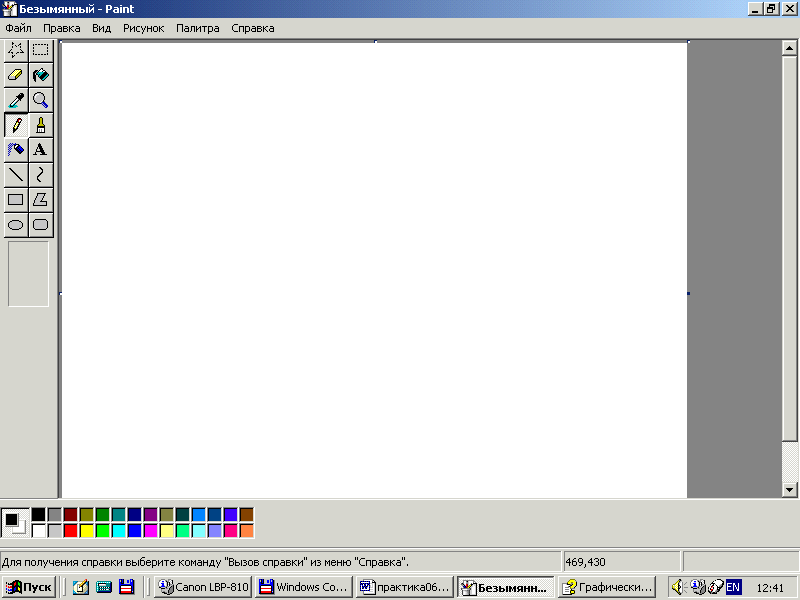 для выделения области произвольной
формы.
для выделения области произвольной
формы.Обведите указателем элемент, который требуется изменить.
В меню Рисуноквыберите командуРастянуть/наклонить.
В группе Растянутьвведите процент растяжения рисунка по горизонтали или по вертикали.
В группе Наклонитьвведите величину угла наклона рисунка по горизонтали или по вертикали в градусах.
Изменение размеров рисунка
В меню Рисуноквыберите командуАтрибуты.
В группе Система единицвыберите нужную единицу измерения ширины и высоты.
Введите значения в поля ШиринаиВысота.
Можно также изменить размеры рисунка, перетягивая маркеры выделения, находящиеся в правом нижнем углу и на середине правой и нижней границы рисунка.
Если текущие размеры рисунка превышают новые размеры, рисунок будет обрезан справа и снизу. Если текущие размеры рисунка меньше новых размеров, дополнительная область рисунка будет создана с фоновым цветом.
Задание основного цвета и цвета фона для использования по умолчанию
Чтобы задать основной цвет, щелкните цвет на палитре левой кнопкой мыши.
Чтобы задать цвет фона, щелкните цвет на палитре правой кнопкой мыши.
Заливка области или объекта
В наборе инструментов выберите
 .
.Если текущий основной цветилицвет фонатребуется сменить, щелкните нужный цвет на палитре правой или левой кнопкой мыши.
Щелкните левой или правой кнопкой мыши область или объект, который требуется залить.
Если граница фигуры не является непрерывной, выбранным цветом будут залиты другие области рисунка. Чтобы найти разрыв, выберите в меню ВидкомандуМасштаб, а затем командуКрупныйилиДругой.
Для заливки можно использовать основной цвет, щелкая левой кнопкой мыши, либо цвет фона, щелкая правой кнопкой.
Изменение палитры
Выберите на палитре цвет, который требуется изменить.
В меню Палитравыберите командуИзменить палитру.
Нажмите кнопку Определить цвет.
Щелкните поле образца цветов, чтобы изменить значения параметров Оттенок иКонтраст. Перетаяните ползунок регулятора в поле градиента цвета, чтобы изменить значениеЯркость.
Нажмите кнопку Добавить в набор, а затем кнопкуOK.
Преобразование цветного рисунка в черно-белый
В меню Рисунок выберите командуАтрибуты.
В группе Палитравыберите параметрЧерно-белая.
Преобразование рисунка в черно-белый является необратимым.
Изменение цвета существующей линии
В наборе инструментов выберите
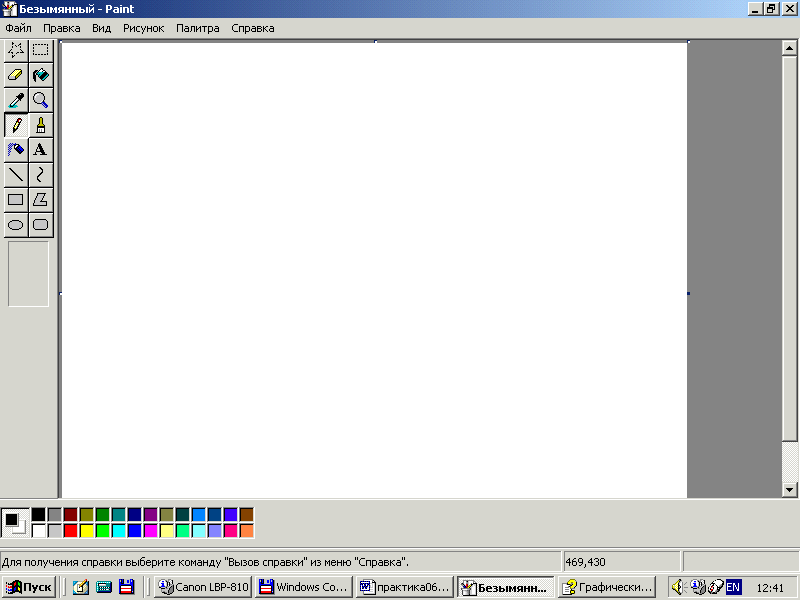 .
.Выберите другой цвет на палитре.
Установите указатель так, чтобы он касался линии, цвет которой требуется изменить, и нажмите левую кнопку мыши.
Если данная линия является частью фигуры, цвет всех соединенных с ней вертикальных и горизонтальных линий также изменится.
Для того чтобы при изменении цвета линии не затронуть прилегающую область рисунка, можно увеличить изображение, выбрав в меню ВидкомандуМасштаб, а затемКрупныйилиДругой.
Копирование цвета области или объекта
В наборе инструментов выберите
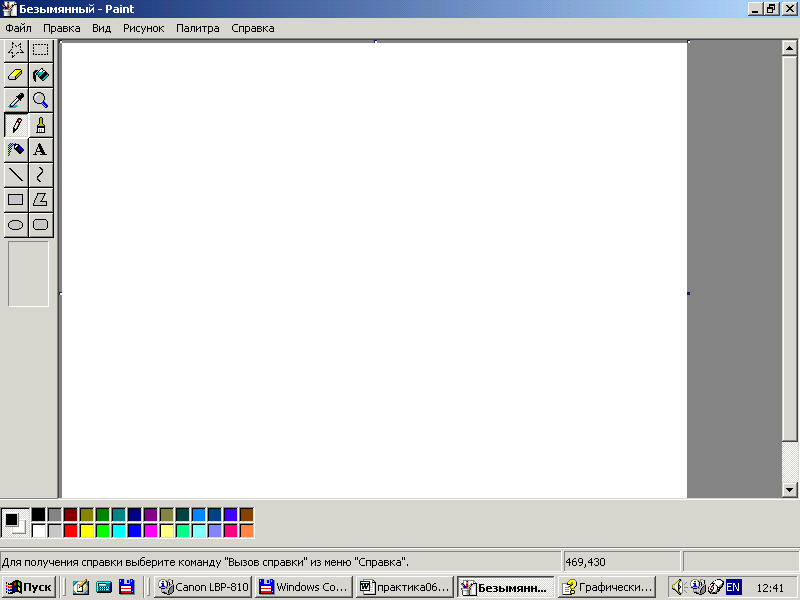 .
.Щелкните в области, цвет которой требуется скопировать.
В наборе инструментов выберите
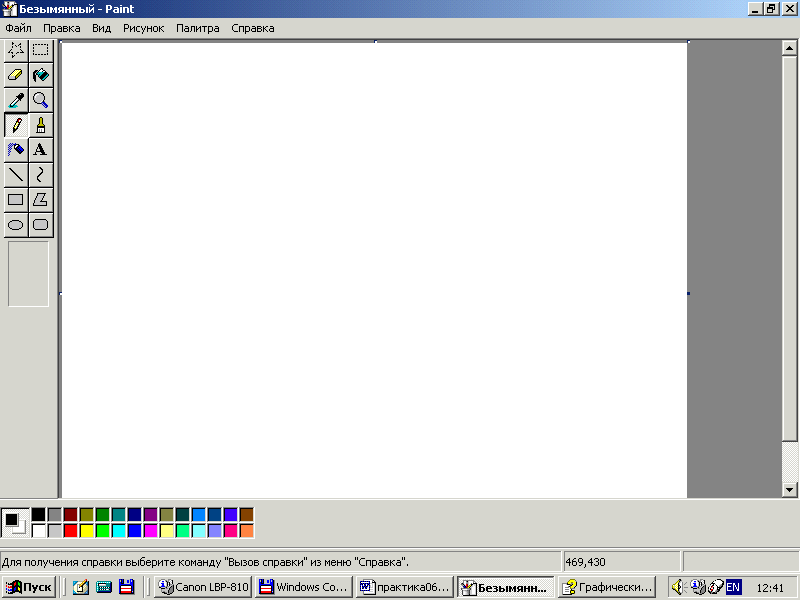 .
.Щелкните область или объект, для которых требуется задать новый цвет.
