
ЛАБОРАТОРНАЯ РАБОТА№ 10
ТЕМА ЗАНЯТИЯ: Создание документа в Microsoft Word
УЧЕБНЫЕ ВОПРОСЫ:
Создание нового документа. Настройка параметров страницы.
Установка параметров абзаца.
Выбор шрифта, изменение масштаба документа.
КОНТРОЛЬНЫЕ ВОПРОСЫ:
Для чего предназначены панели инструментов?
Как создать пользовательскую панель инструментов?
Как создать новый пункт меню?
Рис. 10.2.
Каким способом можно вызвать помощника на экран?
Какие вы знаете режимы работы с документами?
Основные действия и приемы работы при выполнении лабораторной работы
1. Создание нового документа. Настройка параметров страницы
Все документы в Wordсоздаются на основе шаблонов. Шаблон позволяет создать новый документ, содержащий текст, форматирование, графические объекты и прочие элементы. Шаблоны позволяют использовать выполненные однажды настройки при выполнении различных задач. По умолчанию для создания документа выбирается шаблонОбычныйна вкладкеОбщие. При использовании этого шаблона создается стандартный пустой документ.
Ч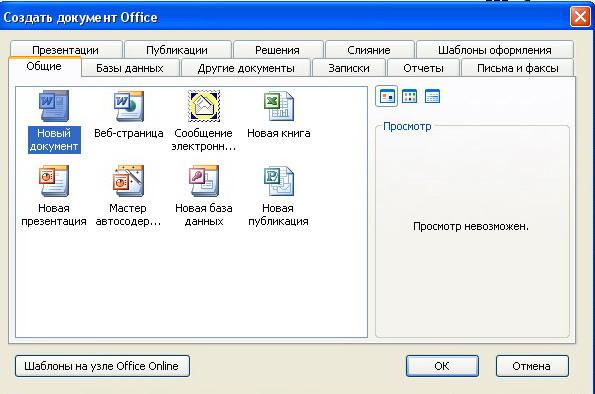 тобы
создать новый документWord,
нужно:
тобы
создать новый документWord,
нужно:
Выбрать команду Создать документ Office в меню кнопкиПУСК.
Выбрать вкладку Общиеи дважды щелкнуть значокНовый документ (рис. 10.1).
П
Рис. 10.1
ри создании новых документов типДокументвыбирается автоматически.
Чтобы быстро создать новый документ с помощью используемого по умолчанию шаблона, нажмите кнопкуСоздать на стандартнойпанели инструментов.
Можно также нажать сочетание клавиш Ctrl+N.
При создании документа Wordпредлагает сохранить его в стандартном формате (*.doc). При создании шаблонаWordпо умолчанию сохраняет его в формате шаблона документа (*.dot).
Установка полей страницы
Поля страницы представляют собой пустое пространство возле краев страниц. Как правило, текст и графические элементы вставляются в область печати, ограничиваемую полями страницы. Однако некоторые элементы можно разместить на полях — например, верхние и нижние колонтитулы и номера страниц.
В Wordсуществует несколько способов задать параметры страницы:
П
Рис. 10.2.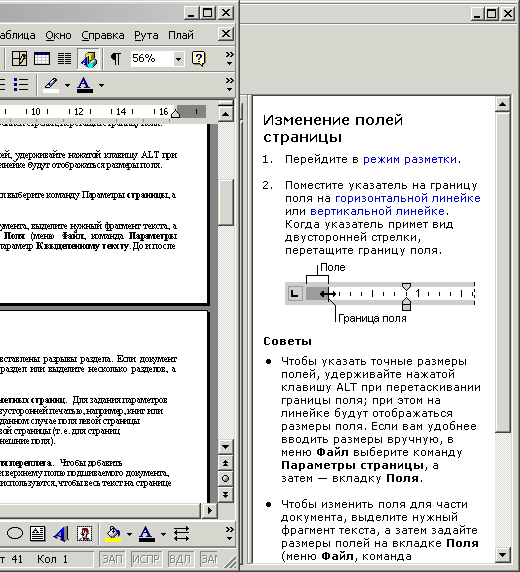
Перейдите в режим разметки.
Поместите указатель на границу поля на горизонтальной или вертикальной линейке(рис. 10.2). Когда указатель примет вид двусторонней стрелки, перетащите границу поля.
Ч
Рис. 10.3.
![]()
Второй способ:
Д
Рис. 10.4.

Чтобы изменить поля для части документа, выделите нужный фрагмент текста, а затем задайте размеры полей на вкладке Поля(менюФайл, командаПараметры страницы). В спискеПрименитьвыберите параметрК выделенному тексту. До и после выделенных страниц будут автоматически вставленыразрывы раздела. Если документ уже разбит наразделы, щелкните нужный раздел или выделите несколько разделов, а затем измените поля.
Задание параметров полей для четных и нечетных страниц
Для задания параметров четных и нечетных страниц в документах с двусторонней печатью, например, книг или журналов, используются зеркальные поля. В данном случае поля левой страницы являются зеркальным отражением полей правой страницы (т. е. для страниц устанавливаются одинаковые внутренние и внешние поля).
Задание зеркальных полей
Выберите команду Параметры страницыв менюФайл, а затем – вкладкуПоля.
Установите флажок Зеркальные поля.
В поля ВнутрииСнаруживведите значения длязеркальных полей.
Изменение зеркальных полей производится аналогично для выделенного текста.
Дополнительная ширина поля для переплета
Чтобы добавить дополнительное пространство к боковому или верхнему полю подшиваемого документа, используйте поля переплета. Поля переплета используются, чтобы весь текст на странице подшиваемого документа был ясно виден.
Выбор размера страницы
Выберите команду Параметры страницыв менюФайл, а затем — вкладкуРазмер бумаги (рис. 10.5).
Выберите нужный размер бумаги и ее ориентацию (книжная или альбомная).
Ч тобы
изменить размер бумаги для части
документа, выделите соответствующие
страницы, а затем выберите размер бумаги
как обычно. Из спискаПрименитьвыберите параметрК выделенному
тексту.
тобы
изменить размер бумаги для части
документа, выделите соответствующие
страницы, а затем выберите размер бумаги
как обычно. Из спискаПрименитьвыберите параметрК выделенному
тексту.
Использование бумаги различного размера для печати разных частей документа
Некоторые принтеры не поддерживают данную возможность.
В меню Файлвыберите командуПараметры страницы, а затем – вкладкуИсточник бумаги.
Выберите источник бумаги для первой страницы документа из списка Первая страница.
В списке Остальные страницывыберите источник бумаги для последующих страниц документа.
Чтобы задать источник бумаги для разделадокумента, предварительно установите курсор в этот раздел.
2. Установка параметров абзаца
В MicrosoftWordабзац– единица информации, которая
имеет собственные характеристики
форматирования, такие, как выравнивание,
интервалы и стили. Абзац всегда
заканчивается маркером абзаца¶,
который можно увидеть, если на стандартной
панели инструментов нажать пиктограммуНепечатаемые знаки![]() .
.
При открытии нового пустого документа маркер абзаца уже содержит все форматирование, установленное по умолчанию для новых документов. Форматирование нового абзаца можно изменить, либо выбрав маркер абзаца и установив атрибуты форматирования еще до начала печати, либо введя текст и уже затем выбрав его вместе с маркером абзаца.
При нажатии клавиши Enterтекущий абзац завершается и начинается следующий; все характеристики форматирования сохраняются из предыдущего абзаца.
Позицию абзаца на странице определяют следующие факторы:
поля– пространство между текстом и краем страницы;
отступы – расстояния абзаца от левого или правого поля страницы. Чаще всего для первой строки создается положительный отступ («красная строка»). Можно также создавать отрицательный отступ (заступ), при котором абзац выдвигается в область левого поля;
горизонтальное выравниваниеопределяет вид и ориентацию границ абзаца; абзац может иметь левое, правое выравнивание либо выравнивание по ширине (одновременно левое и правое);
вертикальное выравниваниеопределяет позицию текста относительно верхнего и нижнего полей страницы. Это полезно, например, при создании титульной страницы, когда нужно позиционировать текст точно наверху или в центре страницы; либо для размещения абзацев так, чтобы они равномерно заполнили страницу.
Настройка отступов абзаца и строк
О
Рис. 10.6.
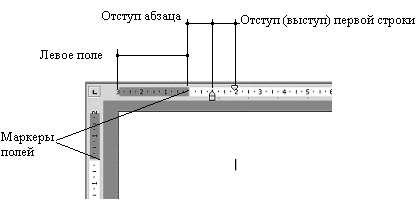
Чтобы установить отступы абзаца, нужно:
Щ

Рис. 10.7.
елкнуть абзац левой кнопкой мыши.В меню Форматвыбрать команду Абзац.
В окне диалога Абзацоткрыть вкладкуОтступы и интервалы (рис. 10.7).
В разделе Отступв поляСлеваиСправаввести значения соответственно для левого и правого отступов абзаца.
Если необходимо выделить первую строку, нужно в списке Первая строкавыбрать один из пунктов:Отступ;Выступ; а в полеНаввести соответственное значение.
Внутри полей увеличивать или уменьшать отступ абзаца или группы абзацев можно также, используя кнопки на панели инструментов Форматирование
 .
.
